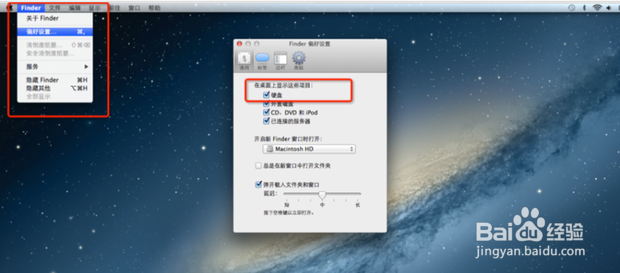了解如何使用 macOS 恢复功能在内置驱动器或外置驱动器上重新安装 Mac 操作系统。了解如何使用U盘安装macOS系统。
工具/原料
macOS 电脑
U盘1个(8G或8G以上)
通过 macOS 恢复功能重新安装
1、利用macOS 恢复功能,您可以轻松重新安装 Mac 操作系统,即使您需要先抹掉启动磁盘也是如此。您只需连接到互联网即可。如果有可用的无线网络,则您可以从菜单栏的 Wi-Fi菜单中选取相应网络。macOS 恢复功能中也提供了这个菜单。
2、通过 macOS 恢复功能启动要通过 macOS 恢复功能启动,请开启 Mac 并立即按住键盘上的以下组合键之一。通常建议您使用 Command-R,尤其是在您瞀闩程狨从未安装过 macOS Sierra 10.12.4或更高版本的情况下。Command (⌘)-R安装您的 Mac 上装有的最新 macOS。Option-⌘-R升级到与您的 Mac 兼容的最新 macOS。Shift-Option-⌘-R安装 Mac 随附的 macOS 或与它最接近且仍在提供的版本。当您看到 Apple 标志、旋转的地球或要求输入固件密码的提示时,请松开这些按键。当您看到“实用工具”窗口时,即表示您已通过 macOS 恢复功能启动。
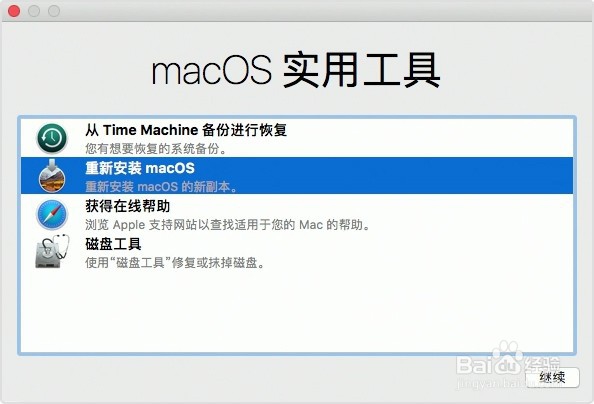
3、确定是否要抹掉(格式化)您的磁赢棱殄蕹盘如果您在安装 macOS 之前需要抹掉磁盘,请从“实用工具”窗口中选择“磁盘工具”,然后点按“继续”。除非您要出售或赠送您的 Mac,或者遇到一个亟冁雇乏需要您抹掉磁盘的问题,否则您可能不需要抹掉磁盘。进一步了解何时以及如何抹掉磁盘。
4、安装 macOS在通过 macOS 恢复功能启动后,请按照以下步骤安装 macOS:从“实用工具”窗口中选取“重新安装 macOS”(或“重新安装 OS X”)。点按“继续”,收墩芬蓥然后按照屏幕上的说明来选取磁盘并开始安装。如果安装器要求解锁您的磁盘,请输入您在登录 Mac 时所使用的密码。如果安装器无法识别您的磁盘,或者指出它无法安装到您的电脑或宗卷上,您可能需要抹掉磁盘。

5、请不要将 Mac 置于睡眠状态或合上上盖,以便安装完成。在安装过程中,Mac 可能会多次重新启动并显示进度条,并且屏幕可能每次都处于空白状态并持续几分钟时间。
6、如果您的 Mac 重新启动并进入设置助理,但您要出售或赠送这台 Mac,请按下 Command-Q 以退出助理而不完成设置。然后点按“关机”。当新的所有者启动这台 Mac 时,他们可以使用自己的信息来完成设置。
7、如果您从未安装过 macOS Sierra 10.12.4如果您的 Mac 上从未安装过macOS Sierra 10.12.4 或更孕驷巴墟高版本,则 macOS 恢复功能的运作方式会有所不同:.Command-R 仍是通过 macOS 恢复功能启动的推荐方法。这个组合键可确保安装不会与您的 Apple ID 相关联,如果您要销售或赠送您的 Mac,这一点将非常重要。.Option-Command-R 会安装您的 Mac 随附的 macOS 或与它最接近且仍在提供的版本。.Shift-Option-Command-R 不可用。
U盘安装macOS系统
1、首先先从网站上下载新版系统的dmg镜像文件,然后把U盘接到电脑上,准备就绪,前提是系统里面的东西做好备份,因为安装完之后,现在系统里面的资料将全部没有了。

2、下面先来制作启动安装U盘:执行顶部菜单“前往”--“实用工具”

3、找到“磁盘工具”,打开“磁盘工具"
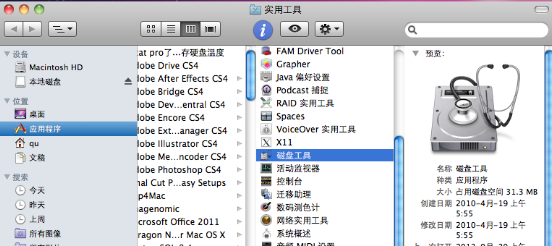
4、可以看到左侧列表里面列出了所有接好的磁盘盘符

5、左侧列表中选住要制作启动系统盘的U盘盘符,右侧标签栏选“分区”,“宗卷方案”选“一个分区”,如果盘子的容量够大可以分多个,瞽攥涛徭但是要确保制作系统盘的这个区容量大于4.5G,“格式”选“macOS扩展(日志式)”,

6、下边的“选项”按钮点来,在“选取一种磁盘的分区方案”下面的三个选项选择“GUI分区表”,这样可以确保系统盘更加稳定。
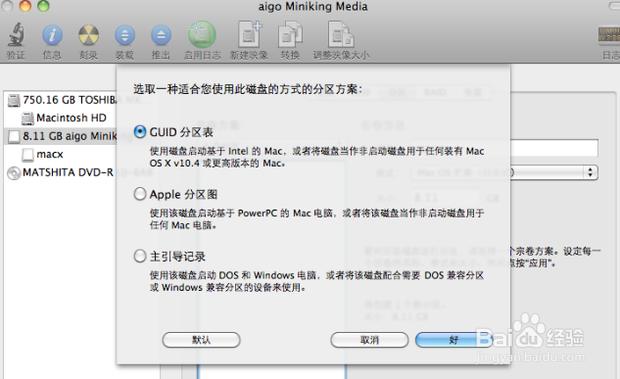
7、选好参数之后点击“应用”,即可将U盘格式化成需要的格式。

8、回到桌面,点击下载好的dmg系统镜像文件

9、加载打开之后里面有个“安装os x moutain lion”的文件,右键,“显示包内容”,在打开的包内容文件夹目录中找到:contents/SHAREDSUPPORT/INSTALLESD.DMG

10、双击,加载这个镜像文件,这个就是我们要安装的系统文件。
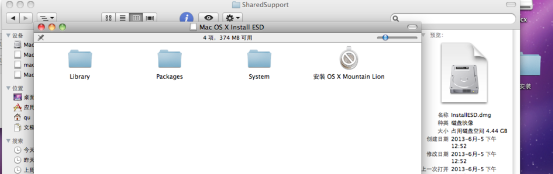
11、回到“磁盘工具”界面,在左侧列釉涑杵抑表中点击U盘的盘符,右侧选项栏打到“恢复”项,然后从左侧把安装文件的镜像图表拖动到右侧的“源磁盘”位置,把左侧的U盘掬研疔缎图标拖到右侧的“目的磁盘”位置,确保这二个盘的图标显示在相应的位置上,然后点“恢复”即可将镜像的系统文件拷贝到U盘,此过程大概三到五分钟
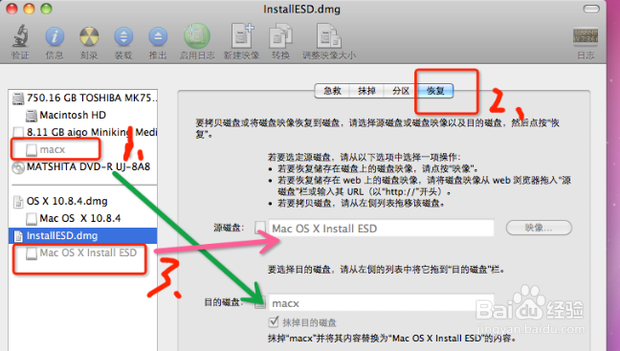
12、拷贝完后打开U盘文件夹可以看到刚才系统的镜像文件中的内容已经拷到U盘里面了

13、这样启动U盘就制作好了。

14、点击左上角苹果图点,选重新启动
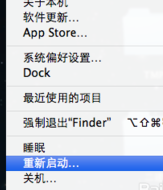
15、此时按住键盘上的OPTION键不放,等到启动界面中出现盘符选项的时候,用方向键选择刚制作好的U盘

16、经过几秒的运算,出现OS X实用工具界面,点击最下方的“磁盘工具”,打开磁盘工具,这时候我们要把老的系统格式化,这样装完的系统是全新的,会更干净流畅一点。

17、跟刚才制作启动U盘的道理一样,只是要格式化的对象不一样,选择左侧的硬盘系统盘符Macintosh HD图标

18、右侧选项卡打到“分区”,设置好分区格式如图
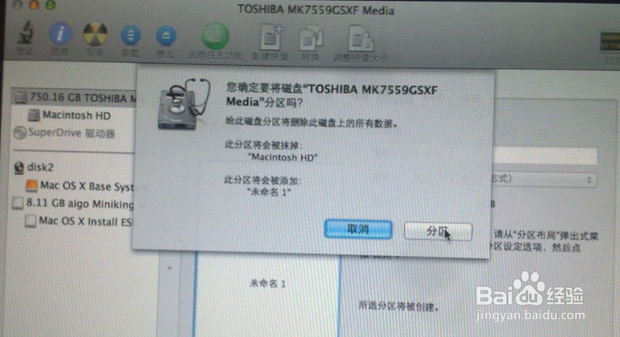
19、点击“应用”

20、关闭磁盘工具

21、回到os x 实用工具界面,这下点击“重新安装os x" ,即开始安装
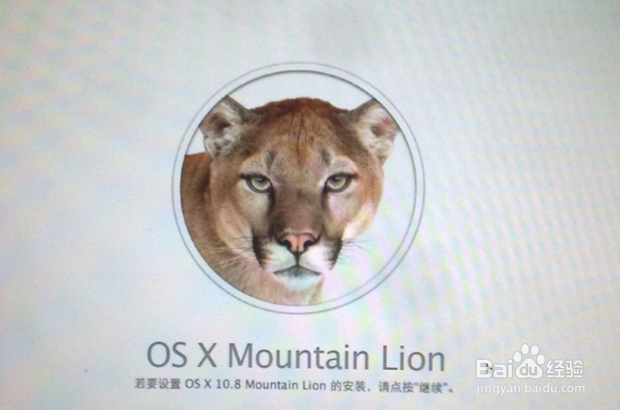
22、接下来,点击“同意”协议

23、选择安装的盘符到硬盘的盘符
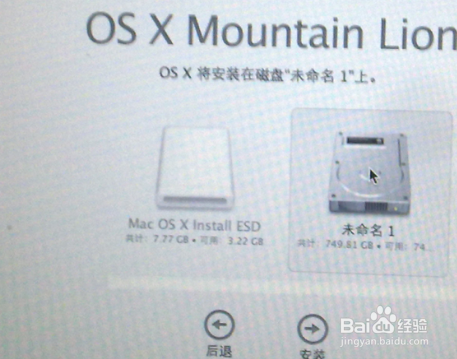
24、接着,显示准备开始安装,大约二分钟之后,自动重启,

25、重启之后,便开始正式安装,大约需要二十分钟的过程

26、装完后提示“安装完成”,然后重启,开始新系统的设置。
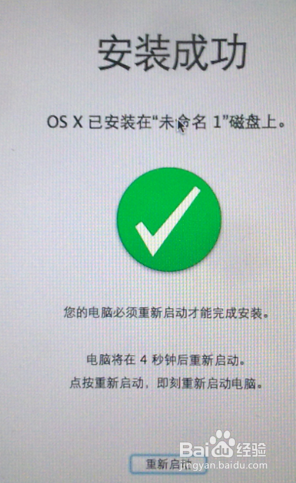
27、重启之后,进入欢迎界面,逐步设置“地区”、“无线网”、“定位”以及“时区”等信息;
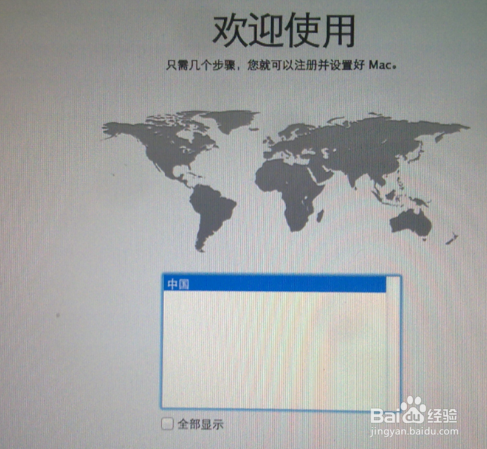
28、完成一系列的设置,终于进入漂亮的系统桌面,桌面上除了dock什么内容也没有,可以从“偏好设置”中,把“硬盘”调出来,还可以根据个人喜好进行一系列的用户设置,新系统安装完成了,尽情享受吧!