1、启动Illustrator CS6。
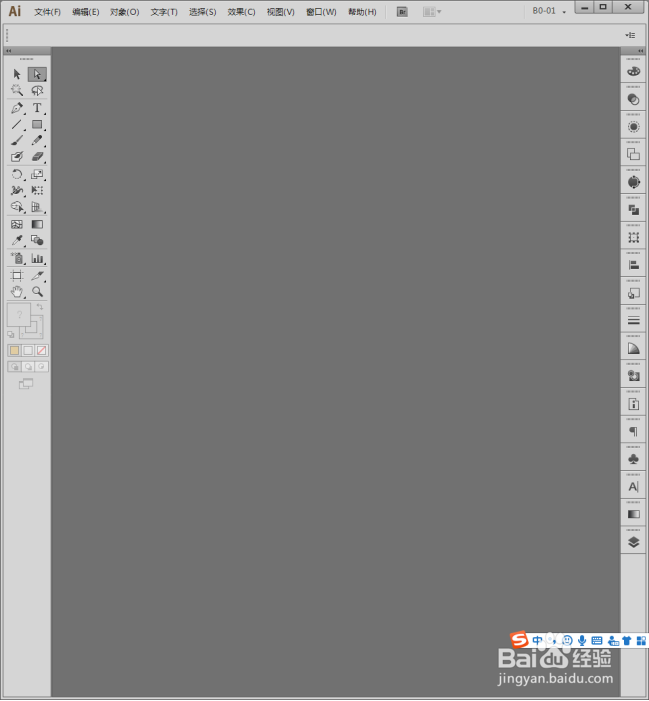
2、建立一个空白文档。
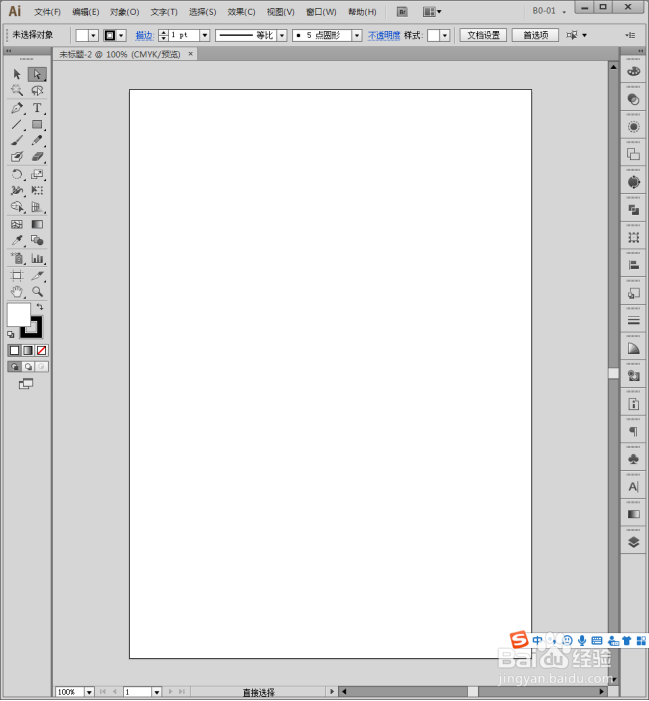
3、选中矩形工具。

4、在页面中绘制出所需尺寸的矩形。
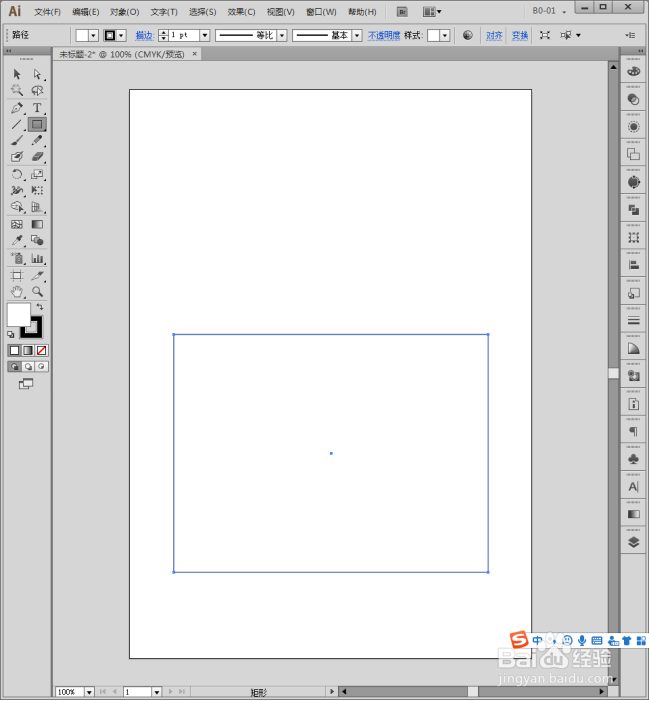
5、选中矩形,执行【对象】【创建渐变网格】。

6、在打开的【创建渐变网格】设置窗口中,输入需要的网格行列数。
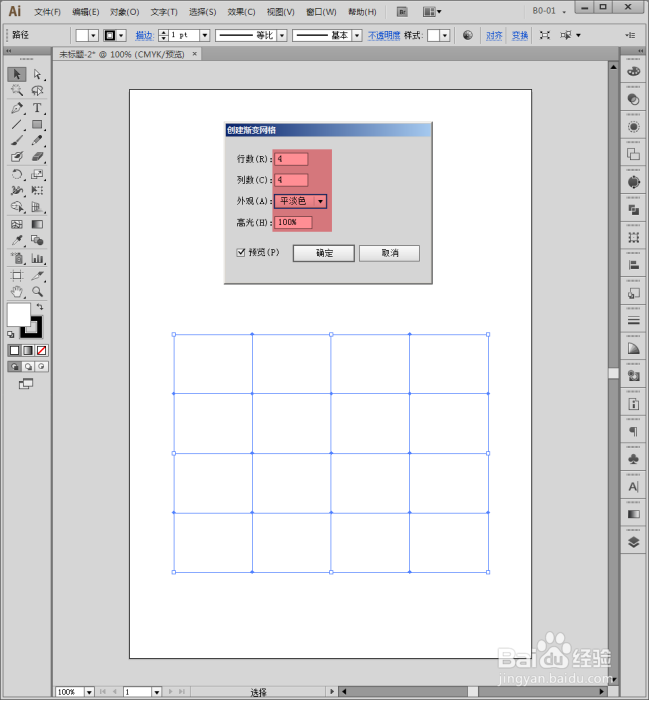
7、执行【窗口】【色板】。

8、把色板浮动显示到画板中。

9、选择【直接选择工具】。
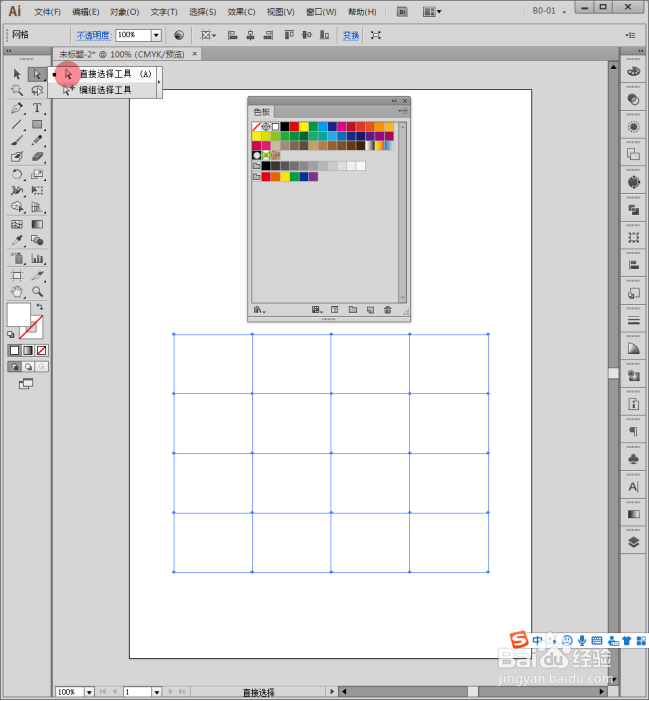
10、选择网格同一行的多个锚点。
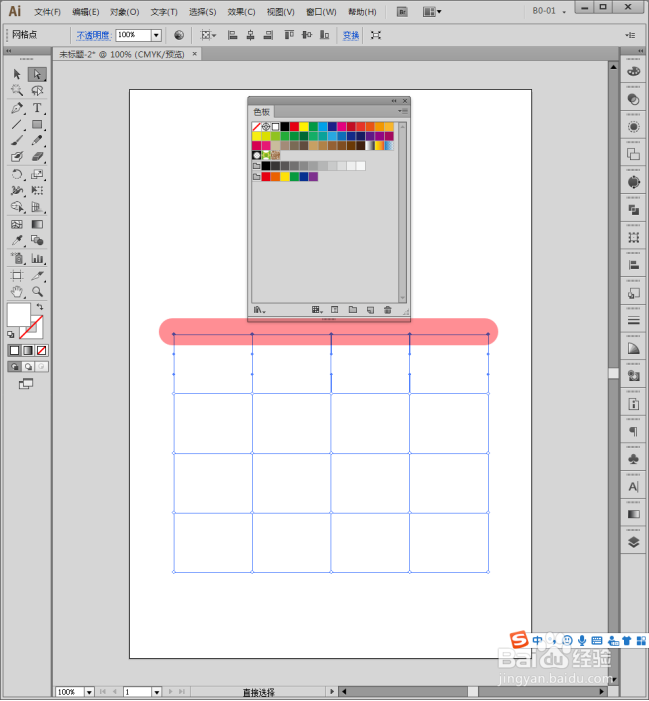
11、点击色板中的一种颜色,则所选锚点处就在相距最近的网格之间使用上了该颜色至白色的渐变。
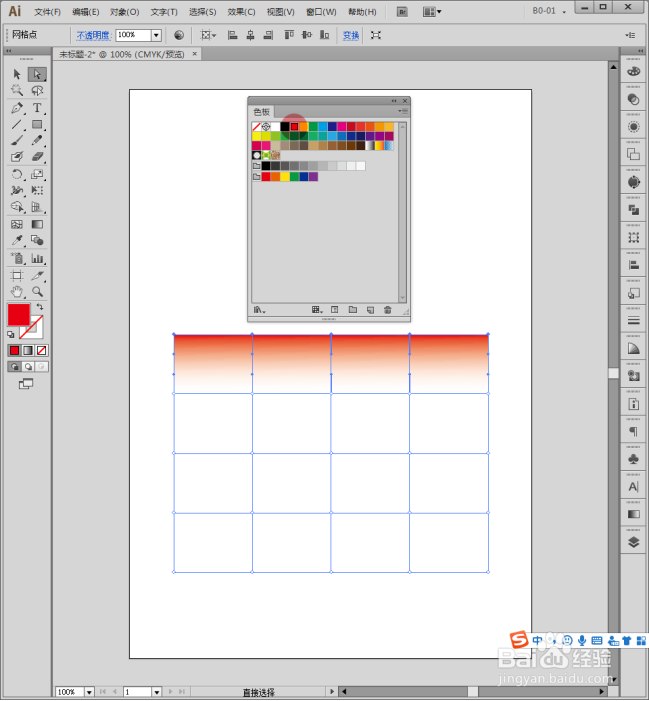
12、同样的操作,逐行选择锚点,选择不同的颜色。

13、这样,一个渐变图形就得到了。
