1、首先,我们打开PS软件,将准备好的图片素材拖入到PS软件中。

2、我们使用“选框工具”来框选区域,并且点击“选择”菜单——“变换选区”。
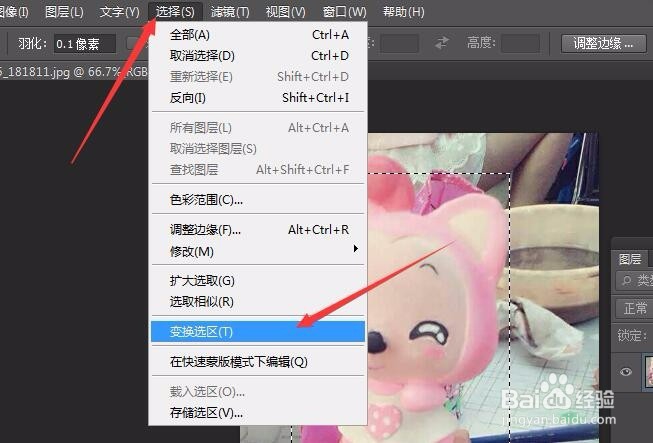


3、设置好后,我们按Ctrl+J两次,得到“图层1”和“图层1副本”。

4、我们选择“图层1”,按住Ctrl键的同时鼠标点击“图层1”前面的缩略图,这时将“图层1”载入选区,并填充为黑色。如图

5、Ctrl+D(取消选区),我们点击“滤镜”菜单——“模糊”——“高斯模糊”,设置好以后点击确定。如图
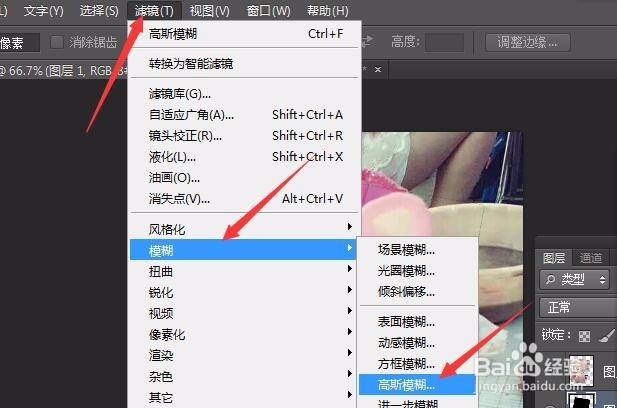
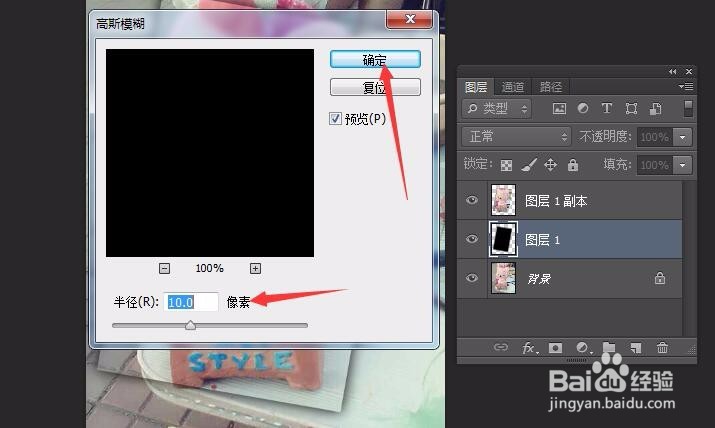

6、这时我们双击“图层1副本”前面的“图层缩览图”,打开了“图层样式”窗口,我们设置“描边”。如图

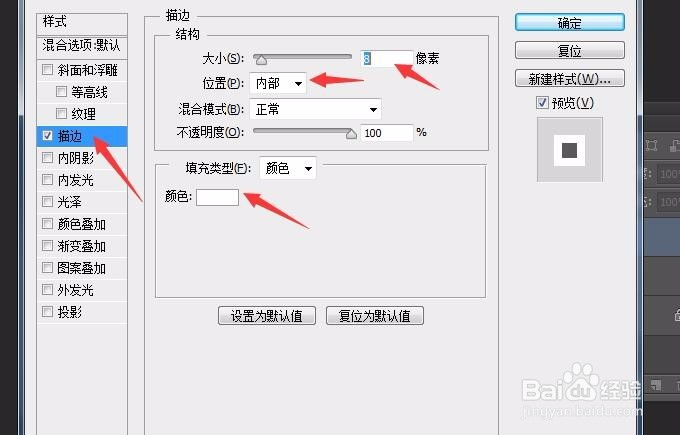

7、这时我们选择“背景”图层,Ctrl+J复制得到“背景副本”。

8、我们点击“滤镜”菜单——“模糊”——“径向模糊”,设置参数后点击“确定”。如图
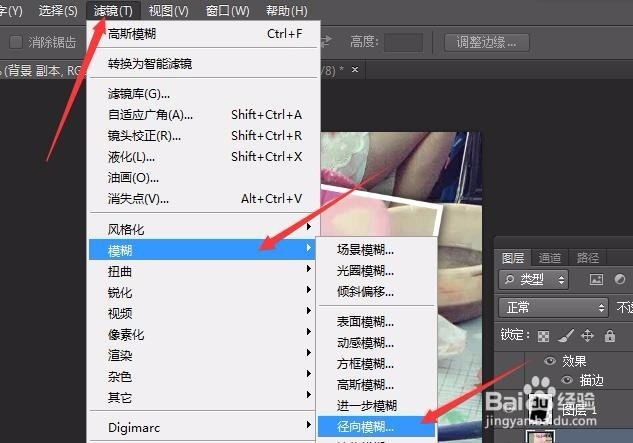
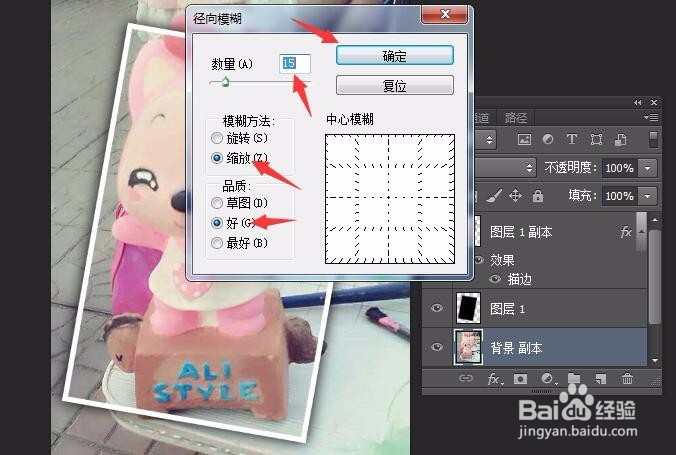
9、最后,我们的图片聚焦特效就做好啦,希望大家喜欢。
