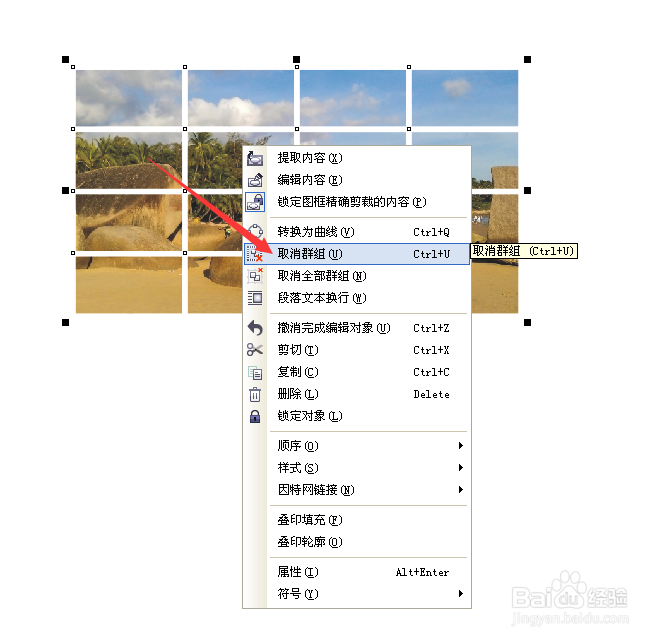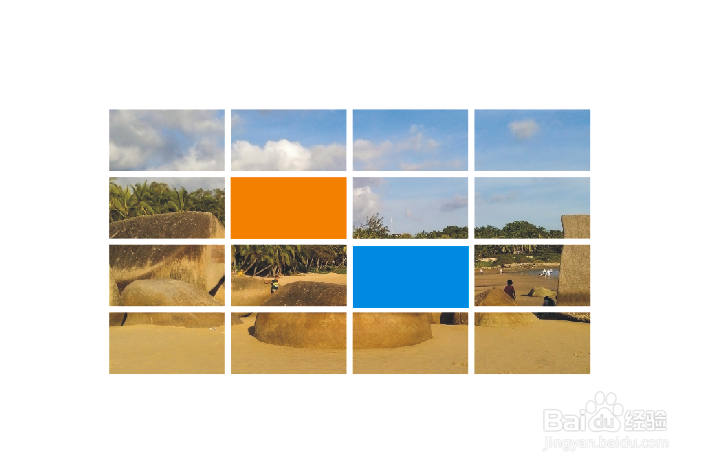1、第一,建立新图纸。选择左侧工具栏的”图纸“工具,如图:
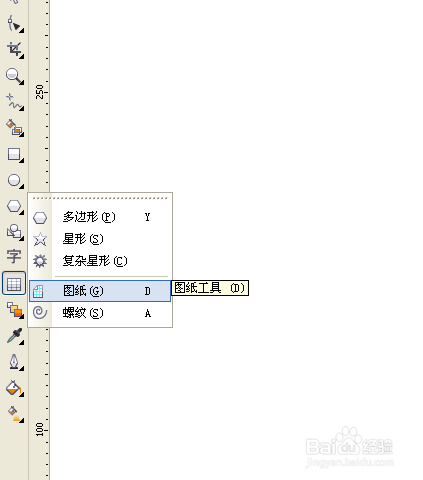
2、第二,设置行和列的参数,如左图,然后在工作区域按照鼠标左键,建立图纸。如右图,
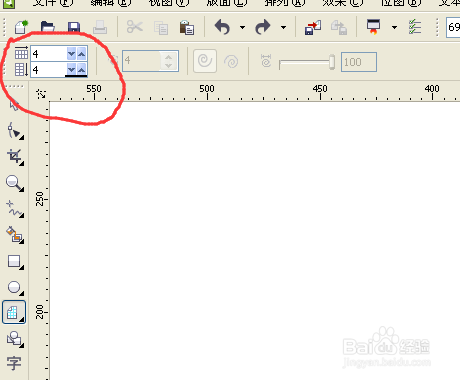
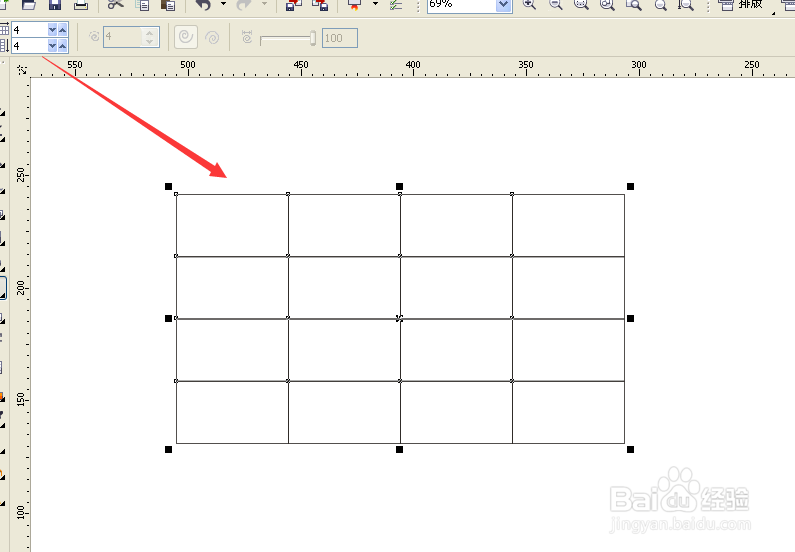
3、第三,按快捷 ”F12“ 弹出轮廓参数设置框,设置参数将轮廓加粗 如图左,然后确定,获得轮廓加粗效果,如右图,
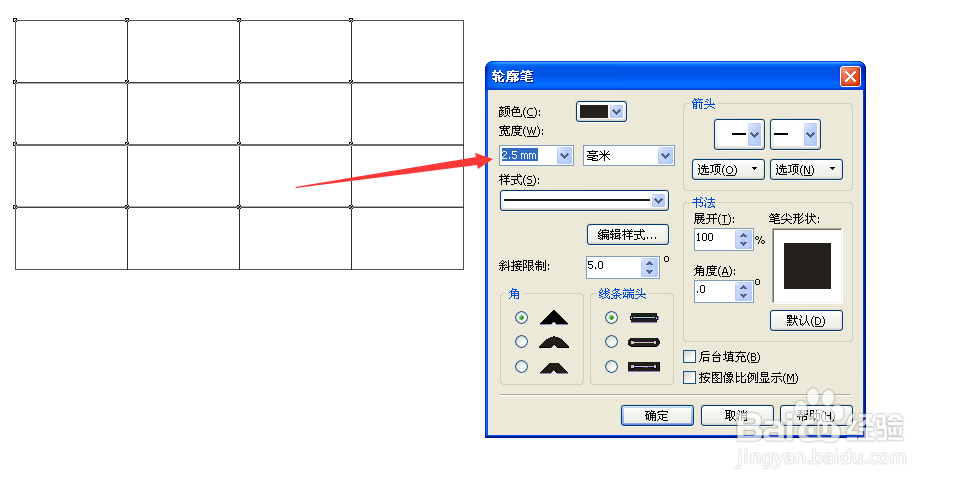
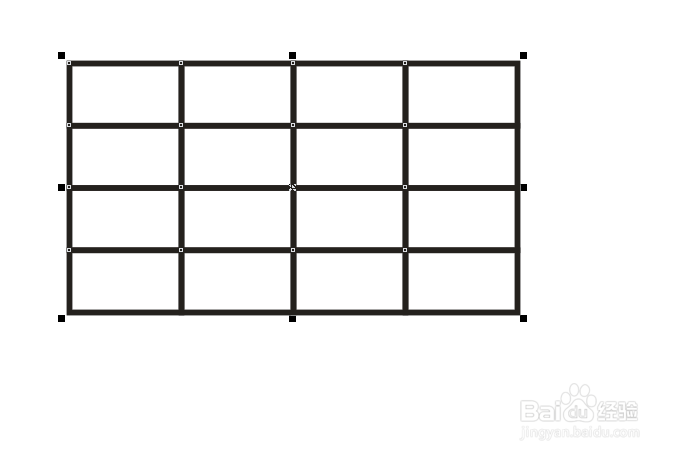
4、第四,导入需要制作的图片,如图,
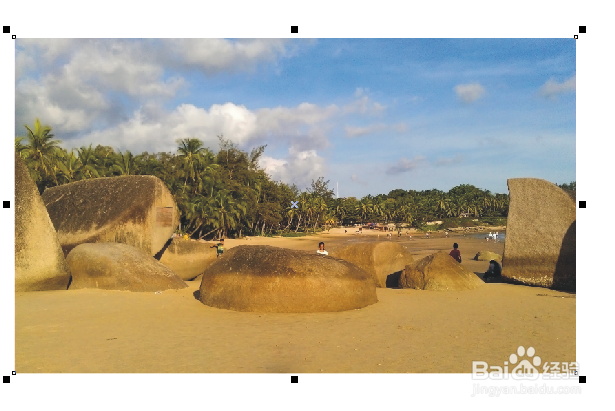
5、第五,然后在导航顶部工具栏点“效果”—“图框精确裁剪”—“放置容器”(如左图),出现一个实心的箭头,点刚才建的图纸内部,图片被放入图纸内部,如右图,
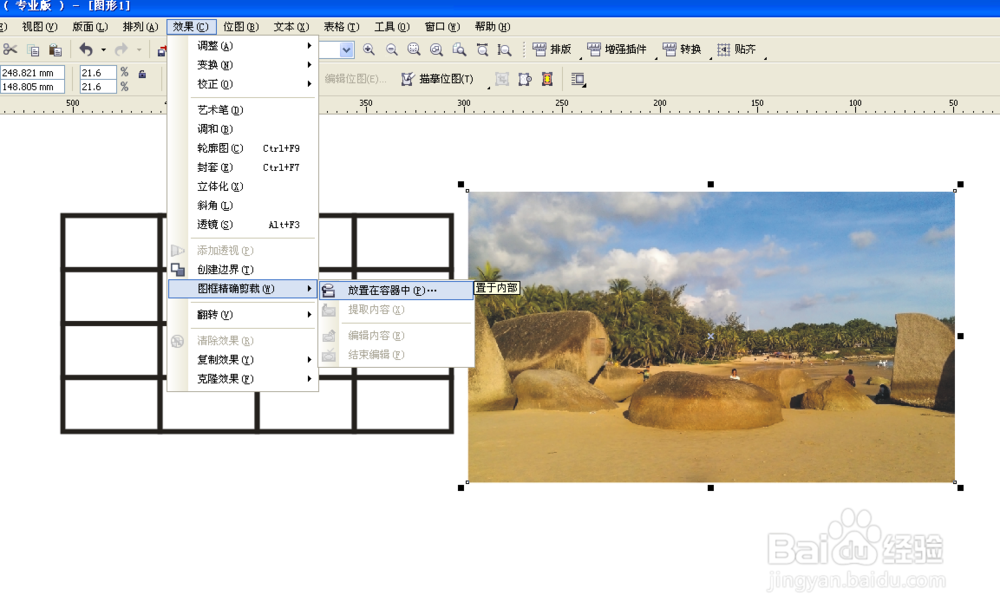

6、第六,为图纸添加需要的颜色,这里背景色是白色,所以添加白色。左键单击图纸轮廓,然后鼠标移到陴查哉厥右侧色板白色色块右键单击(因为填充的是轮廓色,所以单击右键)。效果如图,
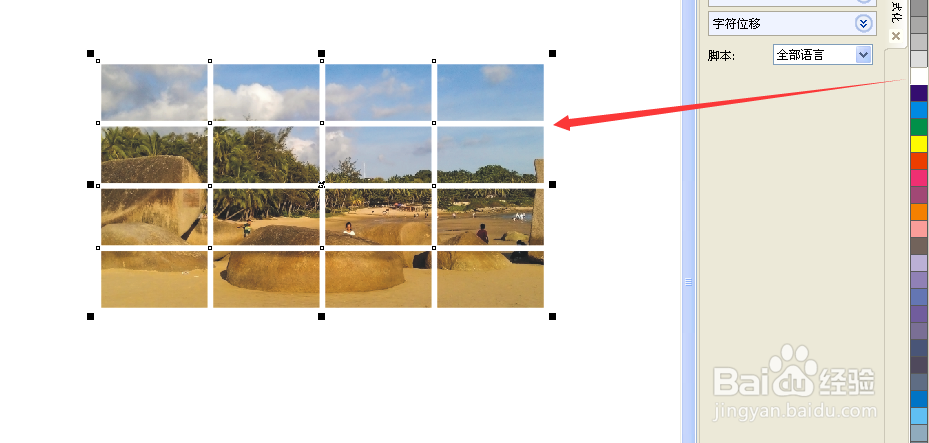
7、第七,编辑图片。右键单击,弹出下拉菜单,选择“编辑内容”,然后对图片进行大小等编辑。如图,易七淄苷之后再次右键,选择“结束编辑”即可。
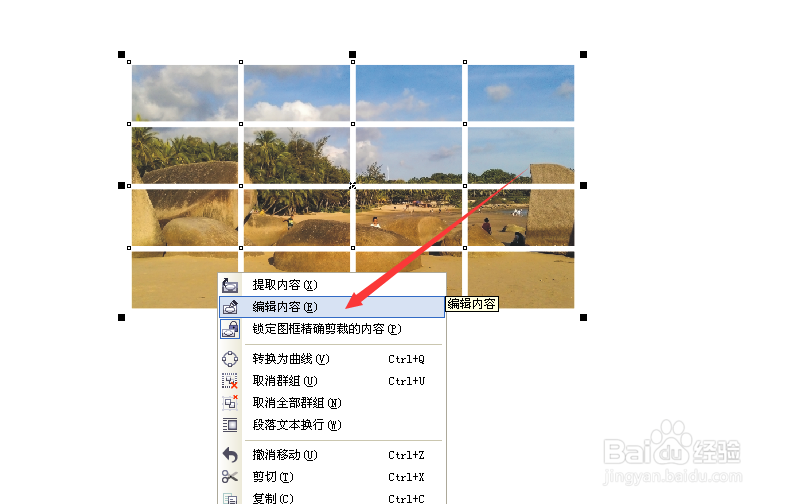
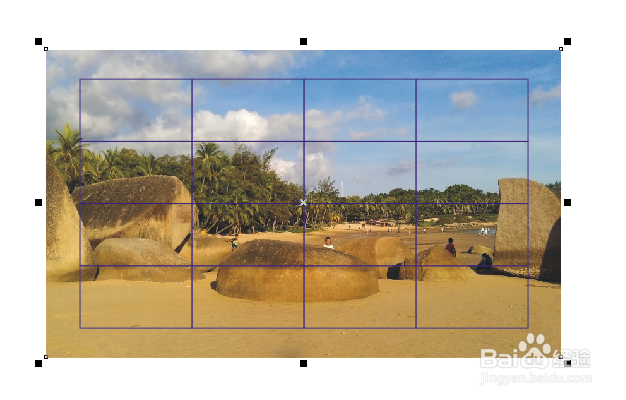
8、第八,右键单击图片”取消群组“如左图,在需要更换色块的地方,单击选中删除,然后填上需要的颜色。如右图,