1、首先在Word中把表格制作好,并把相应的数据全部录入到表格中。

2、把鼠标放在表格区域内,在表格的左上角会弹出的一个选择表格的控制句柄,单击此控制句柄选中整个表格。

3、选中表格后,把鼠标放在表格内部右击鼠标,在弹出的右键菜单中选择“复制”,将表格数据复制到剪贴板中。

4、把光标定位在表格的下方,单击“插入”菜单,选择工具栏中的“图表”,将会弹出插入图表的对话框。

5、在弹出的“插入图表”对话框中,选择一种图表类型后单击确定按钮。

6、此时将会自动启动Excel软件,并在Excel中向你提供了一个数据模板,这佯镧诱嚣只是模板,并不是我们想要的数据,因此需要修改。

7、右击Excel软件的A1单元格,在弹出的右键菜单中选择粘贴模方式中的”匹配目标格式“的粘贴方式。
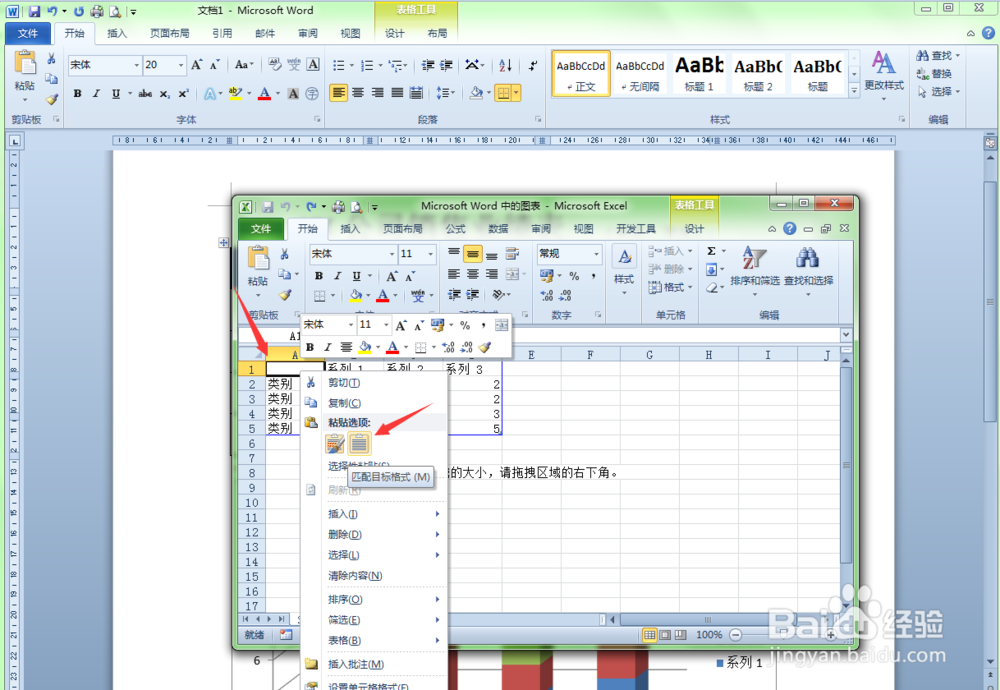
8、这里我们看到在Excel中D列中的数据是多余的,因此需要将D列数据删除掉。
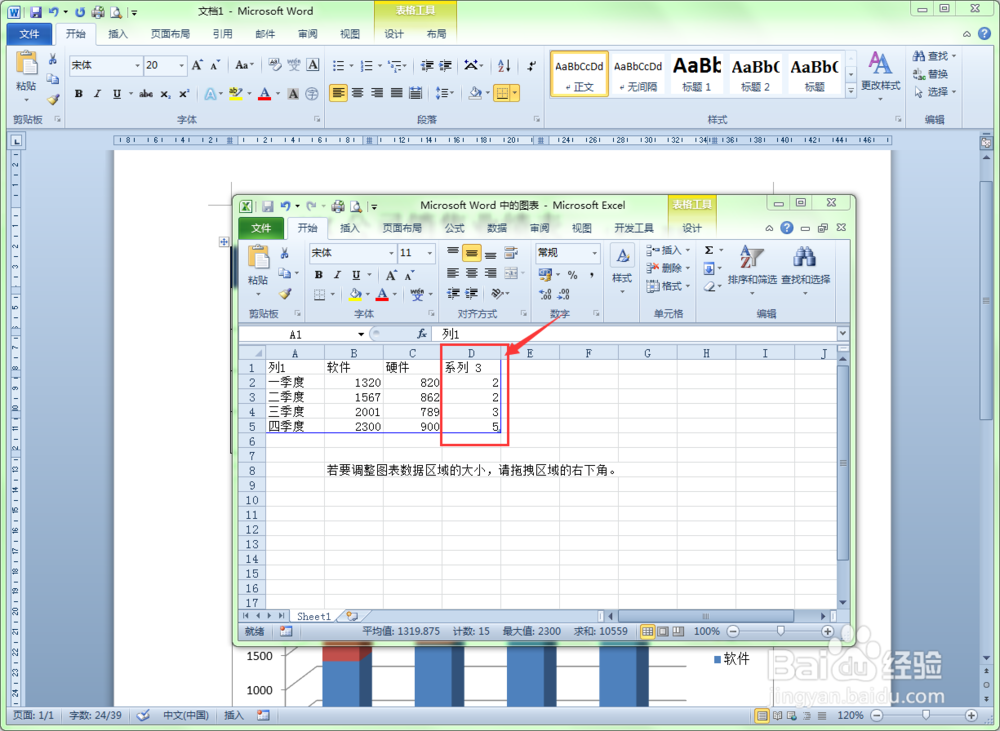
9、修改好Excel中的数据后,关间糈尢各闭Excel回到Word程序,可以看到在表格的下方就已经成功地生成了图表。
