1、新建一个新图层,将新图层填充成黑色(ALT+Delete填充前景色快捷键)。
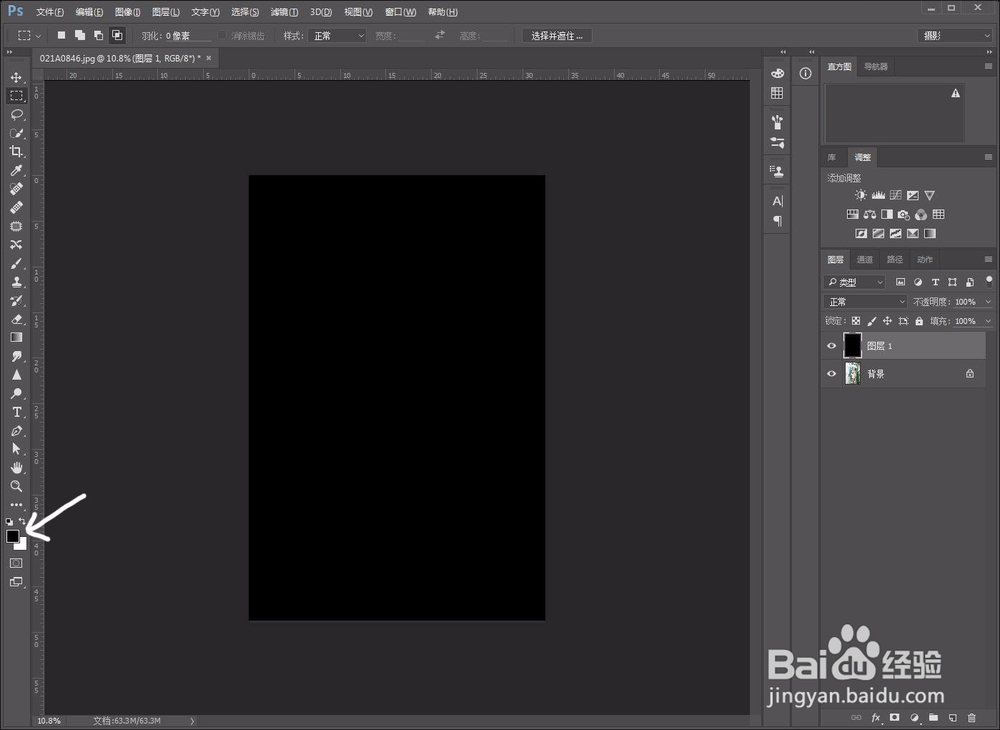
2、选择Photoshop中的滤镜——杂色——添加杂色

3、数量越大杂色越多,20%左右差不多

4、选择滤镜——模糊——动感模糊

5、角度越斜会给人感觉风越大,想要小雨角度可以稍微直一些距离越大,线条越长,会给人感觉越很大下得很急。这里想要下雨,所以距离在10像素左右(参数大家根据自身想要的效果设置)

6、新建一个曲线图层,按左下角的按钮(使此曲线图层只对下面的图层有效果)!曲线的趋势如图所示,调整到差不多像小雨的感觉(大家可以仔细调整直到理想效果)

7、将中间图层(也就是雨的图层)图层属性改成滤色

8、此时发现雨滴很小还并不明显

9、按ctrl+T将此图层长宽同比例拉大(可以按住shift),这样雨滴就会变大

10、拉到合适的大小(可以多调几次,要有耐心)

11、可以回到曲线图层再进行调整

12、然后保存第一张图(记得标序号会比较方便),保存完后ps千万不要关!
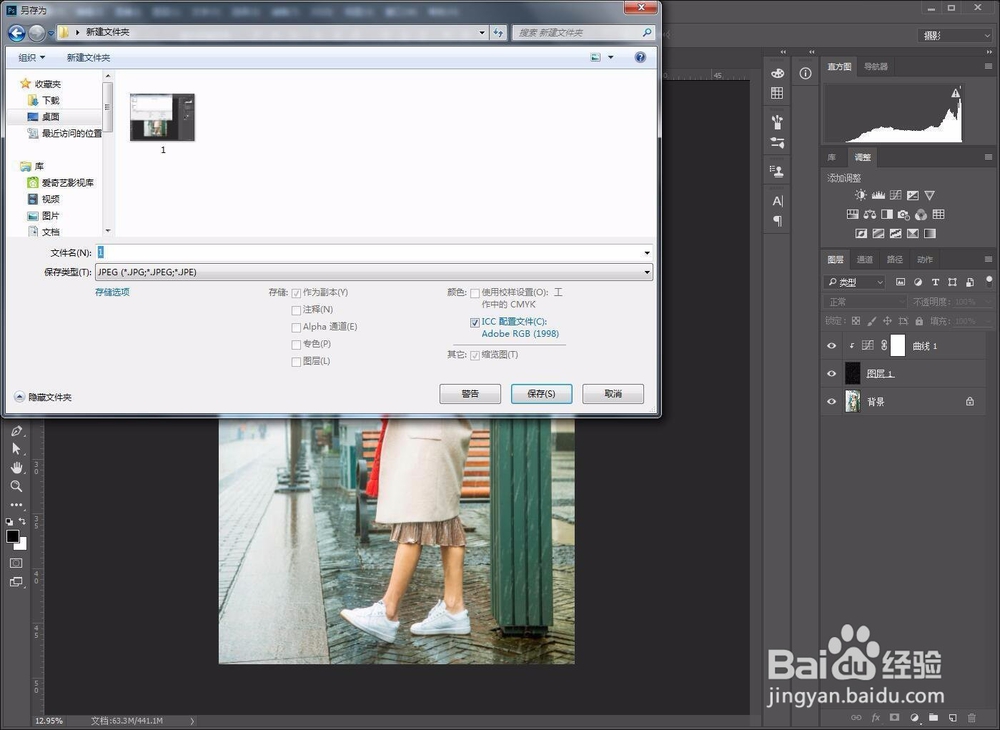
13、继续将雨滴的图层变成自由变换模式移动此图层,可以轻微往下移动(此步骤是为了模拟雨落下来的移动轨迹)
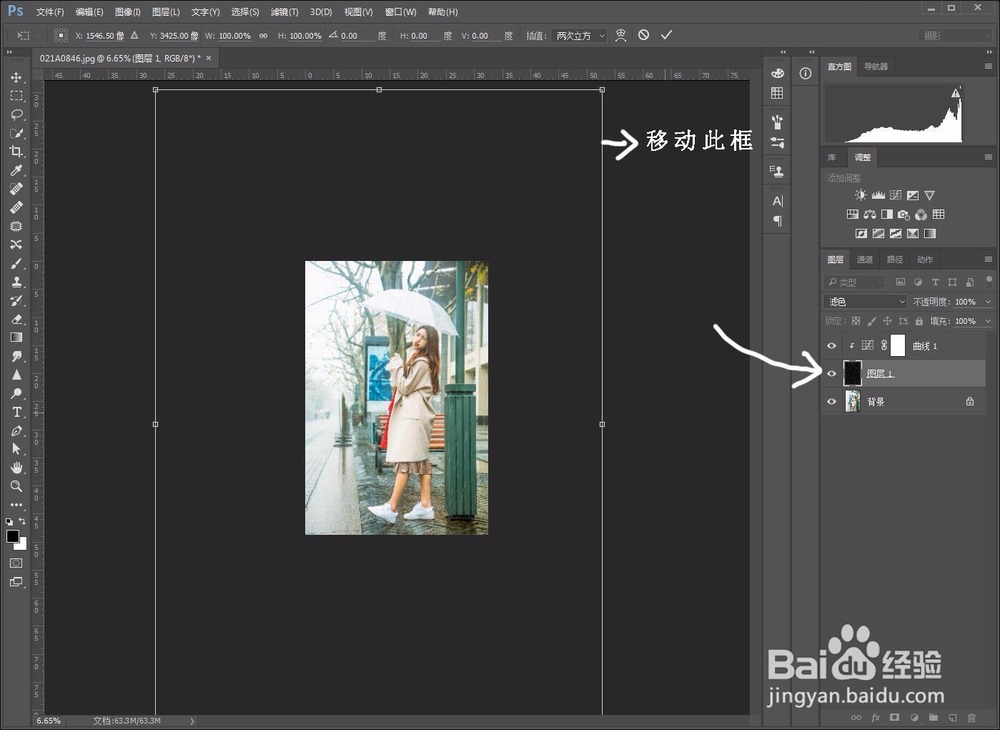
14、然后保存为第二张
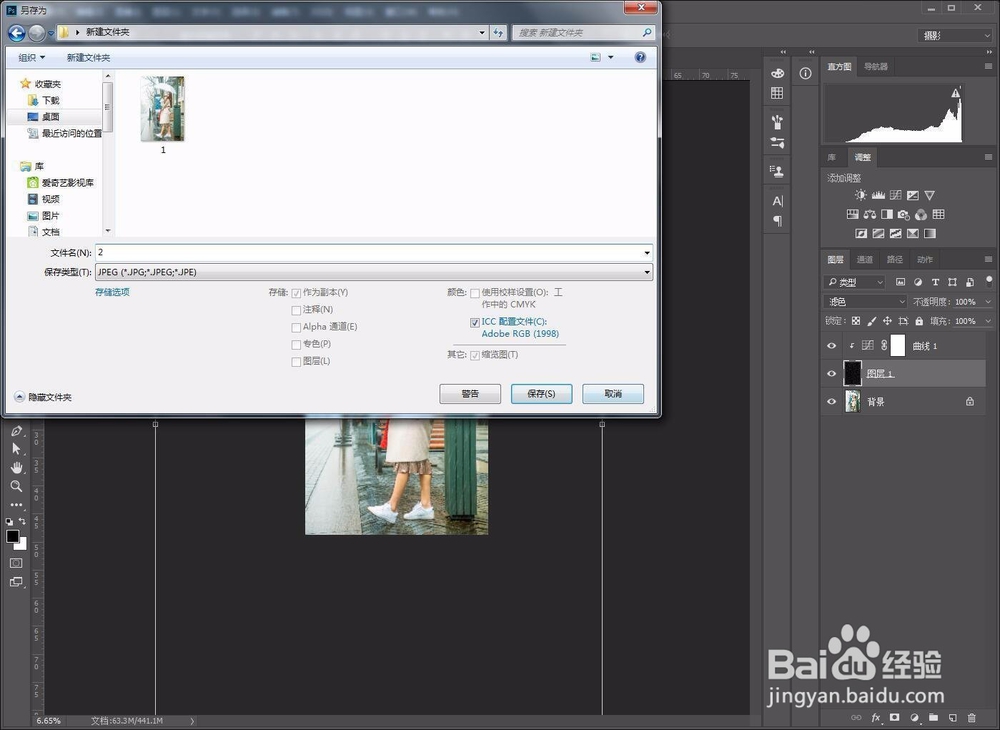
15、以此类推,可以多保存几张(张数越多会感觉越精细)
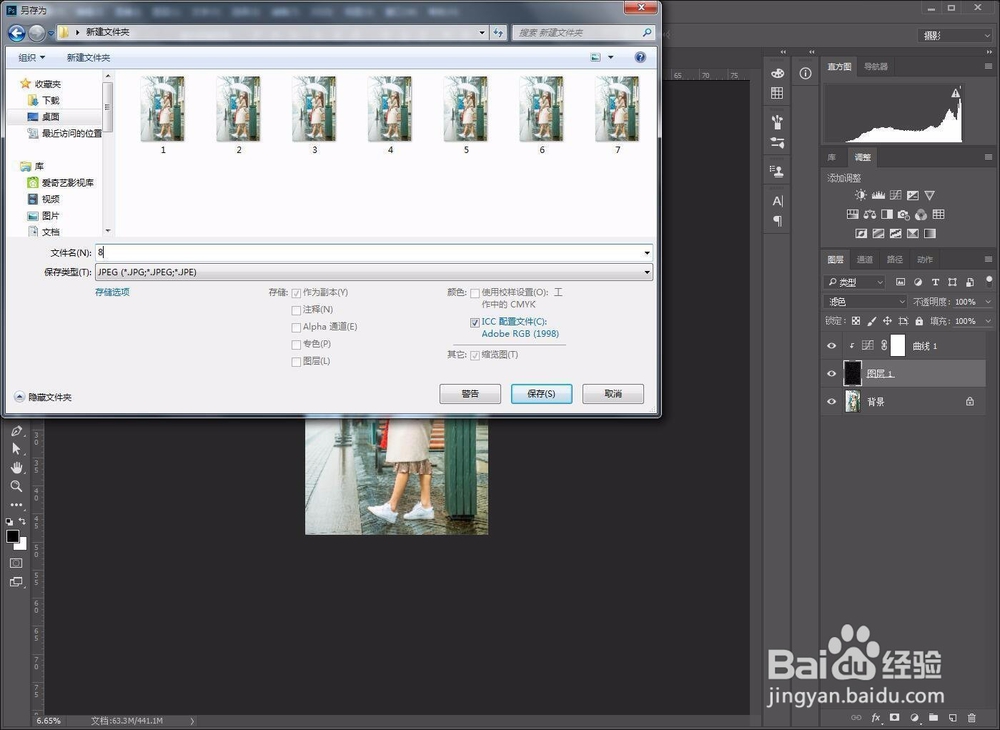
16、打开窗口——时间轴
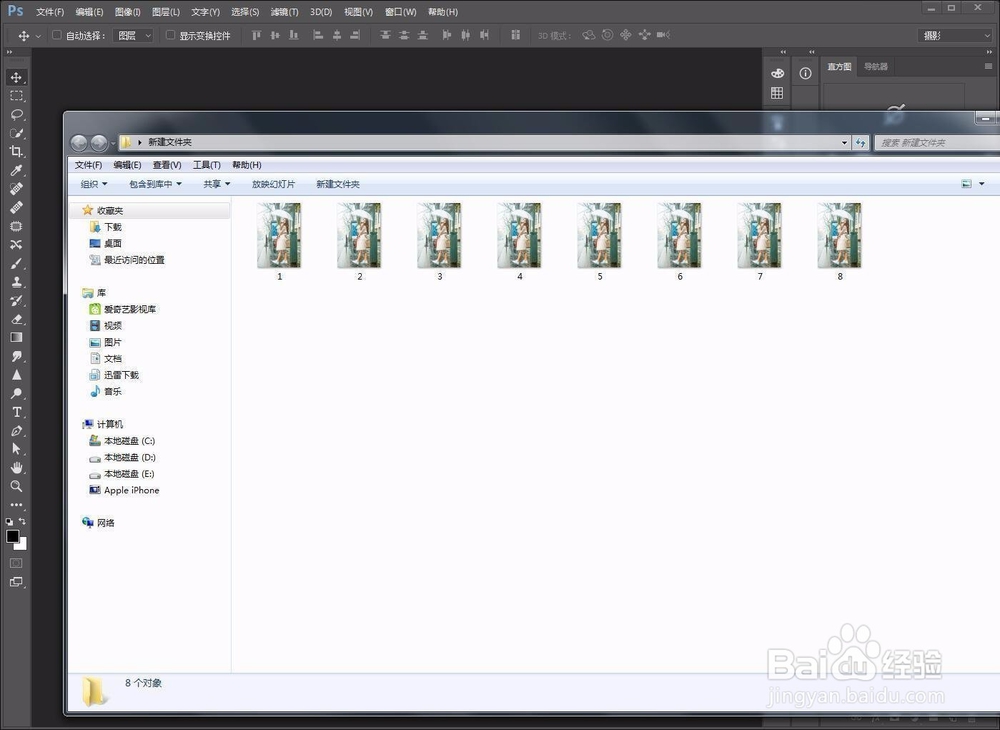
17、将其它图层不可见,只留第一张图片可见然后点击创建帧动画

18、得到第一帧
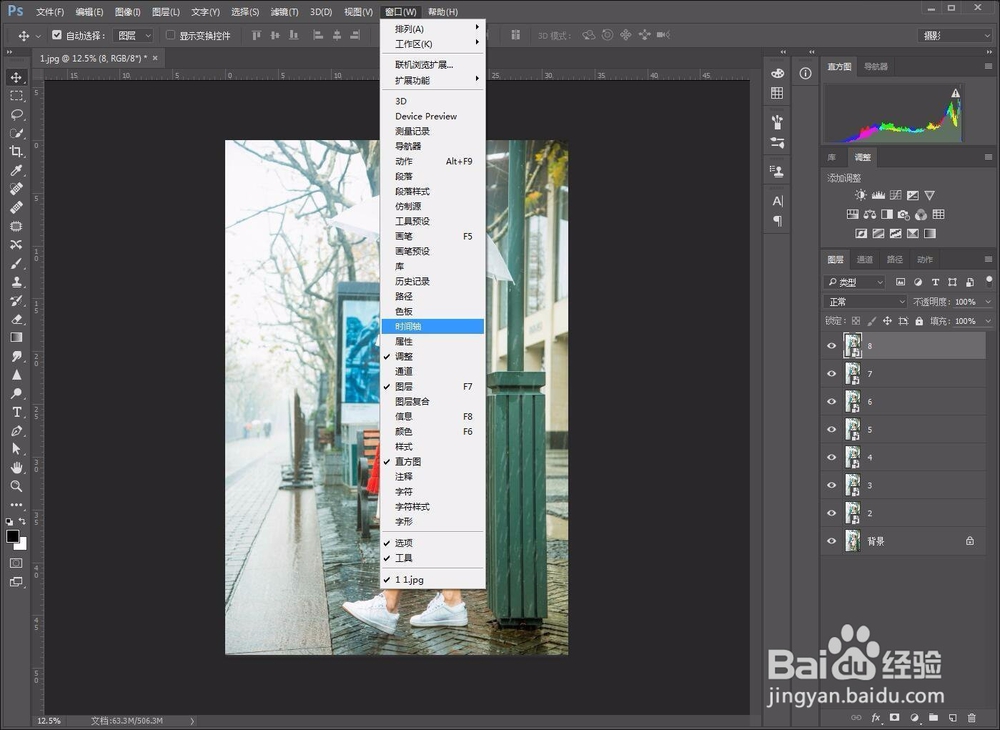
19、先使第二层图片可见,再按新建得到第二帧
20、第三帧

21、一直到所有帧都建完

22、将所有帧的时间改成0.1秒(其它时间也可以,根据效果选择)

23、将播放次数改成 永远(gif就会无限循环播放了)

24、最后点击播放按钮看一下效果进行调整

25、按Shift+Ctrl+Alt+S进行保存
