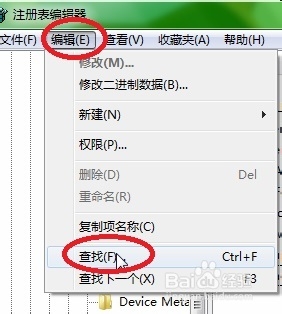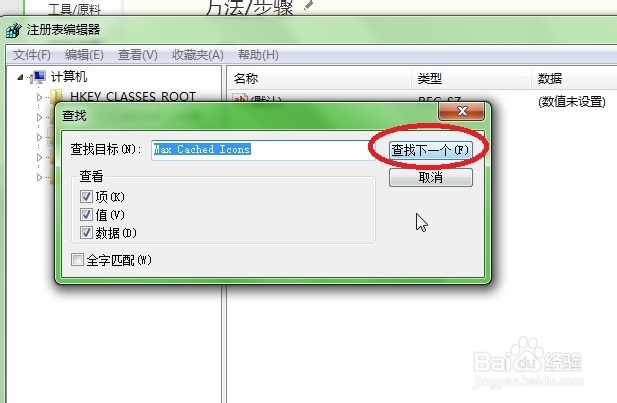1、首先按下Windows键+R键组合,呼出“运行”窗口,输入regedit回车打开注册表,找到以下位置(我们可以在某栏中按下下一个文件夹的首字母进行快速定位)[HKEY_LOCAL_MACHINE\SOFTWARE\Microsoft\Windows\CurrentVersion\Explorer]:
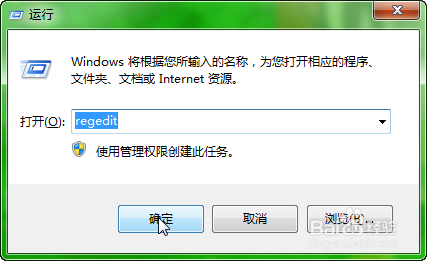
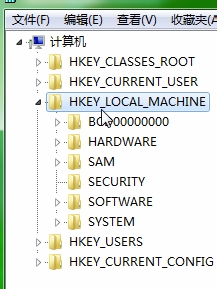
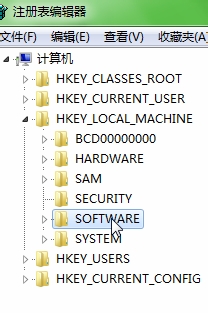
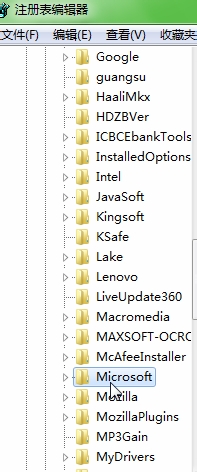
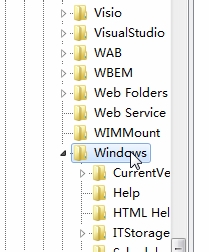
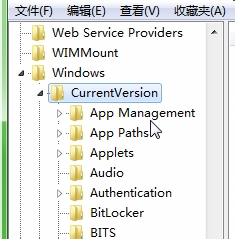
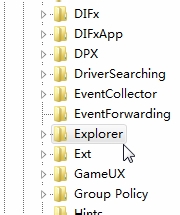
2、然后在右侧窗口中创建一个名为“Max Cached Icons”的字符串值:
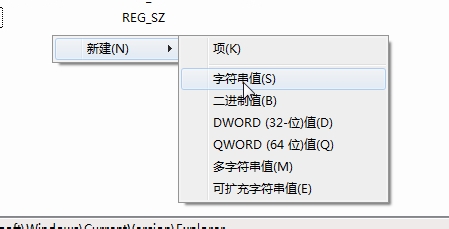
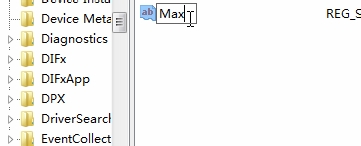
3、双击“Max Cached Icons”这个值项,弹出对话框,这里可以修改其数值大小,这里一般根据你的桌面图标多少、内存有多大来定了,设大了占用系统内存过多而浪费资源,而设置小了图标缓存又不够用,一般设为2048(占内存2M)就足够了,(注意:最大也只能设为8192哦,多了也没用的),然后点击“确定”,最后重启一下Win7系统后即可生效,这样就能解决因图标缓存过小而导致桌面图标变成白砖头的问题了。
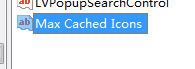
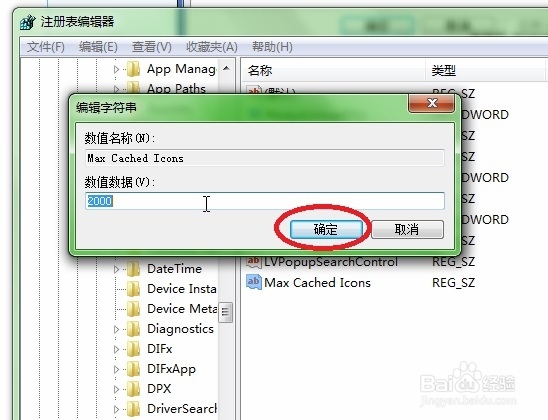
4、下次如果我们需要重新修改缓存大小的话,不用这么麻烦再找,直接选择“编辑”中的“查找”,输入“Max Cached Icons”进行查找,即可快速定位到该项目值进行修改了。