1、新建一个500X900像素的白色背景,选择矩形选框工具,绘制矩形选区,选择渐变工具,设置灰色到白色到灰色到白色到灰色到浅灰色的渐变颜色,选择线性渐变,渐变填充,再次绘制矩形选区,输入文字,设置字体颜色,然后选择矩形选区工具,绘制渐变色条,复制多个,选择自由变换工具调整,调整后选择滤镜模糊,高斯模糊,设置数值,之后选择亮度对比度更改。

2、做好图形结构,再次选择矩形选区工具,绘制渐变条,复制多个渐变条,滤镜,模糊,高斯模糊,调整复制图层,如图所示,

3、选择自由变换工具,按crl+T变换叠加层次,将其图形左右两边多余的部分,选择矩形选框工具,开始删除。
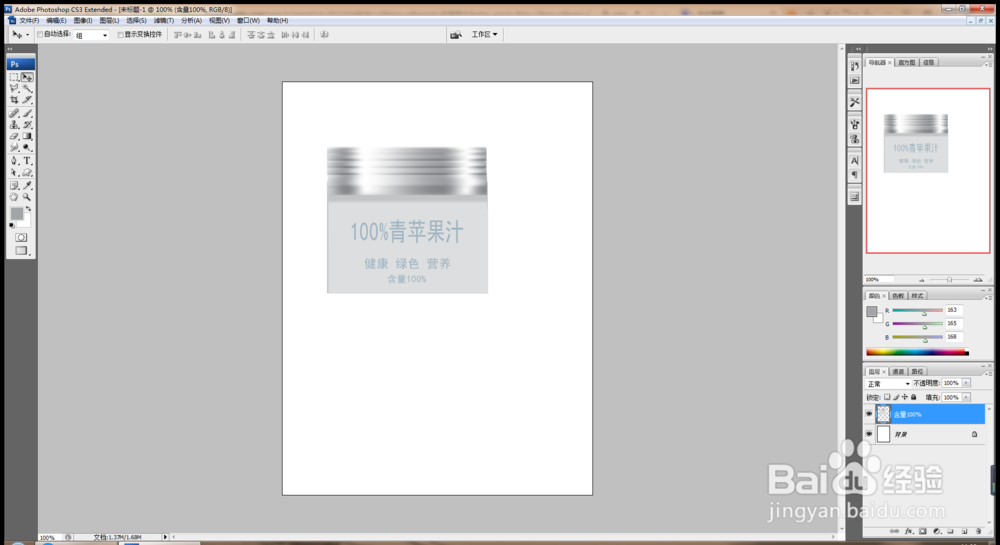
4、合并图层,选择滤镜,球面化,修改数量为50%,选择模式为水平优先,这样图形开始变得有球面化的效果。
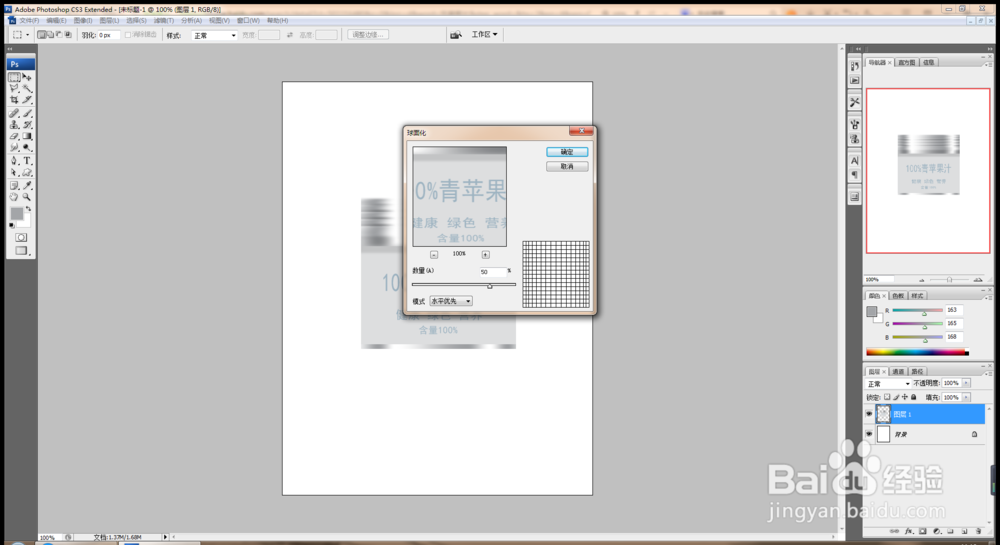
5、再次选择矩形选框工具,框选选区,选择透视效果,将上部分图形转变为梯形形状图,然后再次选择选框工具,绘制下方选区,填充渐变色,如图所示。
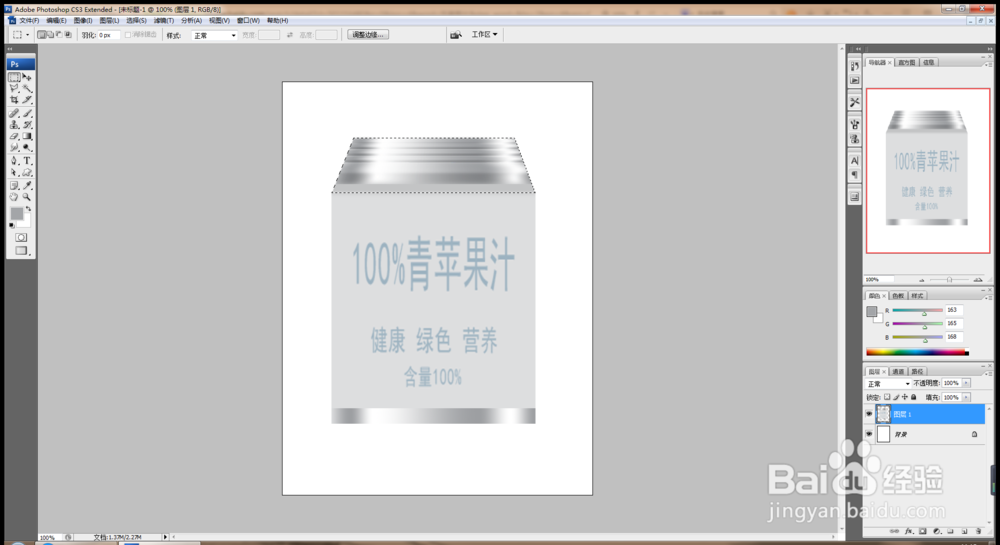
6、将其图层上部分的内容,选择变形工具做调整,新建图层,绘制圆形,径向渐变颜色,灰色到白色填充,选择钢笔工具,绘制形状,载入选区,删除,然后自由变换做调整。
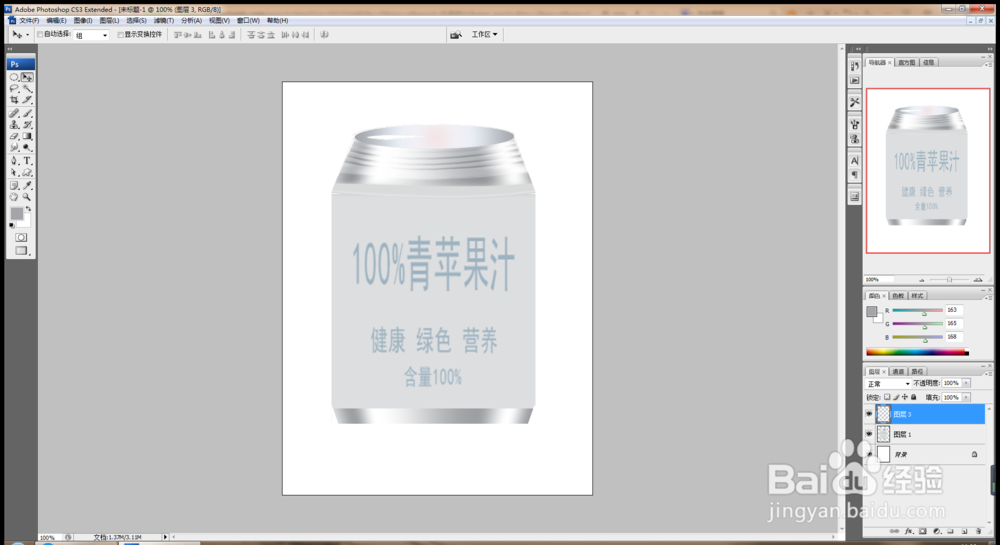
7、再次复制刚才易拉罐顶盖,然后填充颜色为白色,对顶盖进行叠加,如图

8、选择矩形选框工具,再次选择椭圆形选框工具,添加选区,反向选择,删除部分内容,按下箭头键移动12次,按delete键删除部分图形内容,得到如图所示的图形。
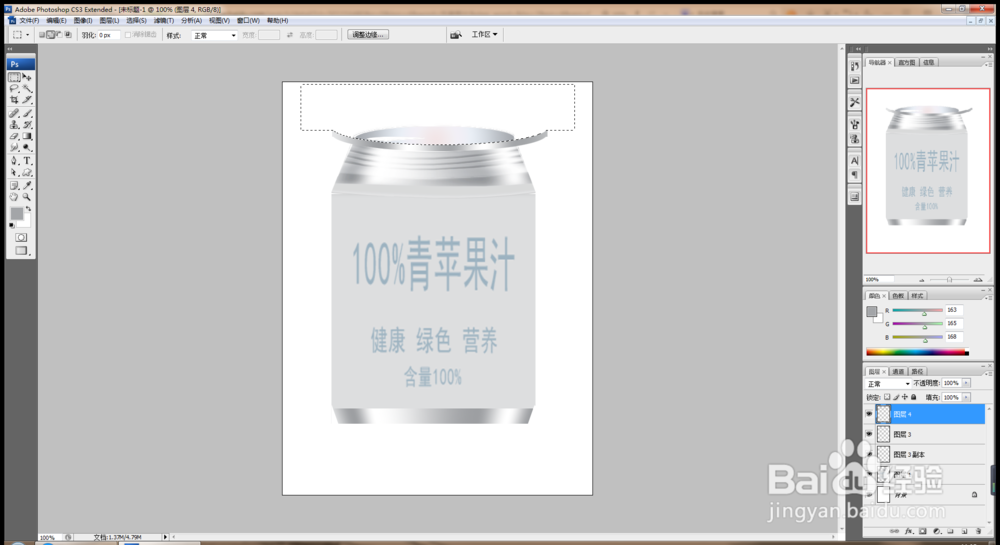
9、再次旋转180度,复制刚才制作好的半环图形,选择扭曲工具,开始调整顶点位置,然后将背景色设置为黑色到灰色的渐变填充。
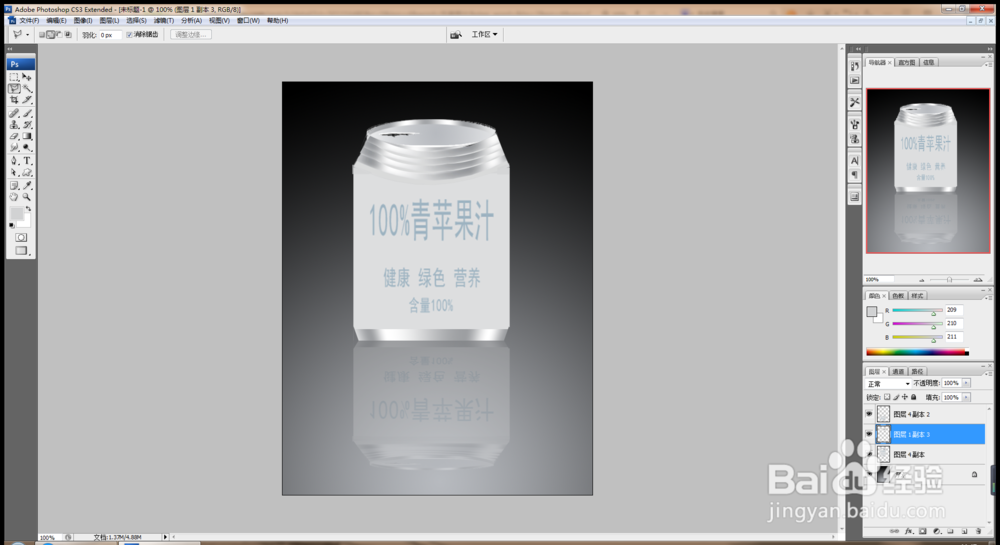
10、按alt键复制图层,垂直翻转,设置不透明度的数值,调整图形,选择直排文字工具,绘制字体颜色,对于易拉罐的形状,有不满意的地方可随时进行更改变形,如图
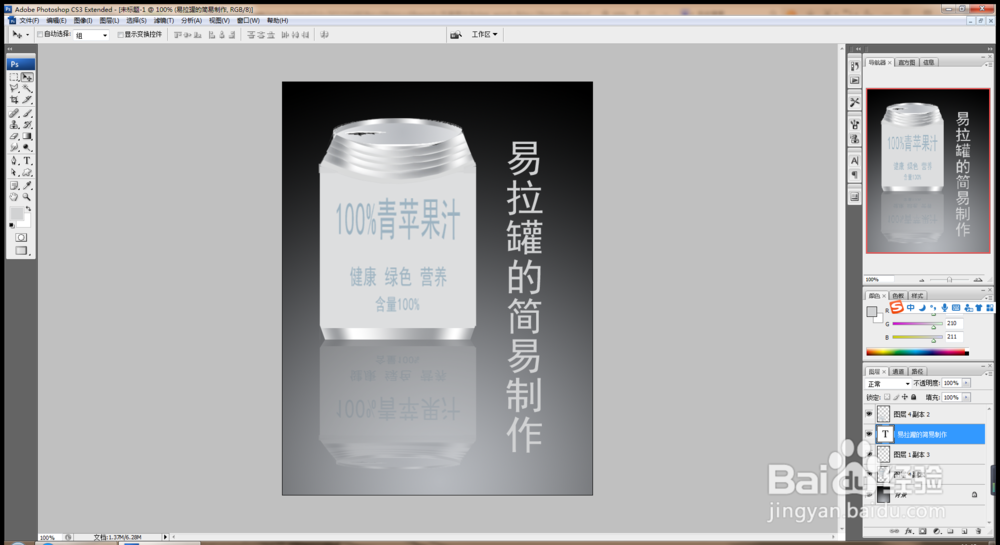
11、总结:PS软件易拉罐的制作,首先先把模型固定,然后开始绘制易拉罐的封面,多余的部分可以选择变形工具,更改顶点,最后选择封盖处理,渐变工具和矩形选框工具的叠加,让易拉罐做的更完美。