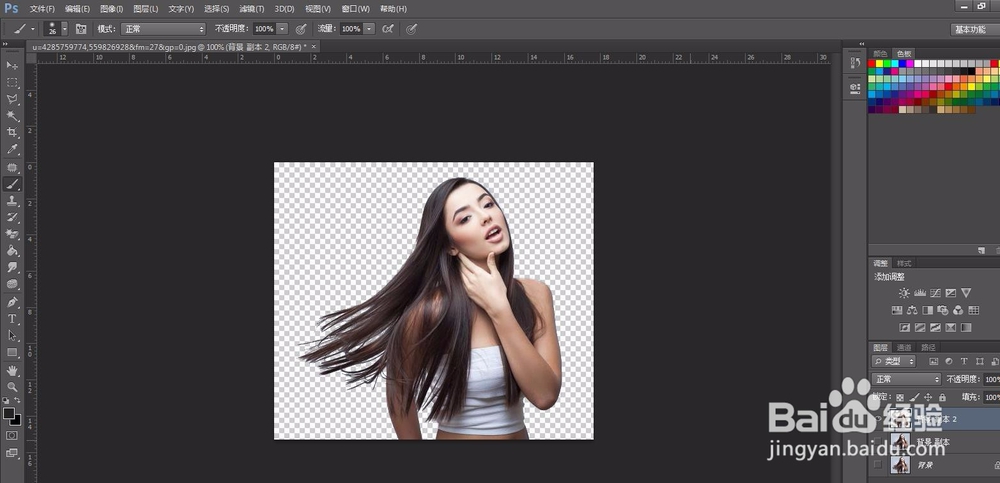ps中抠图是比较需要技术的操作,尤其是像抠头发丝这样比较精细的图,是很需要技术的,那么ps中怎么抠头发丝呢?下面介绍一种ps中抠头发丝的方法,希望对你有所帮助。
工具/原料
Adobe Photoshop CS6
ps中怎么抠头发丝
1、第一步:在ps中打开需要抠图的图片。

2、第二步:Ctrl+J复制背景图层。

3、第三步:选中背景图层副本,切换至“通道”界面。

4、第四步:选中对比度比较高的蓝色通道,复制副本。
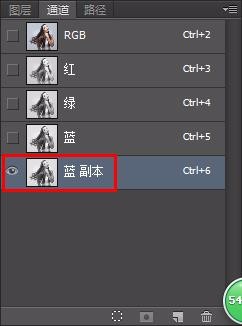
5、第五步:选中蓝色通道副本,选择菜单栏“图像”--“调整”--“色阶”。
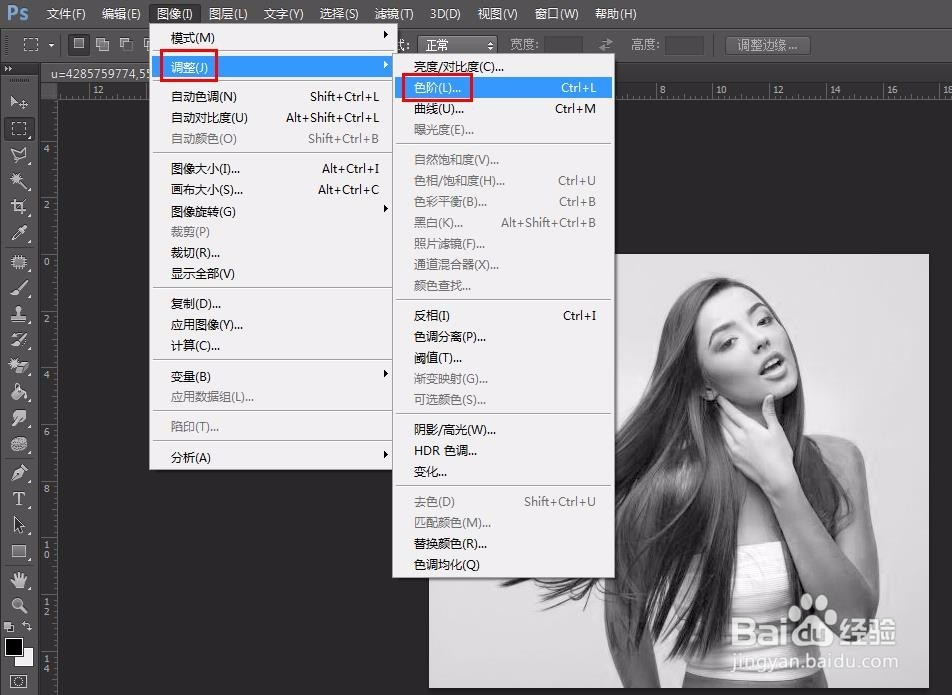
6、第六步:调整色阶值至人物和背景颜色对比最强的程度,单击“确定”按钮。

7、第七步:在左侧工具栏中选择“画笔工具”。

8、第八步:用画笔工具把人物涂成黑色,如下图所示。

9、第九步:用“反相”快捷键Ctrl+I进行反相操作。

10、第十步:按住Ctrl键,同时切换到“图层”界面。
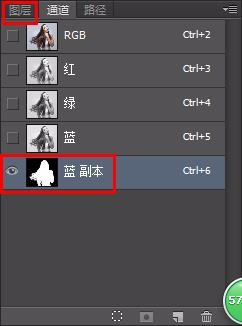
11、第十一步:按下Ctrl+J键复制图层,人物呈现选中状态。
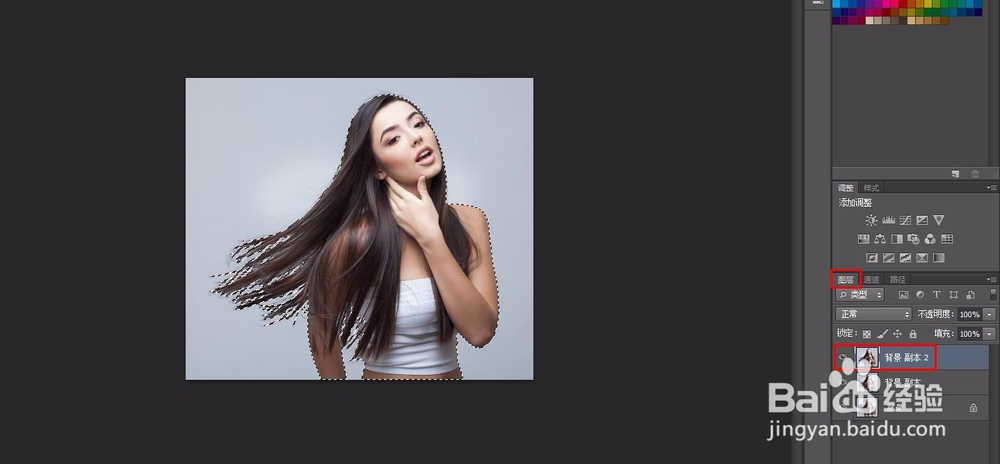
12、第十二步:按住Ctrl+shift+T+I键反向选取。
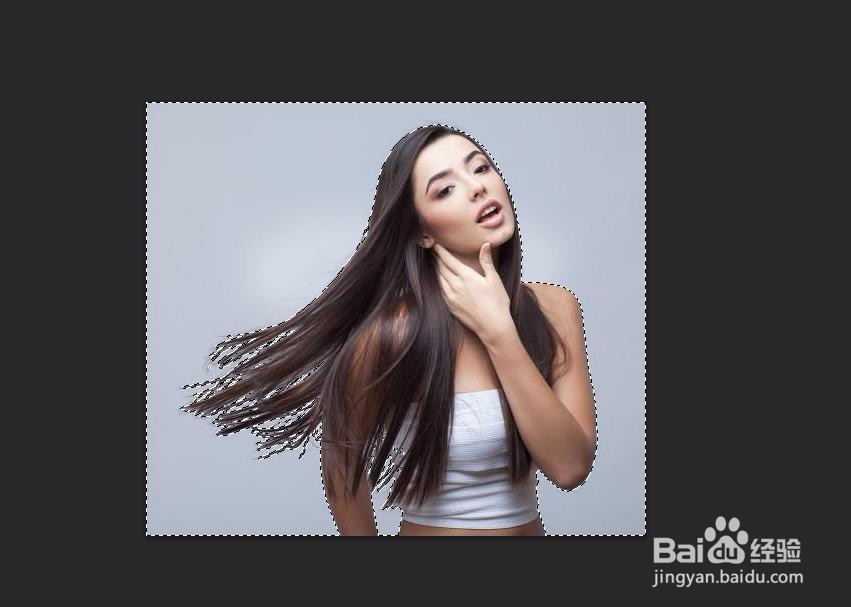
13、第十三步:按delete键,删除背景,并把两个背景图层设置为不可见。

14、第十四步:按下Ctrl+D键取消选区,操作完成。