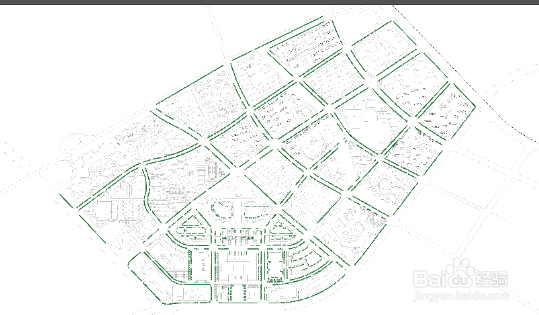1、首先把所有图层都打开,在图外面画一个绿色的框作为打印基准。

2、导出一张eps的图,根据之前绘制的绿色的框作为打印范围。这是第一张eps的图纸。

3、在cad将其他图层关闭,只留下树的图层,导出一张eps的图,同样打印窗口是要以绿色的框作为打印范围。将导出的eps图命名为“shu"。这是第二张eps图纸。

4、在ps里面打开刚才导出的第一张eps图纸,这么大体量的图纸建议使用至少a1的图像大小,这样才足够清晰。新建图层,在新建的图层上填充白色。
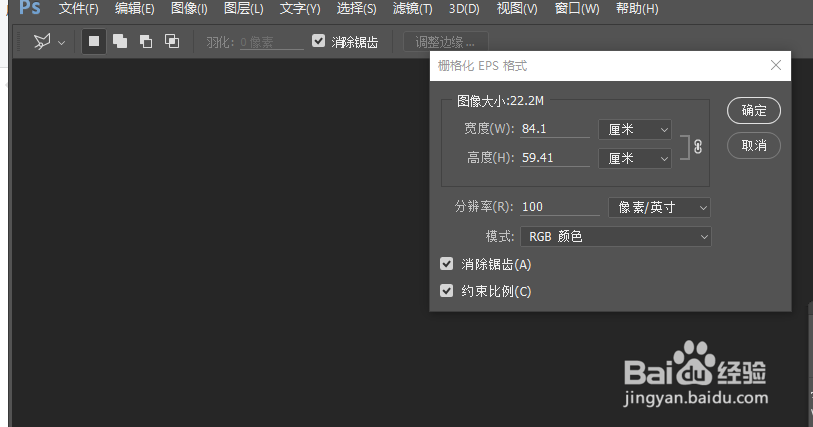

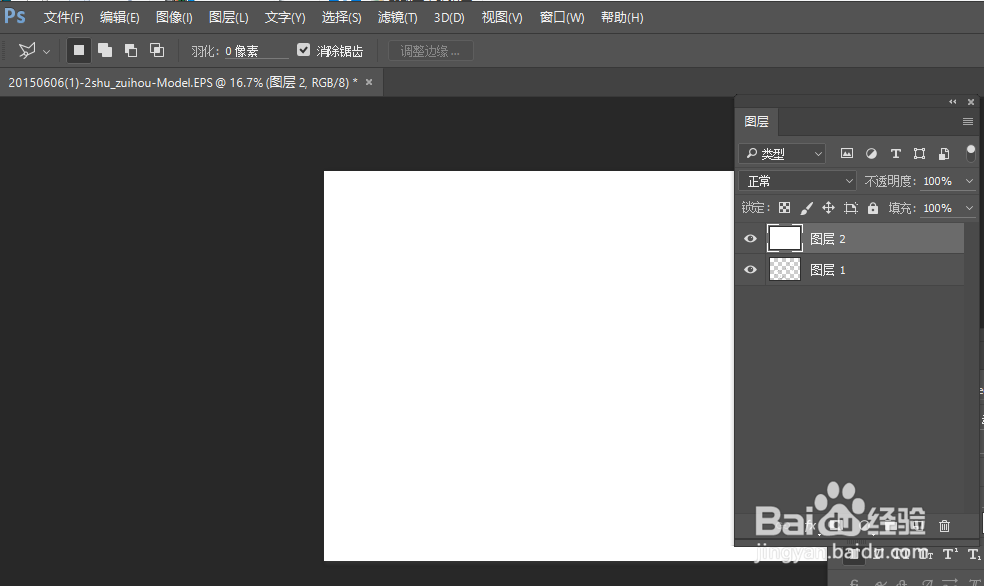
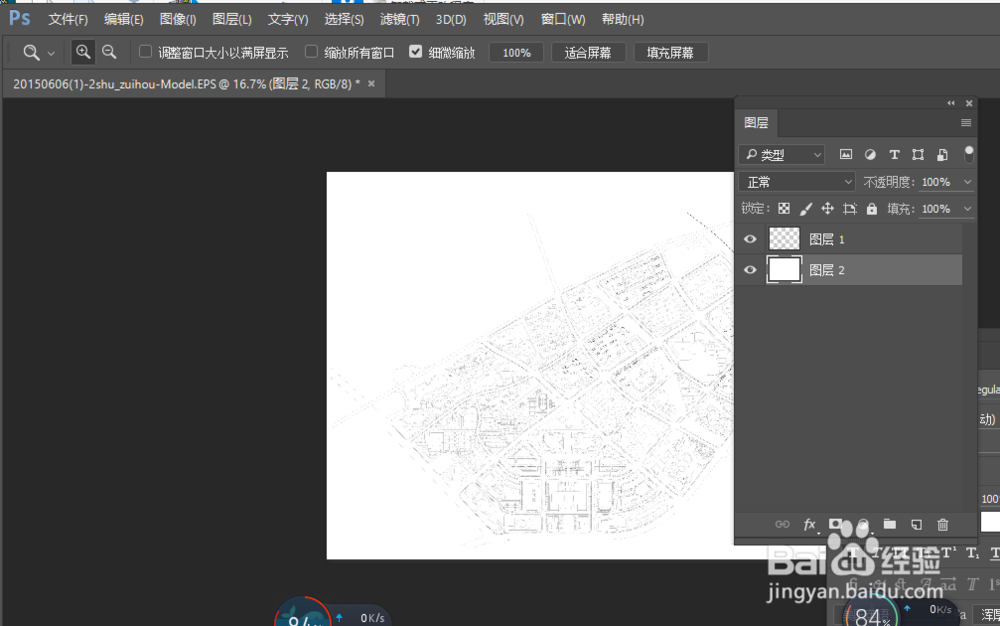
5、将填充白色的图层置于底部,则能看到底图的线框。此时打开“shu”这个eps文件,按住shift,将“shu”这个eps文件的图层拖到之前打开的另一个文件中。大家可以发现图中的树变深了,说明图层已经准确到位。

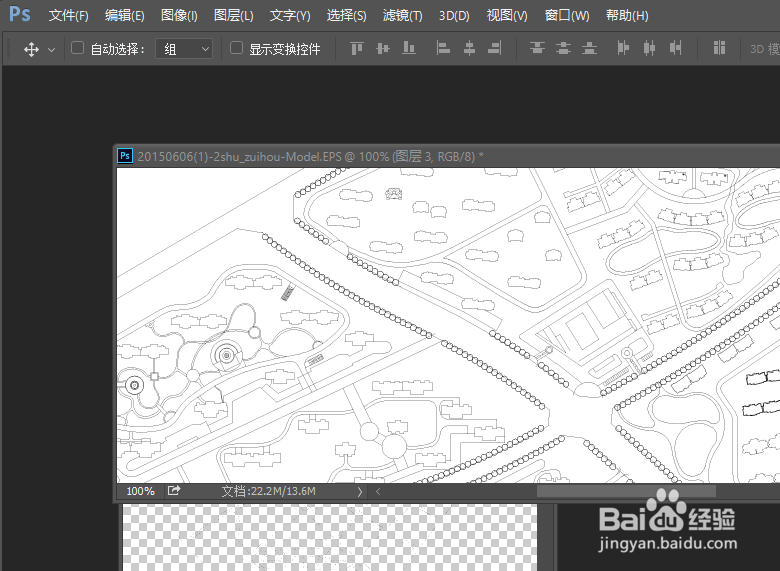

6、将这个文件内的图层命名,如:树,底图。方便识别。首先选择“树”这个图层,再使用嵌朗醚躅魔棒工具,去除“对所有图层取样”选项,在图纸空白区域点一下。可以发现“树”外面的区域都被选中。
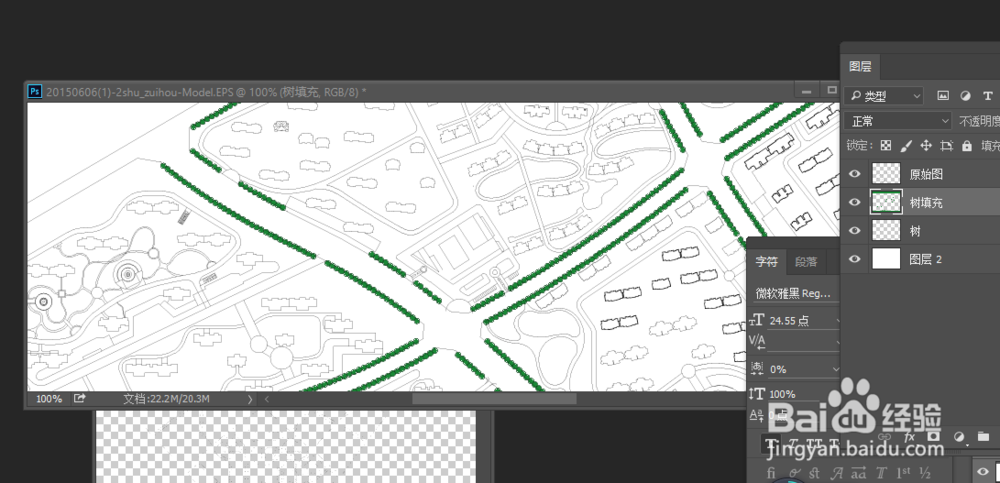
7、此时鼠标右击,“选择反相”,于是树内部的空间全部被选中。最后填充颜色。

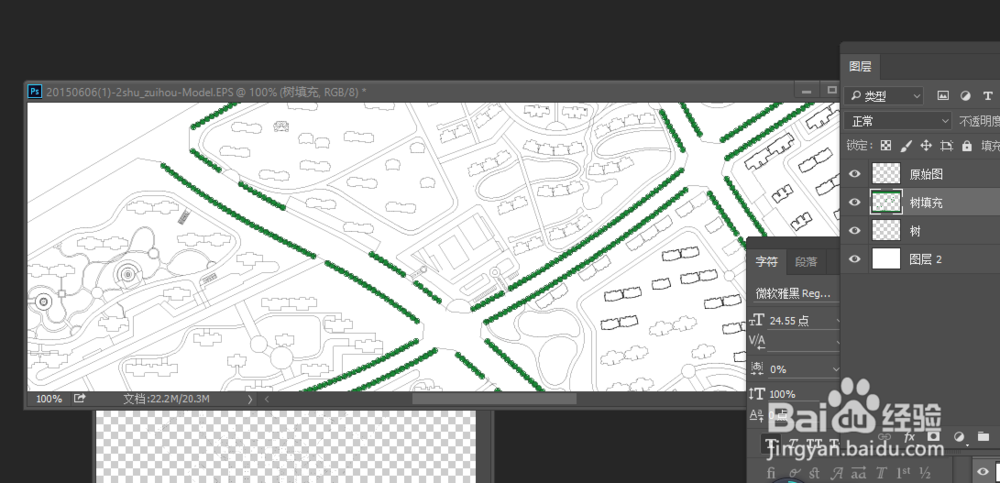
8、可以看见所有的树全部被填上了颜色!非常快。