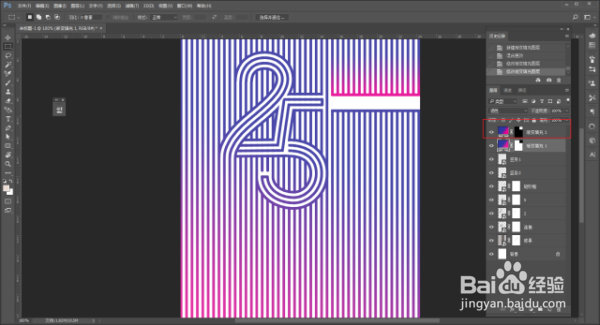1、先用圆角矩形工具画一个长长得竖条,填充黑色,无描边
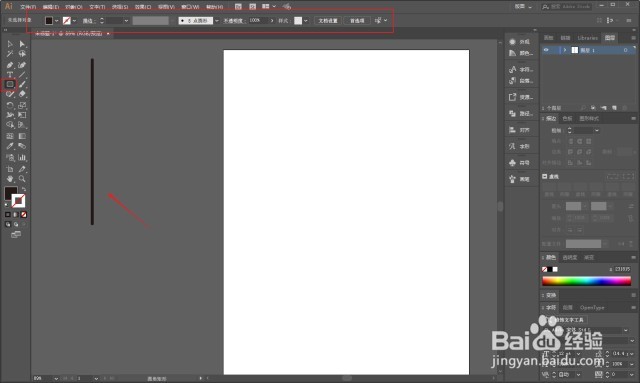
2、用小黑工具按住alt键拖动竖条,复制出新的竖条,并且填充白色

3、重复几步,最后大概搞成这样
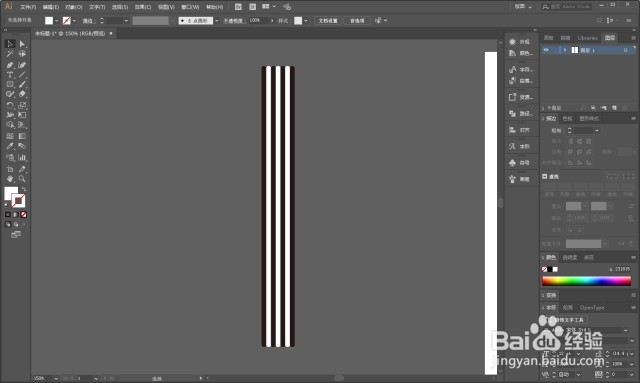
4、打开画笔面板,把这组竖条直接拖进去,新建艺术画笔,参数默认就行了

5、接着把这组线条再拖到画板上,拉长,接着同样用小黑工具,按住alt键拖动复制一次之后,直接ctrl+d重复复制让线条布满画板,做为背景打上组,然后ctrl+2锁定
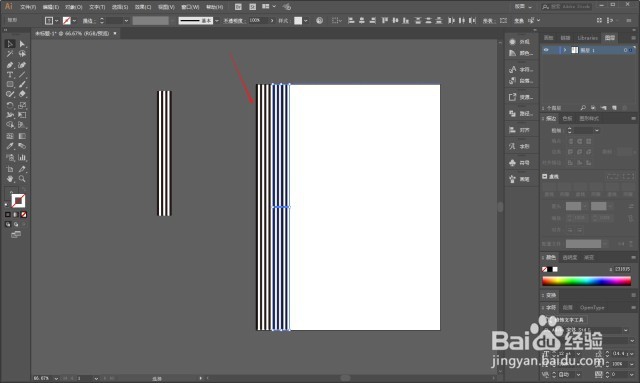
6、选择一个合适的字体,输入数字2
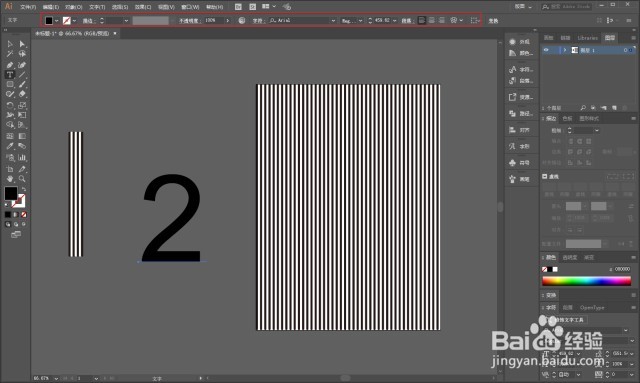
7、将数字填充取消,设置为描边,并且ctrl+shift+o轮廓化
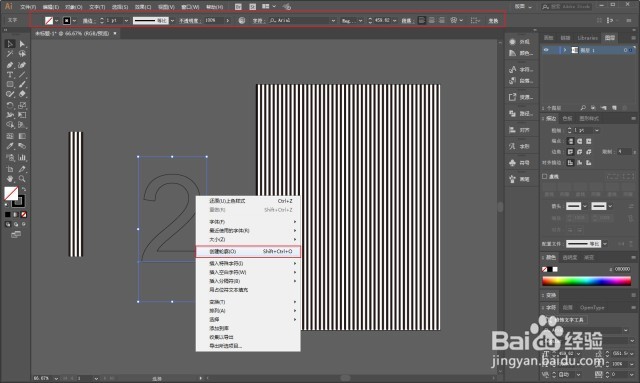
8、用小白工具删除多余的线段,只留下如图的部分

9、选中图形之后,打开画笔面板,调用之前载入的艺术画笔
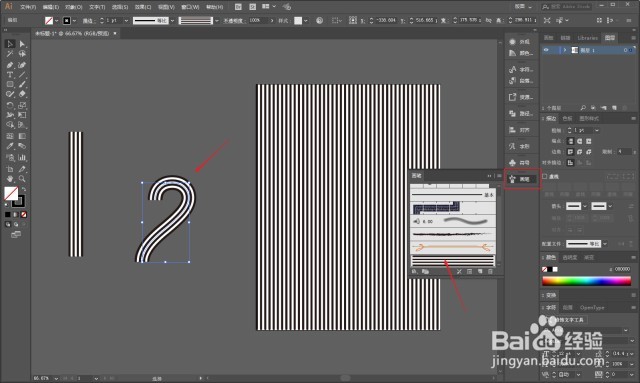
10、再在旁边用椭圆工具按住shift画一个正圆,同样无填充,描边,然后调用艺术画笔

11、接着用剪刀工具减去四分之一的部分
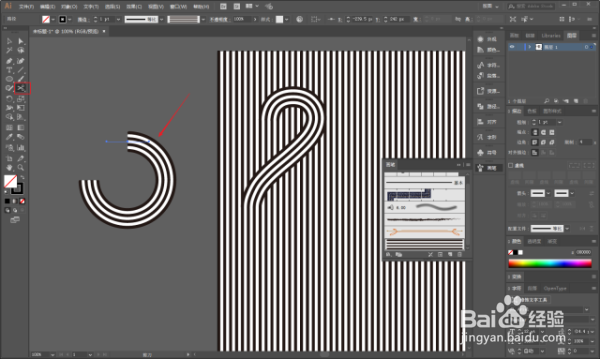
12、再用钢笔工具画一个折线,同样调用艺术画笔,这里就不赘述步骤了,弄完大概这样

13、再用钢笔工具或者直线都行,在箭头处补上一笔,然后分别打组
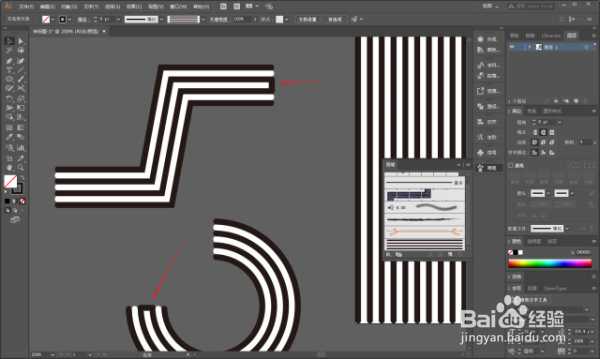
14、把形状都放到画板上比划一下,再画个白色填充黑色描边的矩形框
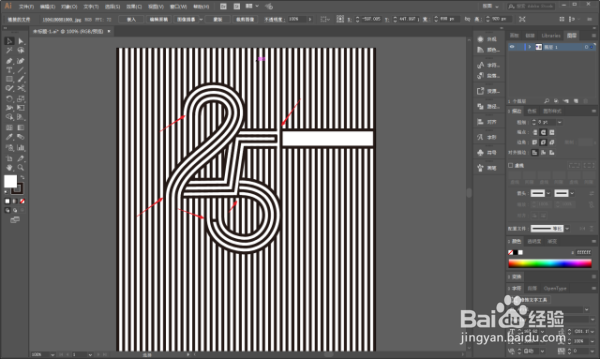
15、接下来就是在ps里操作了,把包括背景在内的所有图形全部拖进ps里
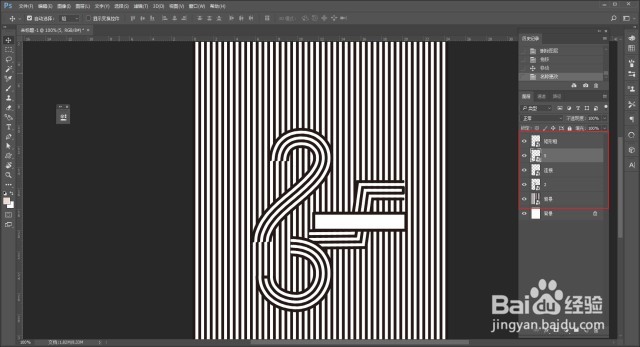
16、图形排列好,然后每个图层都添加图层蒙版,开始擦吧
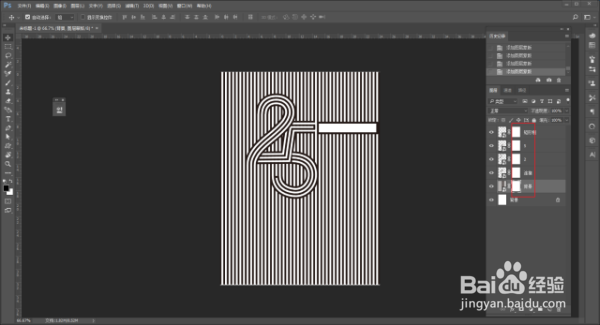
17、搞完以后大概这样,注意看箭头所指处原图是圆头,可以用钢笔工具来搞,我偷懒就直接在Ai上拖了两个癣嗡赧箬圆头的线条补上
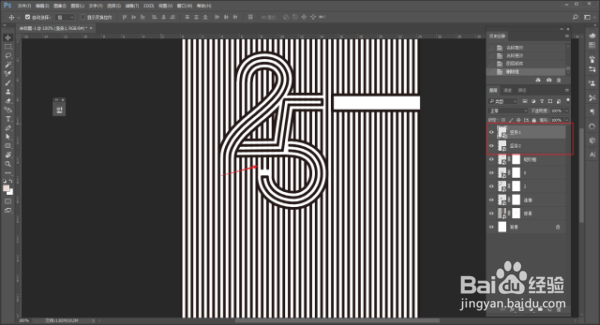
18、加个渐变填充图层,混合模式改为滤色

19、右上角用矩形选区工具套个选区,然后在渐变填充图层的图层蒙版上填充黑色
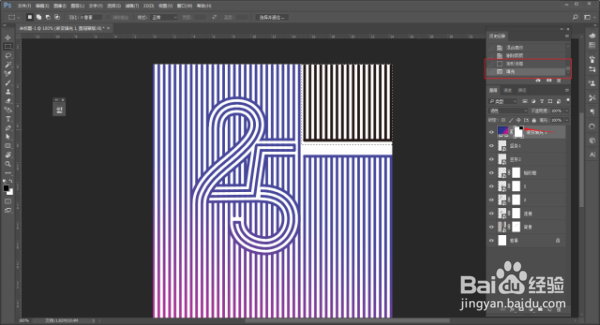
20、将就这个选区单独再添加个渐变