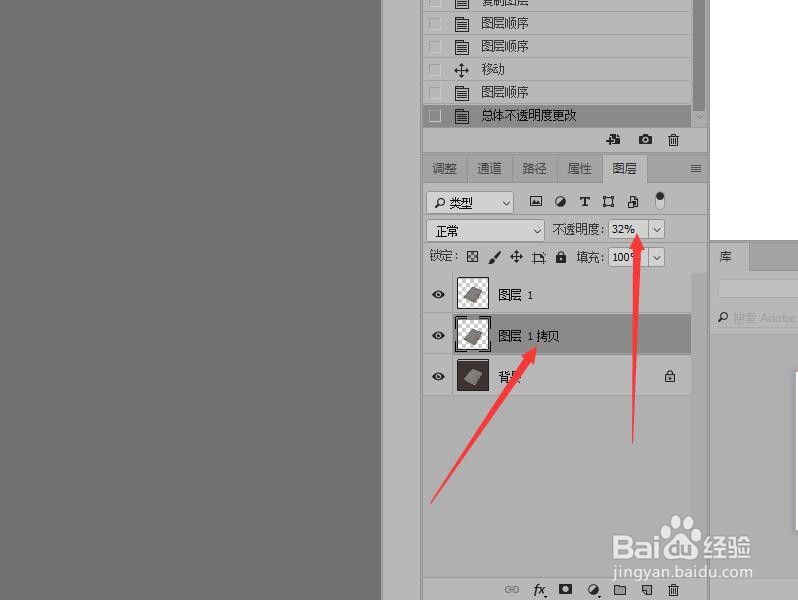1、在菜单栏中单击【文件】按钮。选择【打开】命令。打开图像文件——我的日记本.JPG。

2、选择工具箱中的【自由钢笔工具】。在工具选项栏中选择【路径】模式,选中【磁性的】复选框。
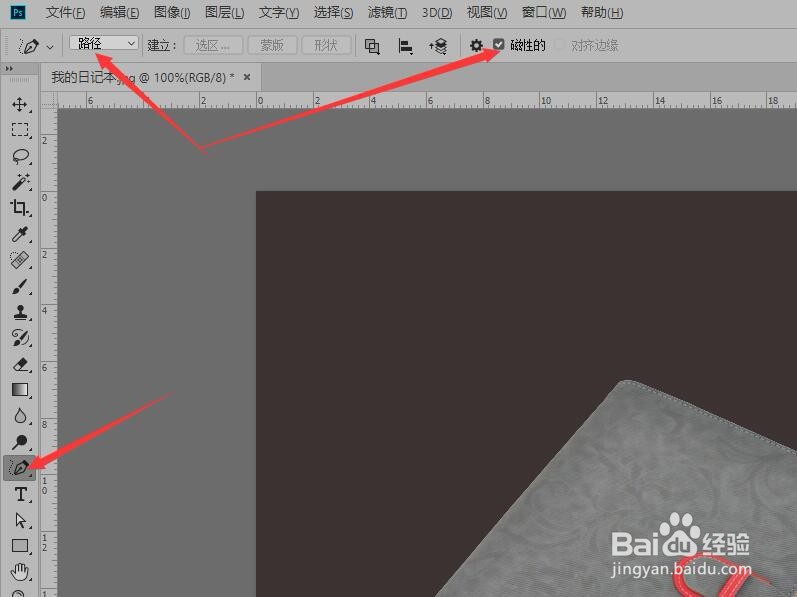
3、在日记本的边缘单击鼠标,然后沿边缘拖动鼠标选中笔记本。选择工具箱中的【直接选择工具嘉滤淀驺】,精确的调整路径,更好的选中笔记本。
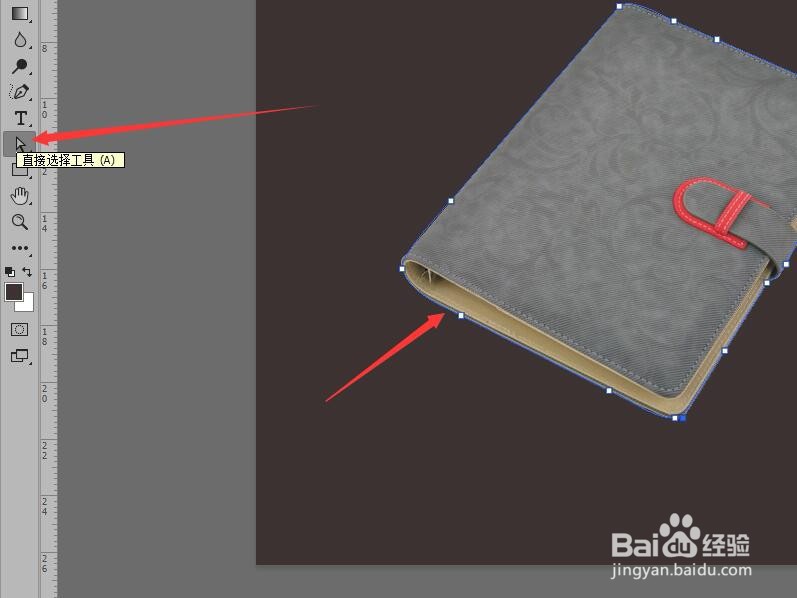
4、在路径面板中选择【工作路径】。单击底部的【将路径作为选区载入】按钮。
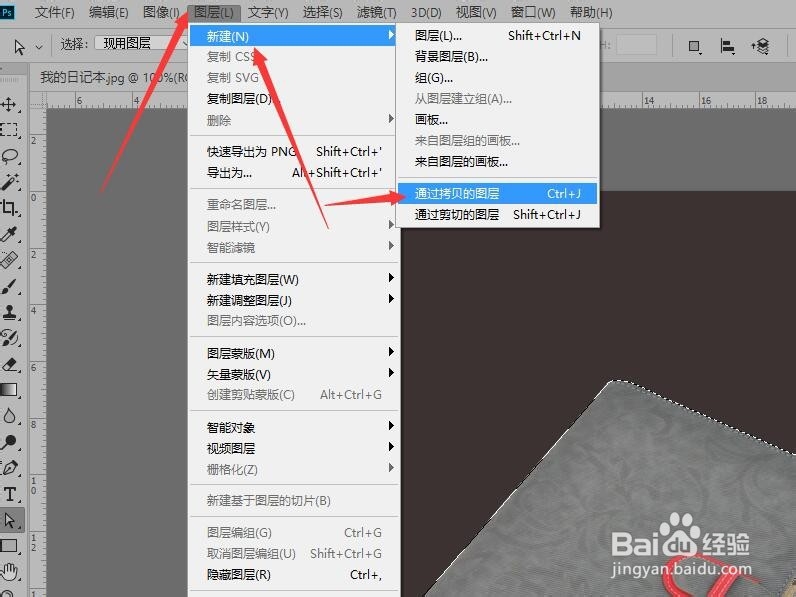
5、在菜单栏中单击【图层】按钮。选择【新建】,然后单击【通过拷贝的图层】命令,新建‘图层1’。
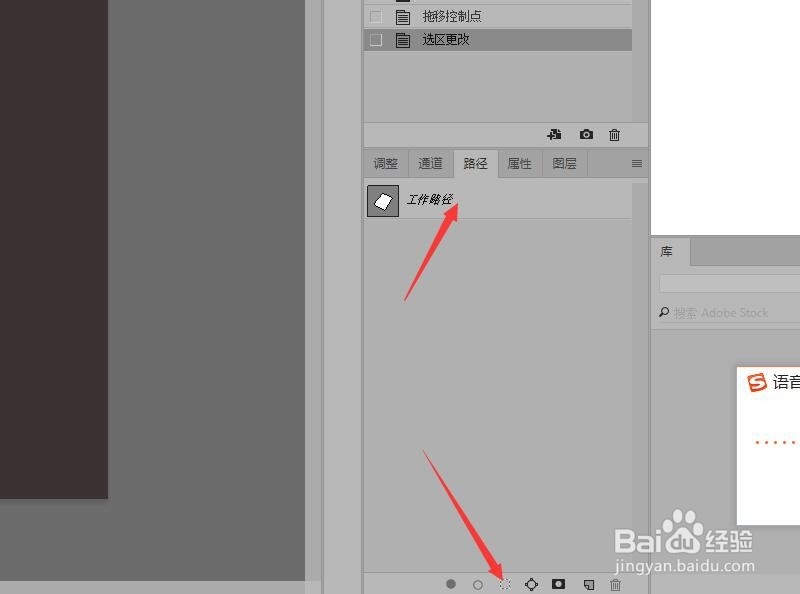
6、在图层面板中拖动‘图层1’到【创建新图层】按钮上。复制一个‘图层1 拷贝’图层。

7、选择工具箱中的【移动工具】。在图像中按住日记本图像向下移动,注意不要移动过多。
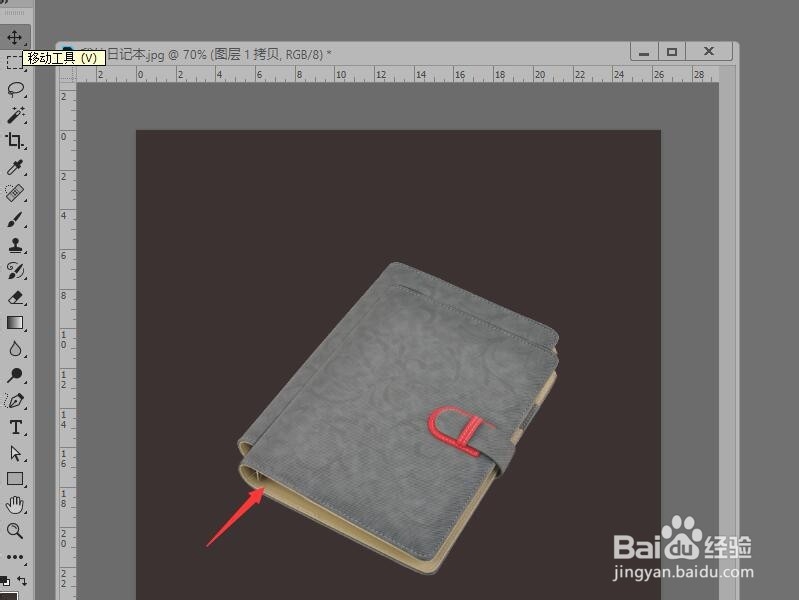
8、将‘图层1 拷贝’图层拖拽到‘图层1’的下方,设置不透明度为32%,完成侧面倒映效果制作。