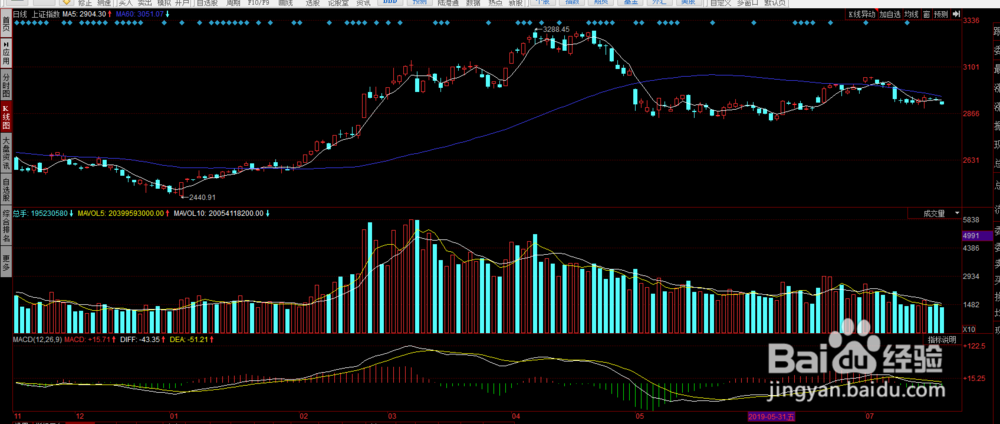1、首先得打开同花顺软件如下图,输入用户名和密码登陆,也可以扫码登陆或者游客登录。
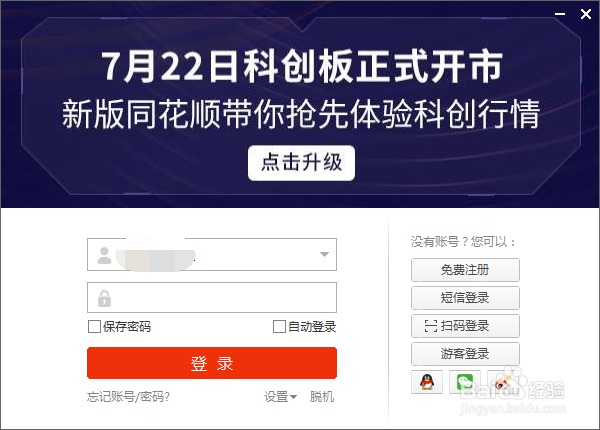
2、登陆以后,初始画面显示的是上证指数的分时图,我们按下键盘上的“回车键”,就到了日线图,如下图。红框内是日线图上的均线,共有5条。分别是5日,10日,20日,30日,60日。如图中颜色分别是:白、黄、紫、绿、蓝。
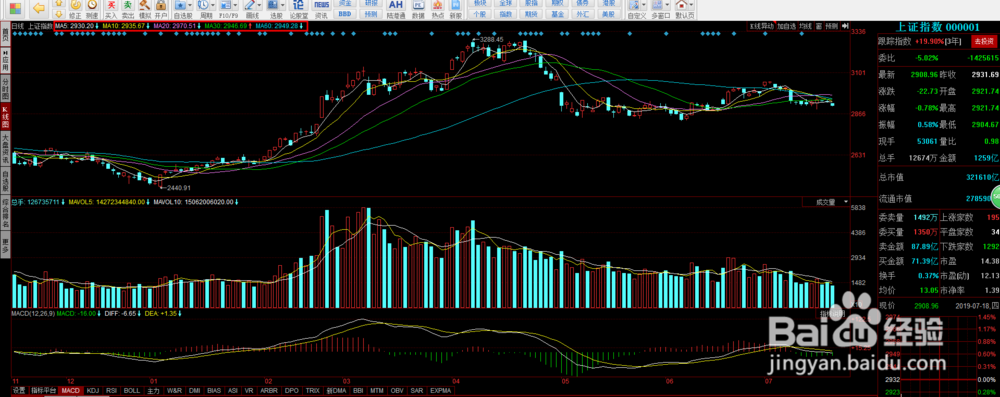
3、如下图,光标移动红圈位置,双击鼠标左键。
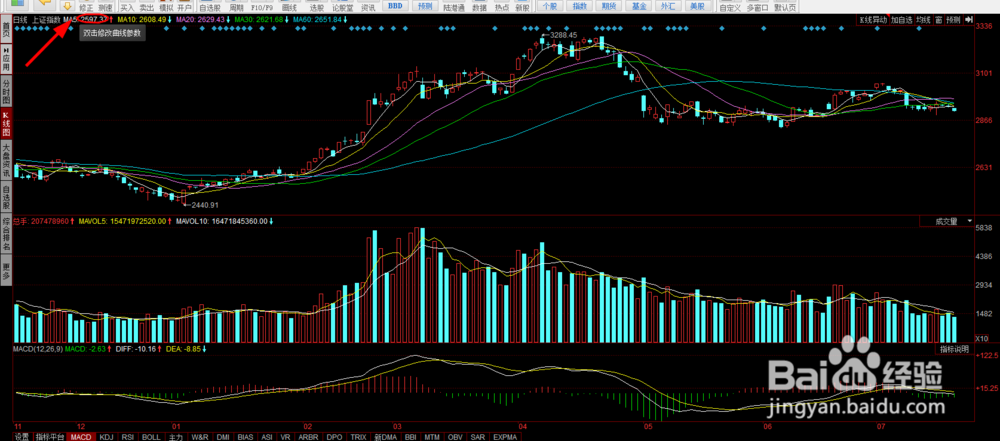
4、出现如下图界面,然后点击红圈处的“均线”。
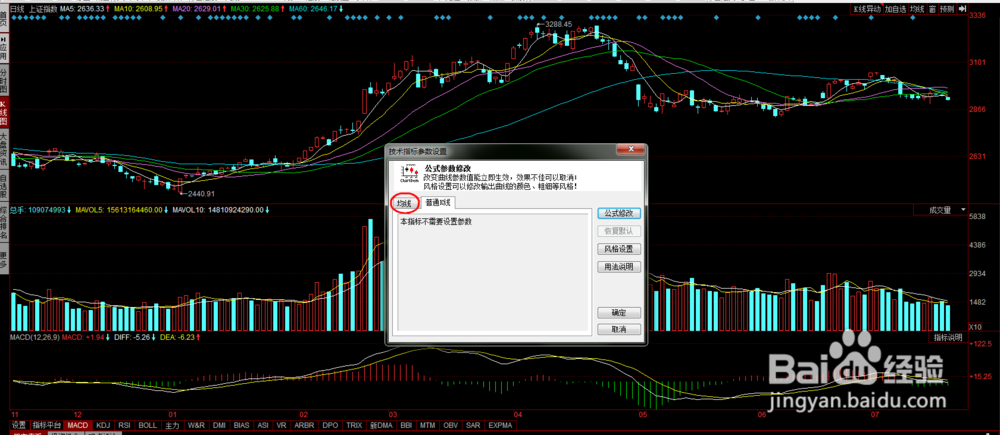
5、点击后,出现的界面如下图。

6、这里我们可以根据自己的需要来增加或减少均线的个线。比如下图,我减掉10、20、30日线。想减掉的话,直接把上面的数字删掉即可。如下图。只留下5和 60日线。可以看到图中K线图上已经变更过来了。
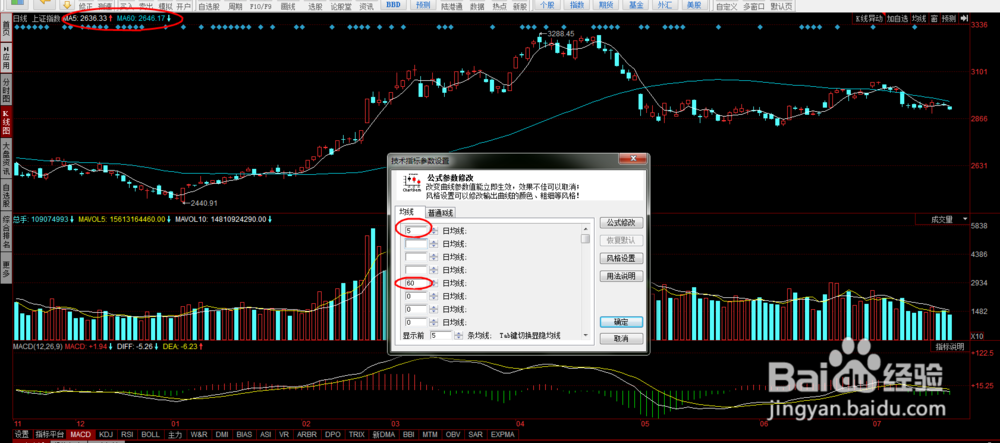
7、我们还可以改变均线的颜色,如下图,点击红框位置的“风格设置”。

8、如下图红框内是新弹出的界面,这里对应了8条均线。
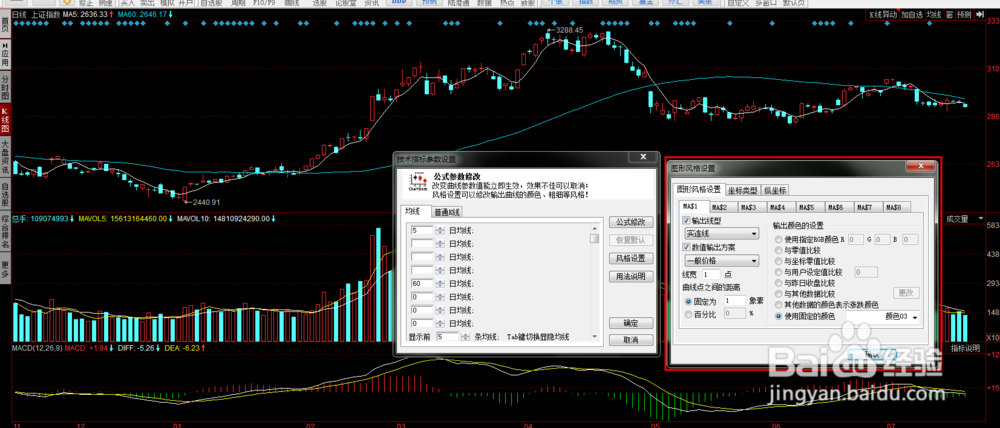
9、比如我们想改变60日均线的颜色,如下图,我们在之前的窗口里可以看到是第5根均线,那么在图形风格设置窗口里去改第5根均线,点击颜色旁边的下拉按钮。

10、如下图,会弹出颜色列表,供你选择。我这里选择蓝色。

11、点击后,颜色列表会自动收回,如下图,然后点击红圈处的“确认”。
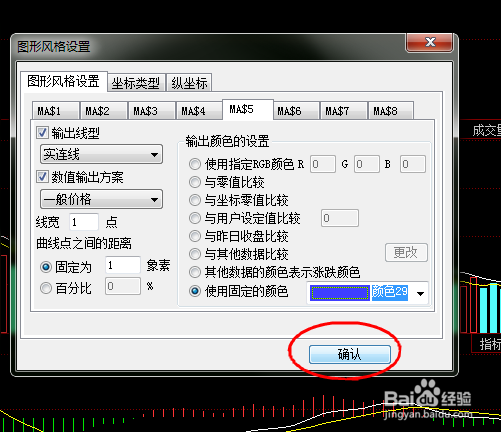
12、接着就剩下图的界面,点击绕圈位置的“确定”。
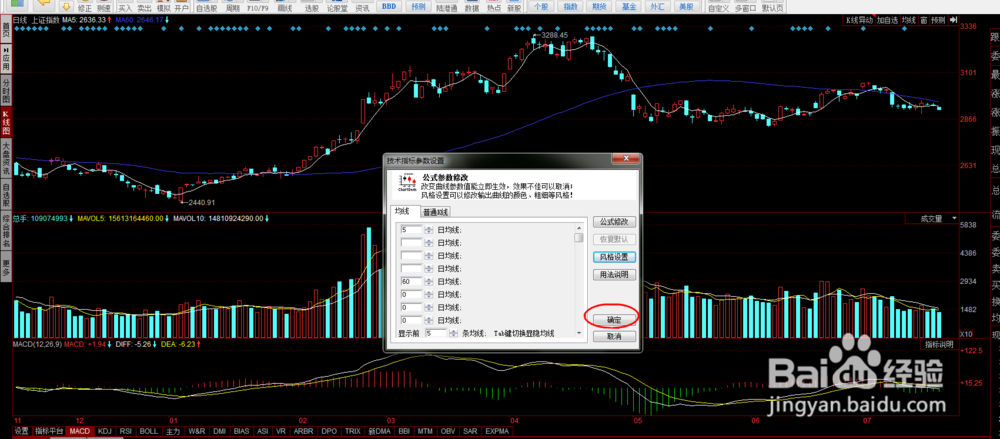
13、设置完成。如下图效果,大家可以看到日线图上的均线变成自己设置的风格啦。好了,到此结束,感谢伙伴们观看!