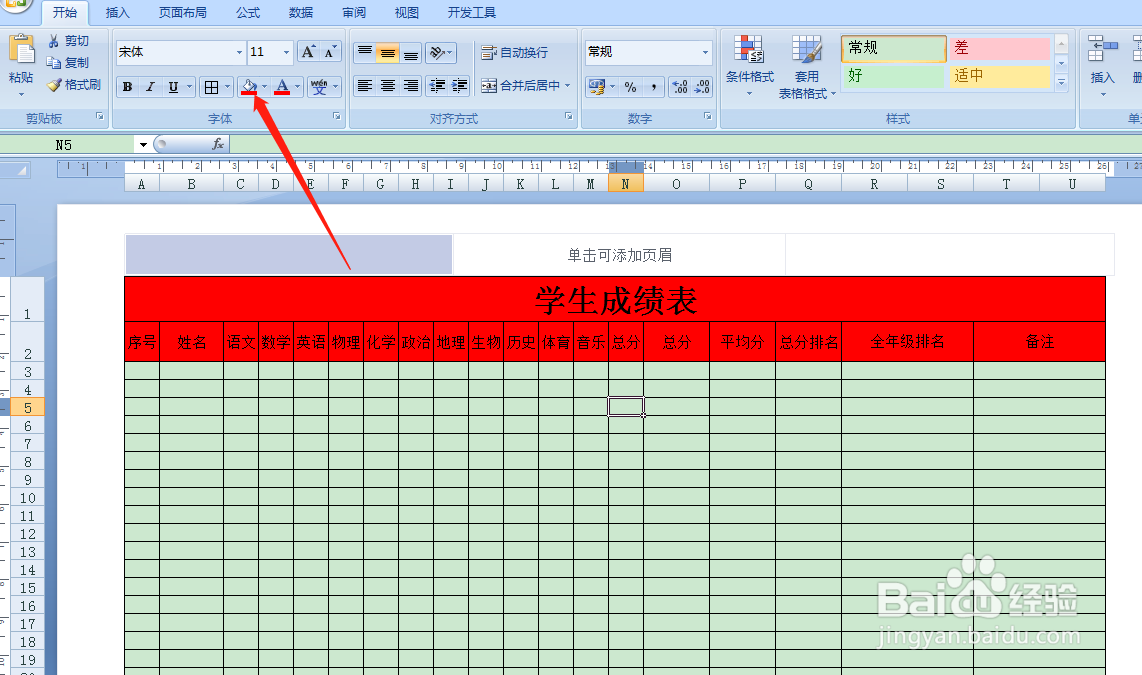1、首先打开Excel2007,点击右下角页面布局。
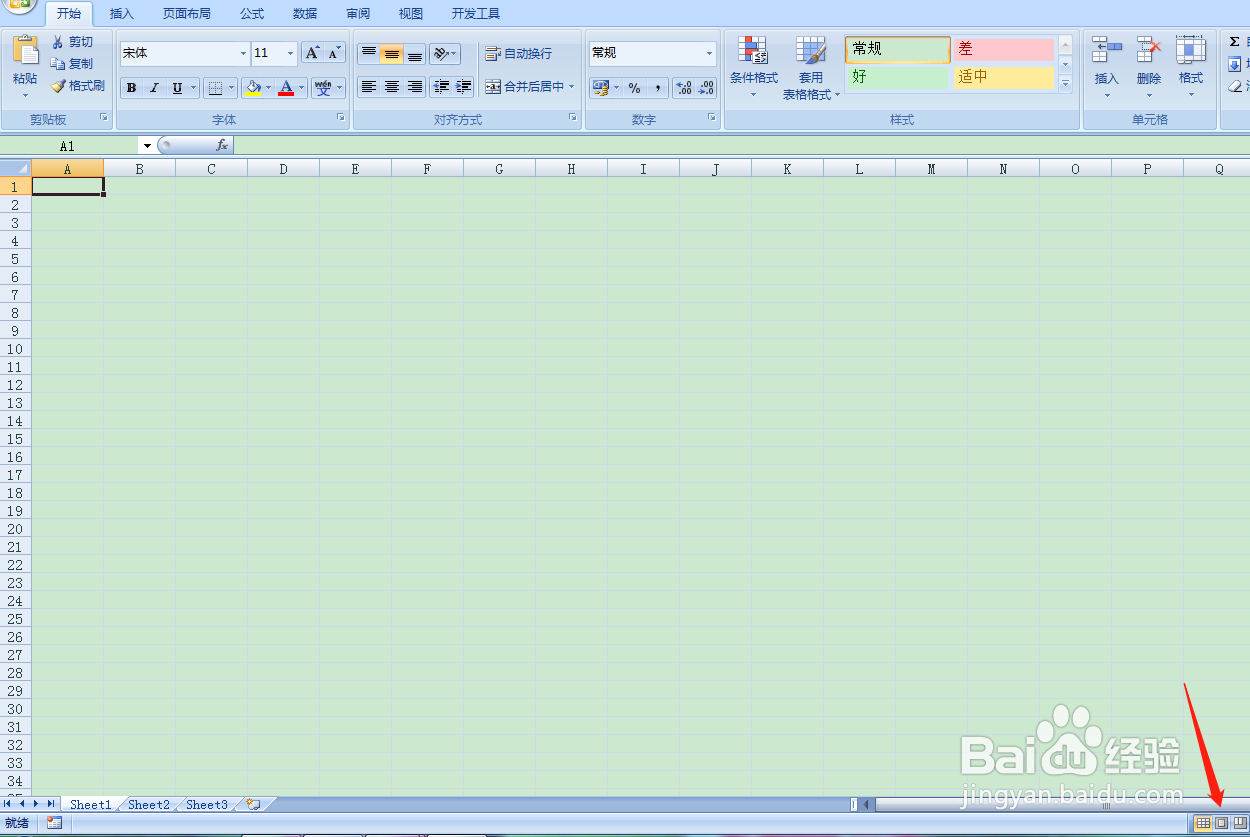
2、击工具栏上【页面布局】选择【纸张方向】选择【横向】。
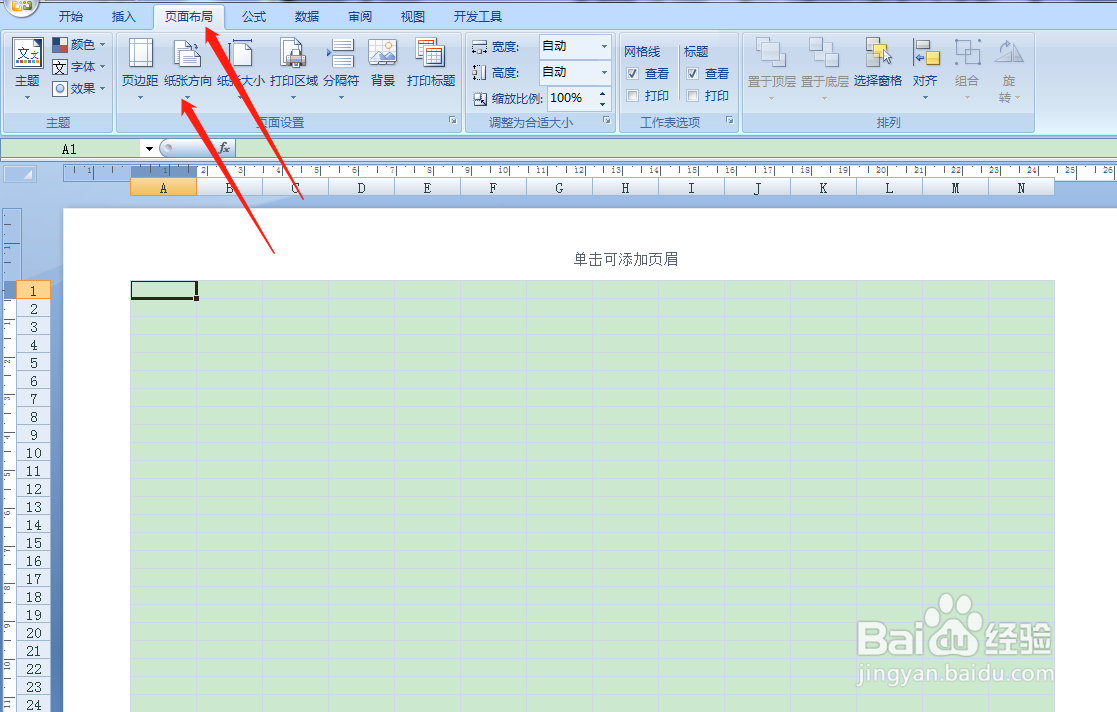
3、按住鼠标左键,框选第一行,点击工具栏,合并单元格,添加所有框线。然后在左侧调整行高。
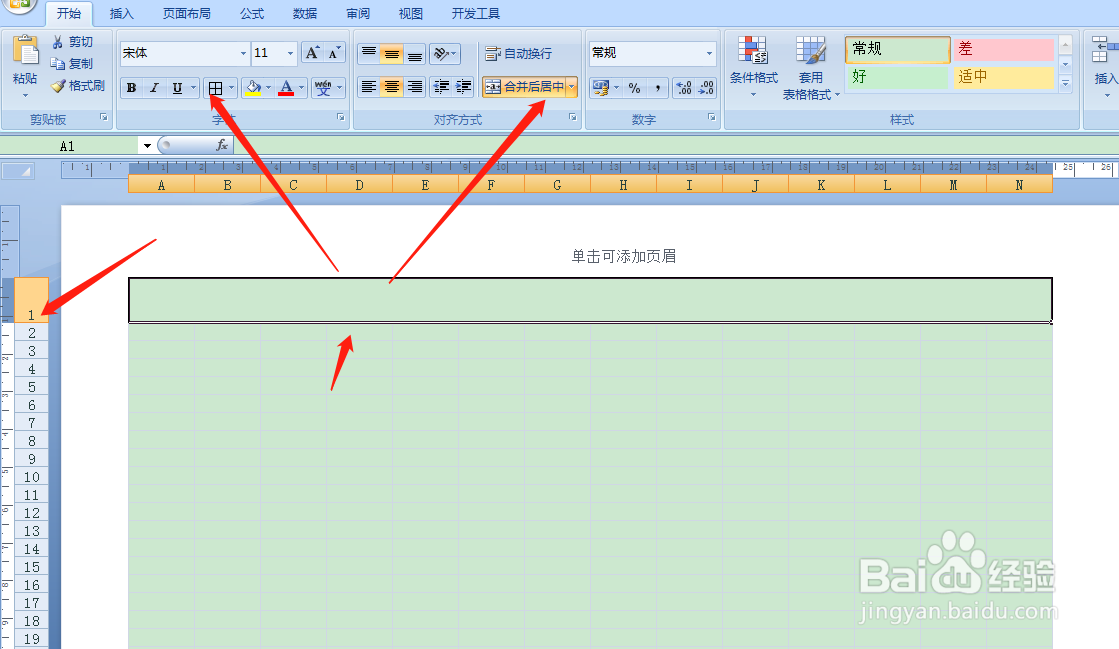
4、在第一行表头,填写表格名称【学生成绩表】,然后字体设置24号,选择字体加粗,格式选择居中。

5、按住鼠标左键框选第二行,点击工具栏添加所有框线。
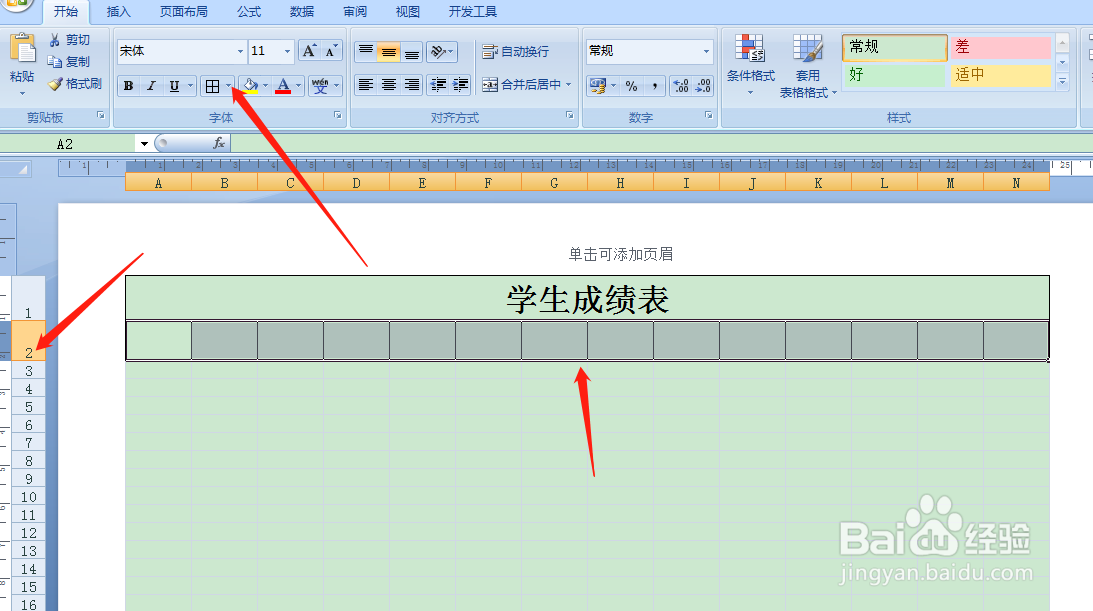
6、这时候我们填写到最后一行,发现不够用了。怎么办呢?只能采取缩进的方法了。

7、在红圈处按照图上步骤,当出现两条虚线时,就开始将虚线往左移动,松开鼠标,这一行的距什置葆鸳离就被调窄了。如此方法叫做缩进。

8、在红圈处按住鼠标左键,从左向右如下图所示。

9、在框选中的任意一行,打红圈的位置,按住鼠标左键出现两条虚线后,调整行宽。

10、如下图所示,缩进后,多出了很多行,这时候我们框选第一行,点击合并单元格,添加所有框线。

11、整个表头如下图所示,填写好对应的项目名称即可。在【姓名】那一行,要调整得宽些。
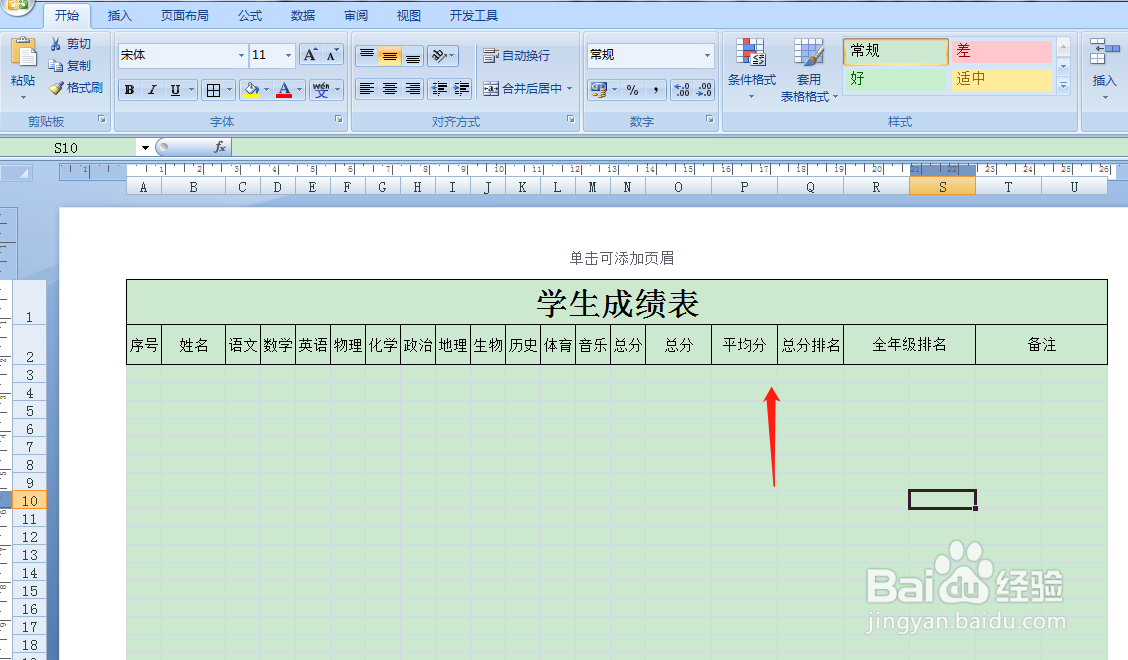
12、按住鼠标左键框选整页,然后点击工具栏,选择添加所有框线。

13、按住鼠标左键框选图中区域,点击工具栏,选择跨越合并。后边打红框的也是如此。

14、点击视图,取消网格线。
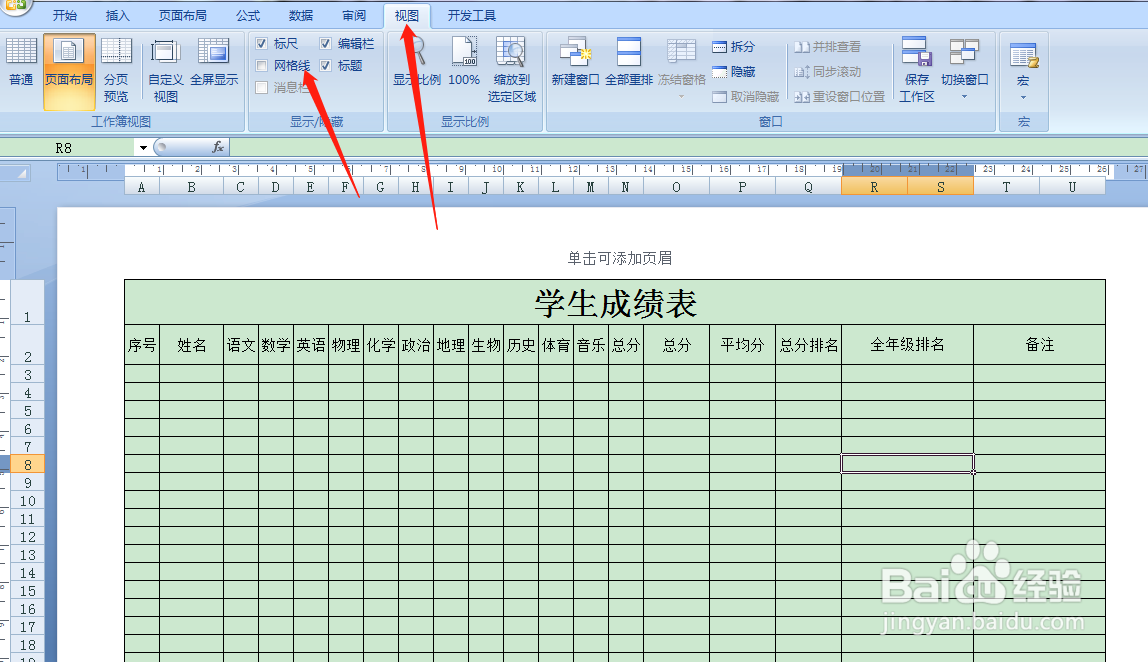
15、最后给表头设置底纹。