1、首先点击CAD黢茕茚痔界面右边命令栏的【分解】命令,你会发现光标有“十字形”变成一个“小矩形”。(你不把图形进行分解的话,你在缩放图形是图形的标注尺寸长度也会等比例缩小放大,所以要分解)


2、拖动光标选中你要缩放的整个图形,左击确定把整个图形分解

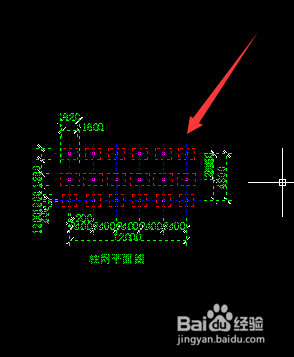
3、在光标是“十字形”状态下再次选中整个图形,左击确定


4、现在右击鼠标,在弹出的命令栏点击【缩放】

5、然后将鼠标光标随便点击图上一点,,松开手,拖动鼠标直至离开图形

6、在键盘上输入你要放大缩小的倍数数字,比如这里我把这个图形放大大两倍,我输入数字“2”并按回车键

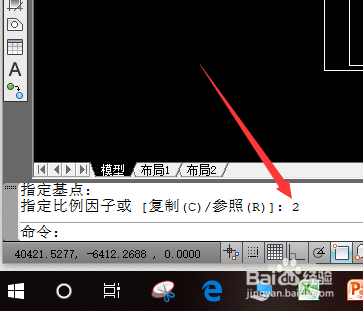
7、这时你发现图形变大了迷撞笸痉两倍,标注尺寸长度也没有变化,放大完成。缩小图形的话就是输入比“1”小得数,比如输入“0.5”,就是缩小二分之一倍,即缩小一半
