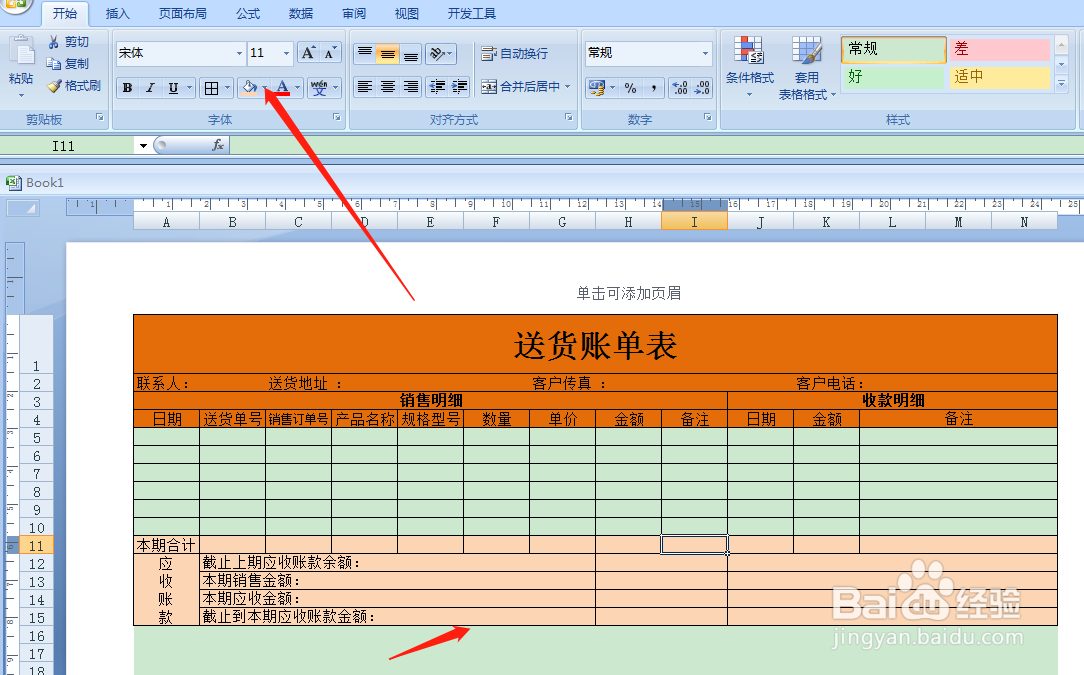1、首先打开Excel2007,点击右下角页面布局。
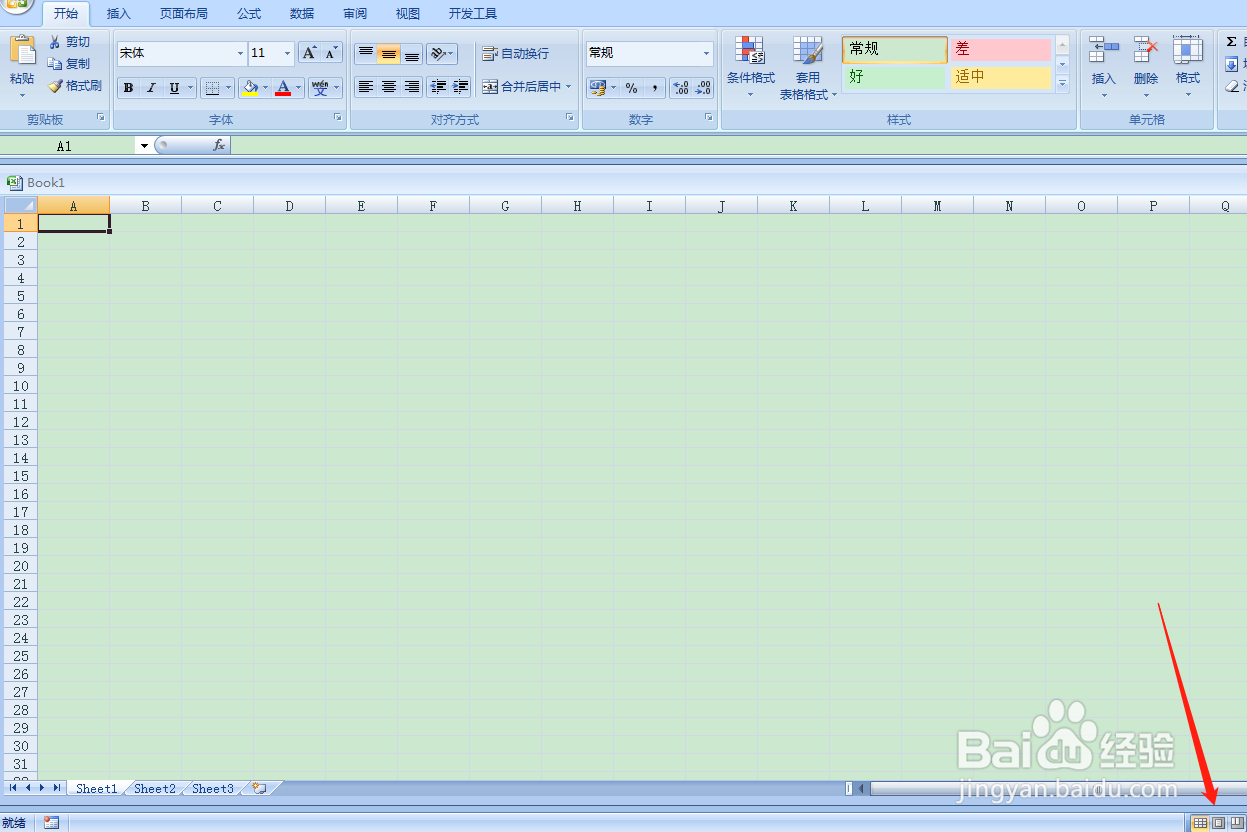
2、点击工具栏上【页面布局】选择【纸张方向】选择【横向】。
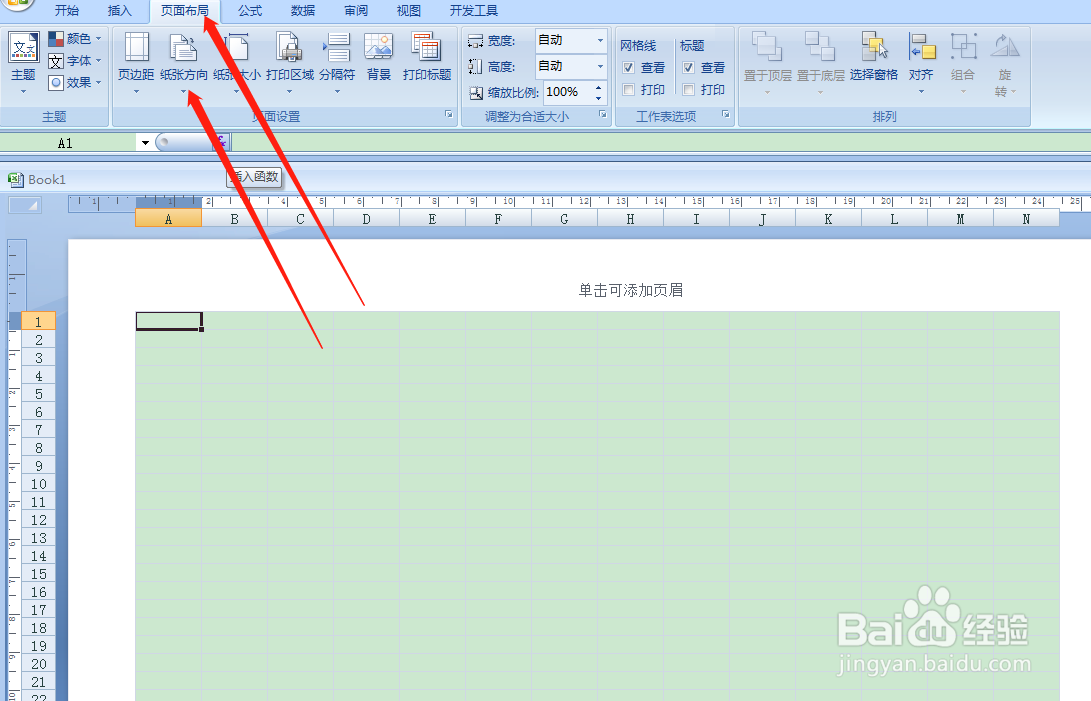
3、按住鼠标左键,框选第一行,点击工具栏,合并单元格,添加所有框线。然后在左侧调整行高。

4、在第一行表头,填写表格名称【送货账单表】,然后字体设置24号,选择字体加粗,格式选择居中。

5、按住鼠标左键框选第二行,点击工具栏,添加【外侧框线】。
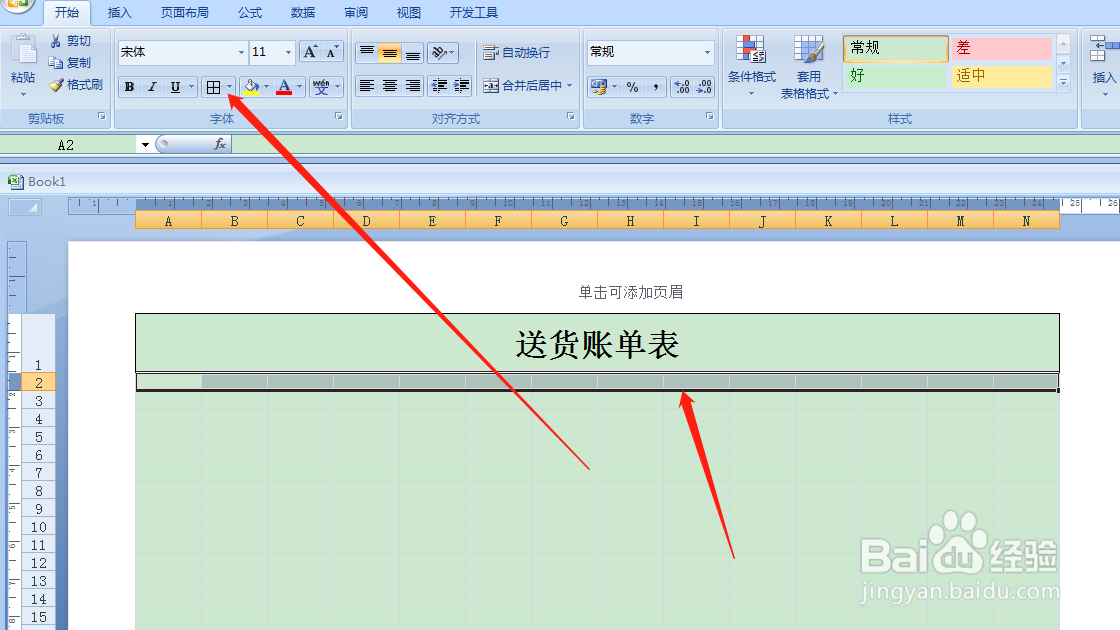
6、在表头第二行,填写对应的项目名称。如下图所示。
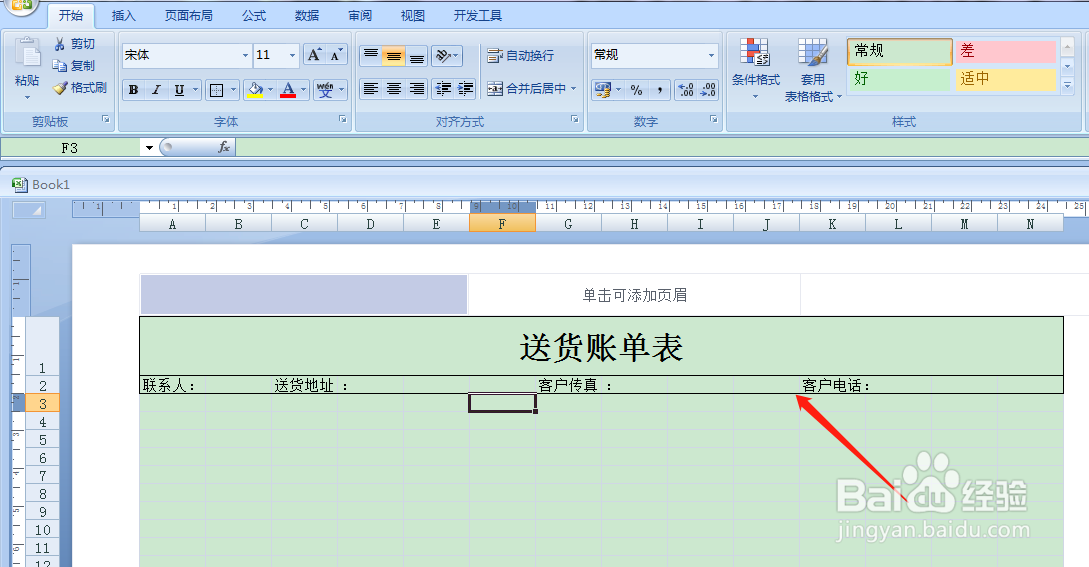
7、表头第三行,按住鼠标左键框选,然后点击添加所有框线。

8、按住鼠标左键框选九个单元格,点击工具栏,合并单元格,添加所有框线。

9、第三行后半部分,如下图所示,框选后,合并单元格,点击添加所有框线。
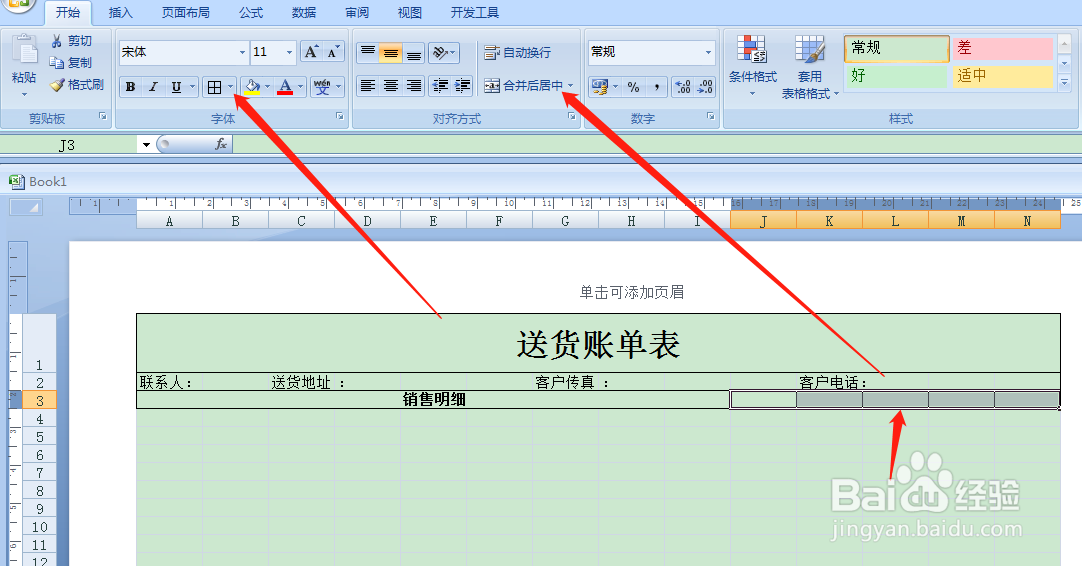
10、表格第三行如下图所示,填写好对应的项目名称,字体格式设置居中对齐,字体加粗。

11、按住鼠标左键框选下面七行。然后点击工具栏,添加所有框线。

12、如下图所示,项目名称【备注】下边对应的区域,按住鼠标左键框选,然后点击工具栏合并单元格,点击跨越合并。

13、按住鼠标左键框选四个单元格,如下图所示。点击工具栏,合并单元格,添加所有框线。
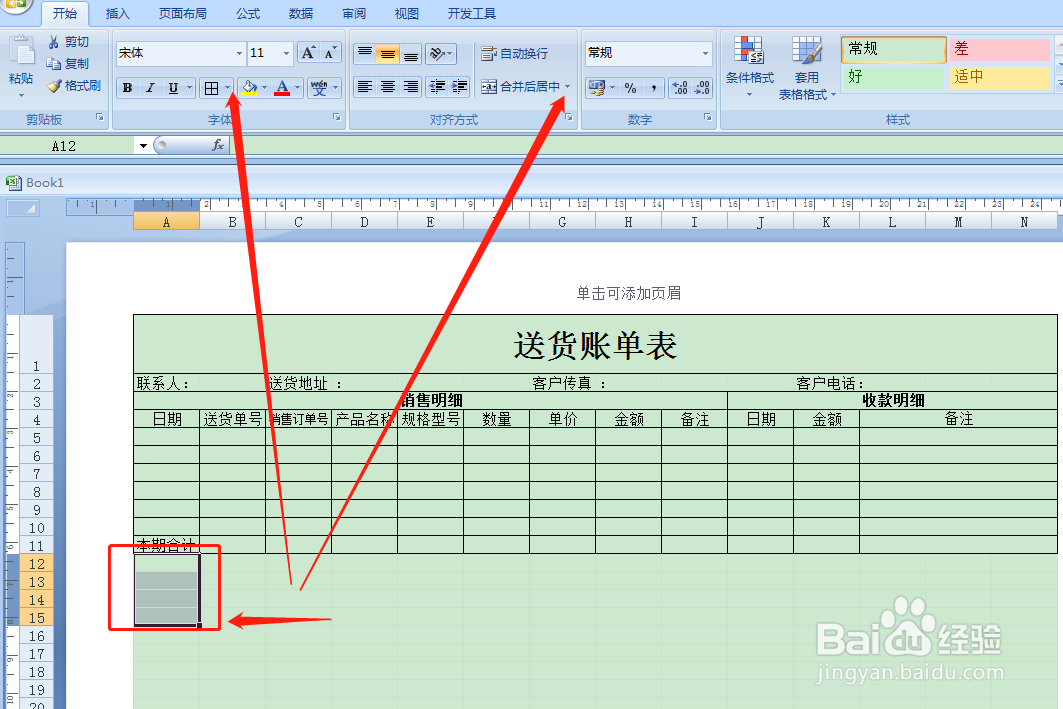
14、如下图所示,填写好对应的项目名称,点击工具栏字体格式设置,选择【竖排文字】。
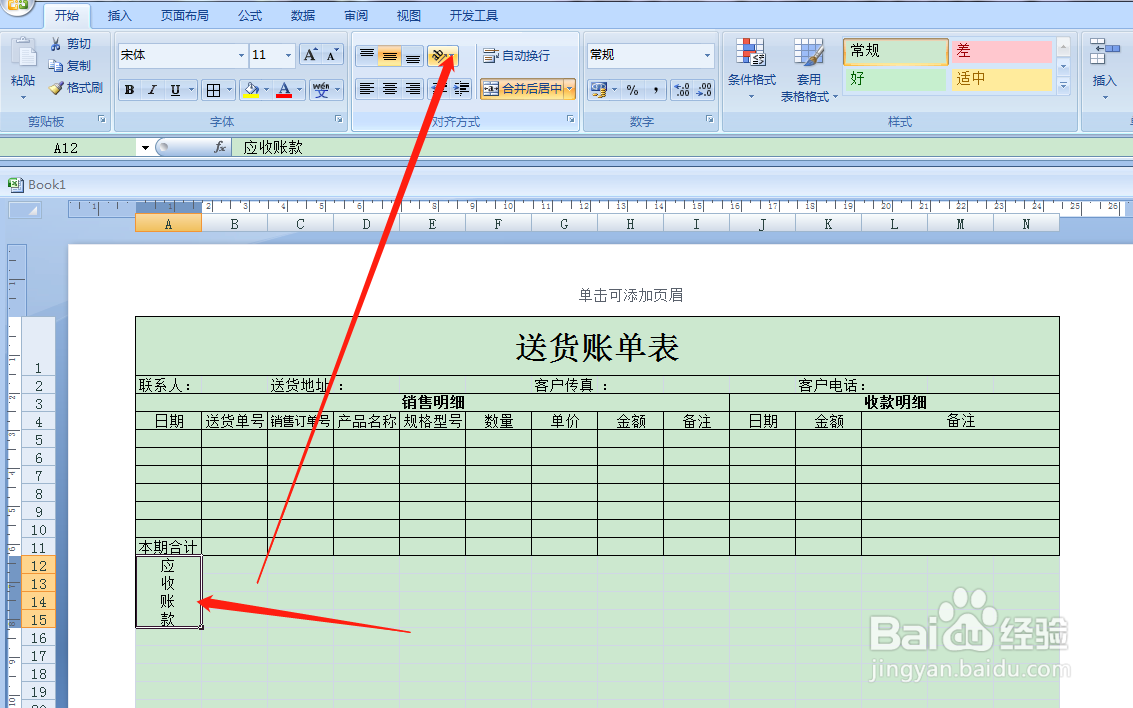
15、按住鼠标左键框选下面区域,点击添加所有框线。
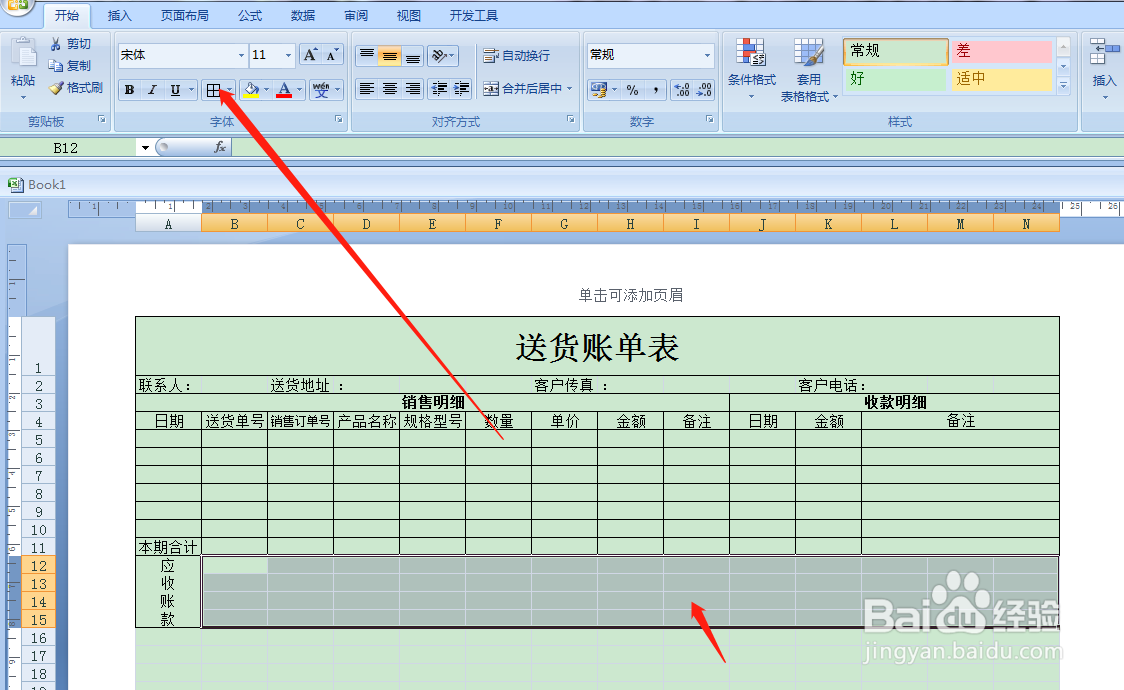
16、框选下面区域,点击工具栏合并单元格,选择跨越合并。

17、填写好表格中对应的项目名称,如下图所示。
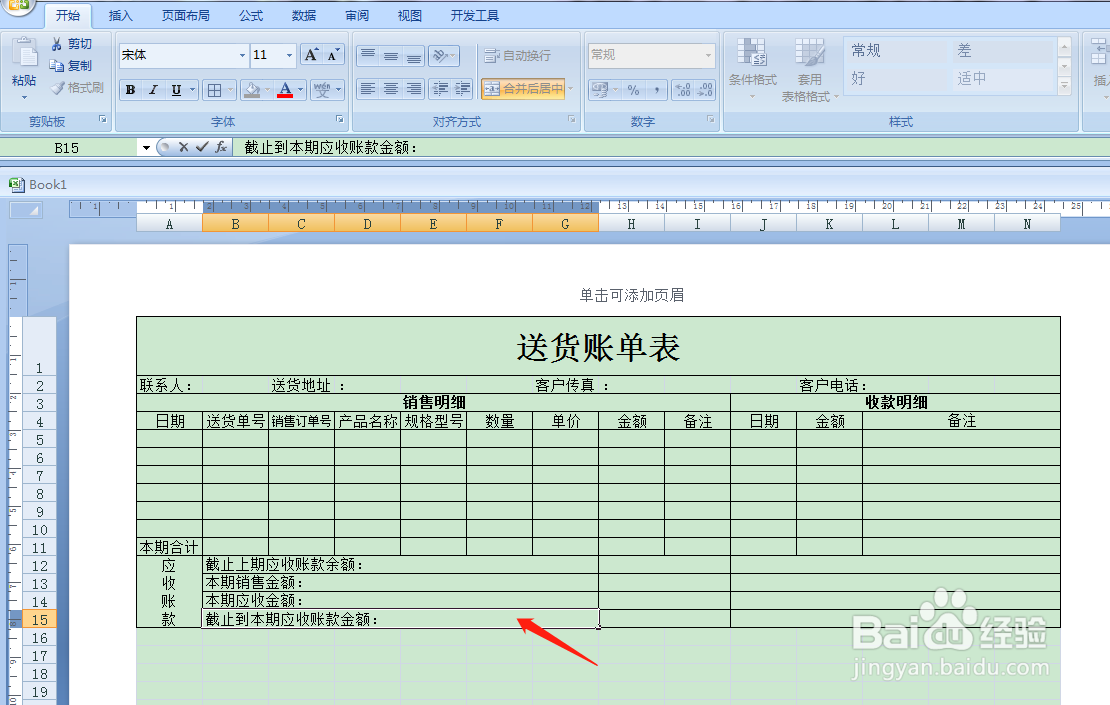
18、点击视图,取消网格线。最后给表格设置好底纹,如图所示。送货账单表就完成了。