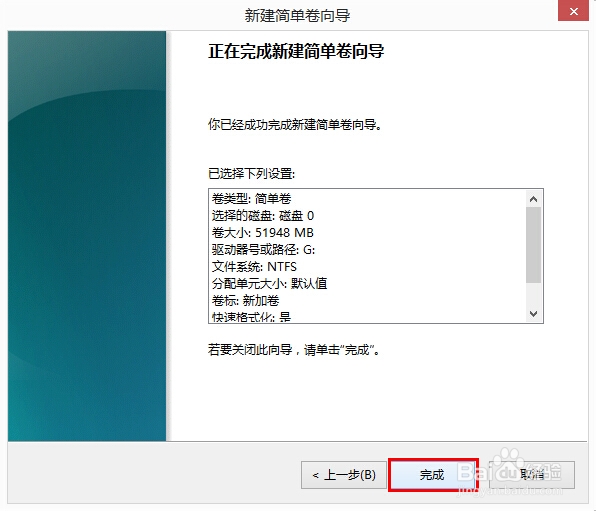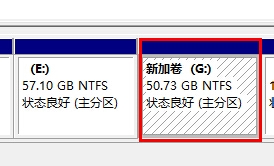1、打开“磁盘管理”。不知道如何打开可以,看我的经验----华硕笔记本如何进入磁盘管理
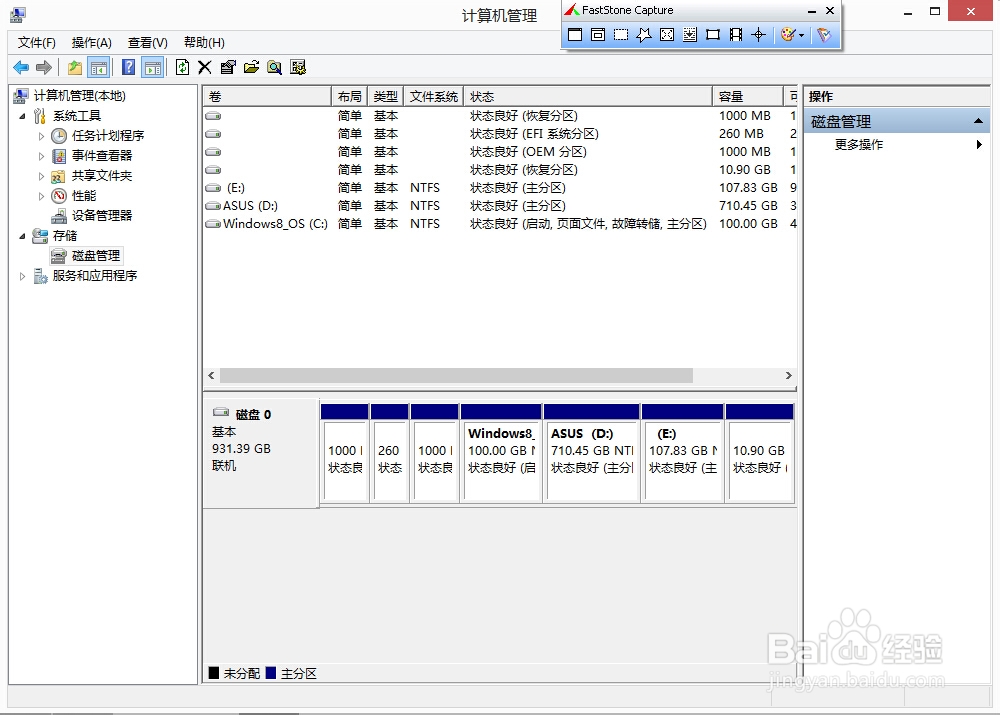
2、在“磁盘管理”中可以看到除了隐藏分区,还有三个分区,我感觉少了,现在我想把我的E盘聪艄料姹再次分出一个区。下面我操作一下。
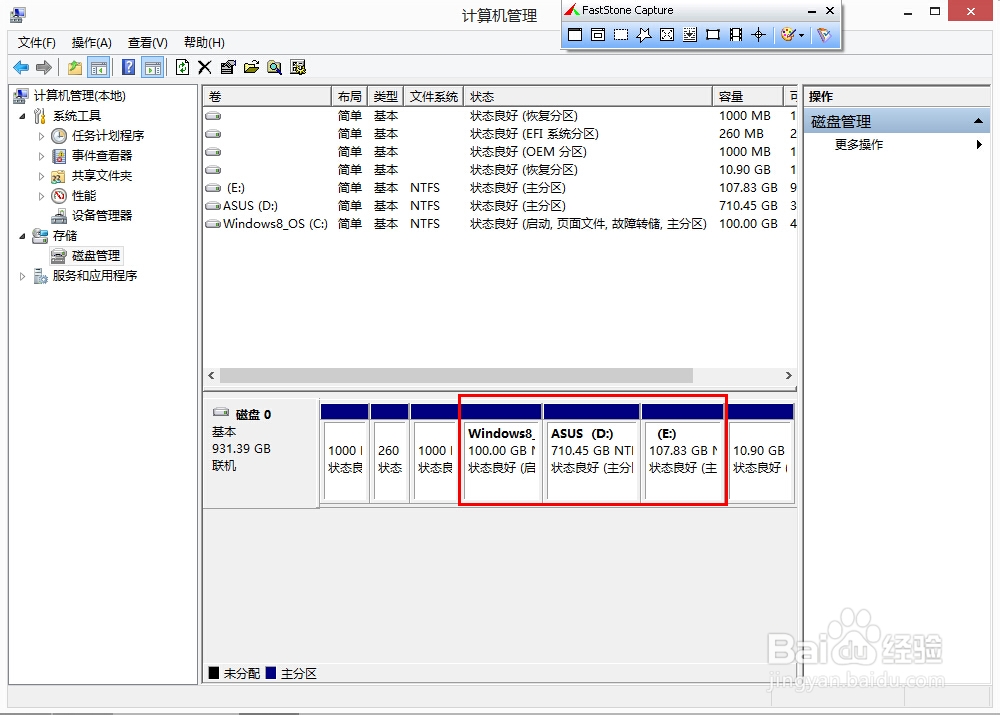
3、在磁盘管理中右击E盘,选择“压缩卷”
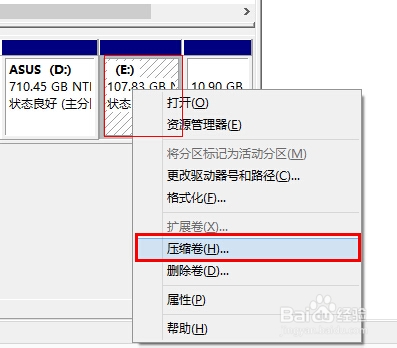
4、在“输入压缩空间量”中输入你要分出的分区大小。注意:大小不能大于可用压缩空间大小。点击“压缩”
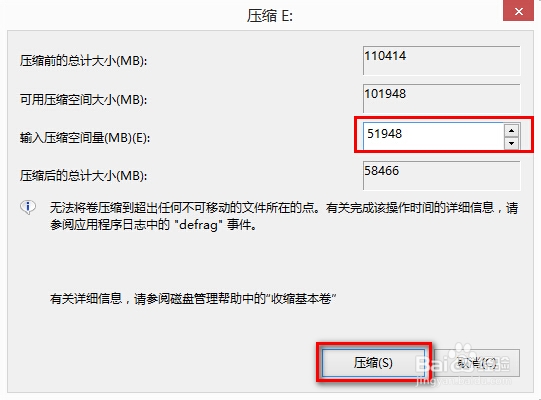
5、这时在磁盘管理中出现了一个“未分配”的分区。

6、然后右击未分配的分区。选择“新建简单卷”
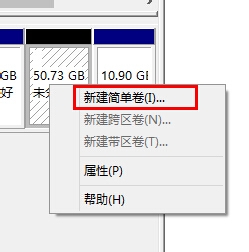
7、弹出“新建简单卷向导”--“下一步”
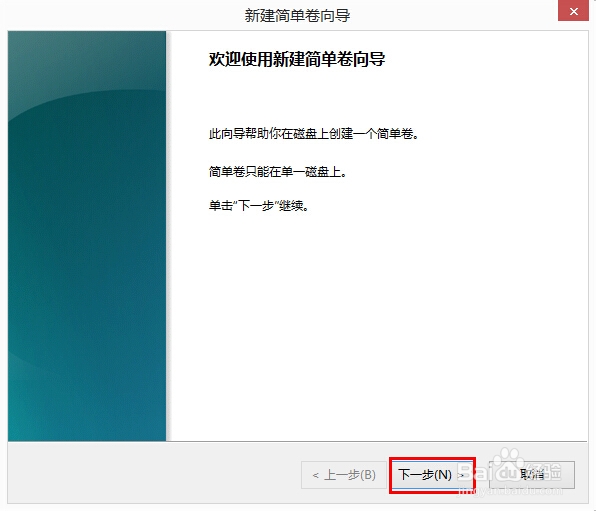
8、在“简单卷大小”中你可以设置大小。不过我建议选择默认就可以了。点击“下一步”
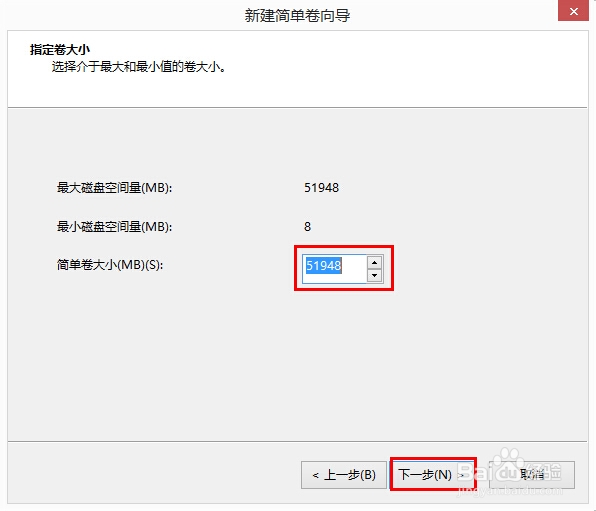
9、然后可以看到“分配一下驱动器号”可以选择你要赋予这个磁盘的盘符。一般也是选择默擢噘橄堕认就可以了。点击“下一步”

10、可以看到“卷标”它是让你输入磁盘的名称。可以在后期右击选择“重命名”设置。
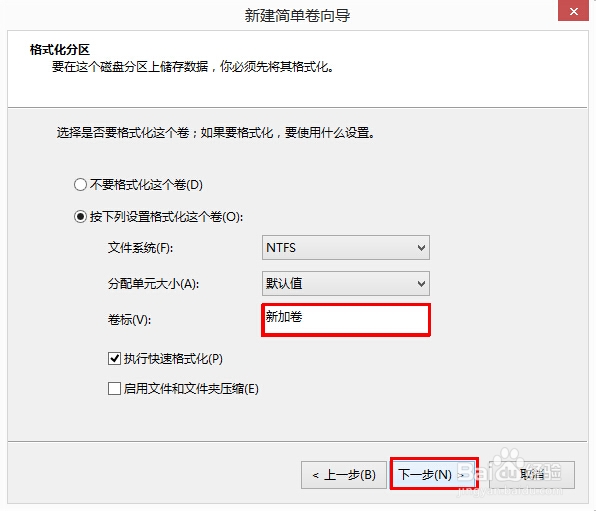
11、然后点击“完成”就可以了。这时你可以看到磁盘管理中多了一个盘“新加卷G。