1、用photoshop打开一幅图片 将背景图层拖动到新建图层图标 松开鼠标

2、松开鼠标后会出现一个新建的图层
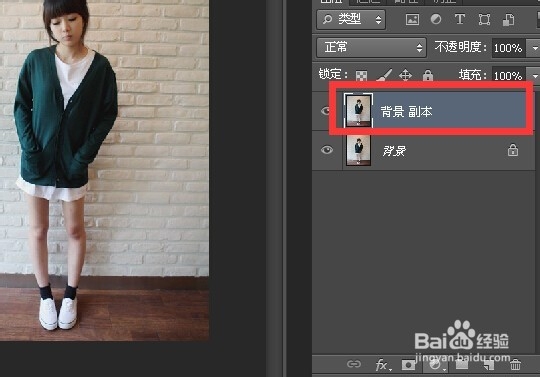
3、点击路径选项卡 然后点击创建新路径按钮
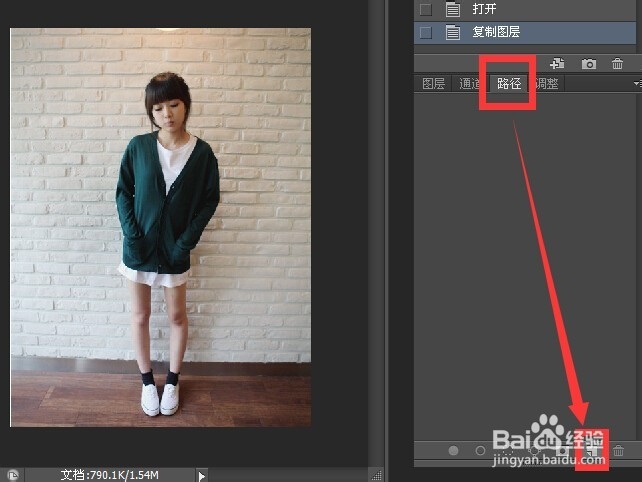
4、点完创建新路径按钮后会出现创建的路径1

5、左侧点击钢笔工具

6、用钢笔工具在人物边缘绘制区域

7、点击路径选项卡的 将路径作为选区载入
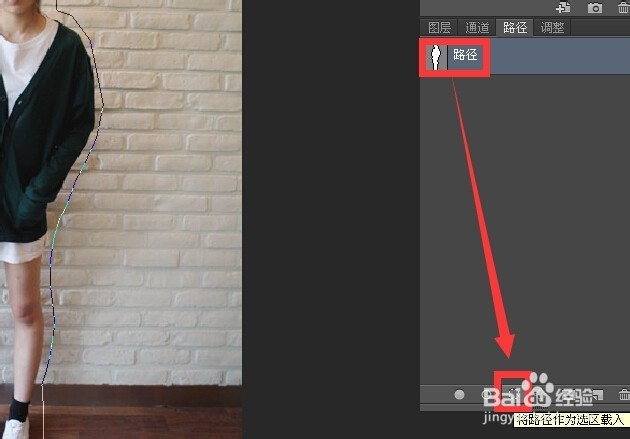
8、这是点击完 将路径作为选区载入后的效果

9、点击工具栏 选择 修改 羽化
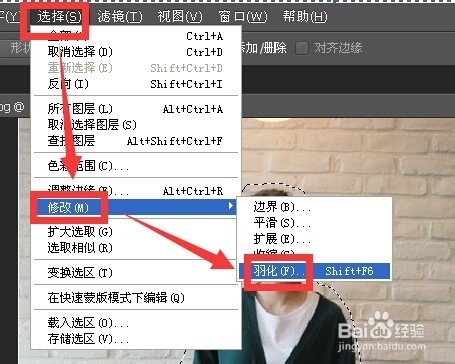
10、在弹出的的对话框中将羽化值设置为20 然后点击确定
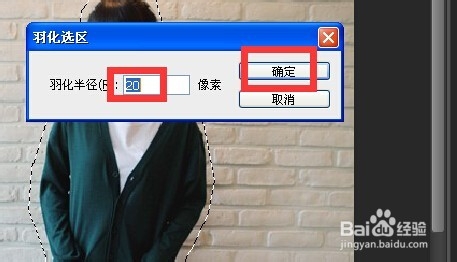
11、点击菜单栏 选择 反向
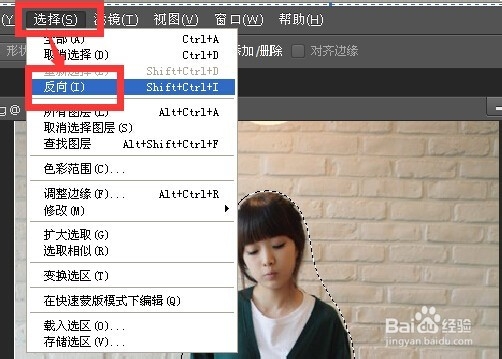
12、点击 菜单栏 滤镜 滤镜库

13、在弹出的的对话框中点击 扭曲 玻璃

14、扭曲度设置为18 平滑度设置为1 纹理 块状 缩放 85% 然后点击确定
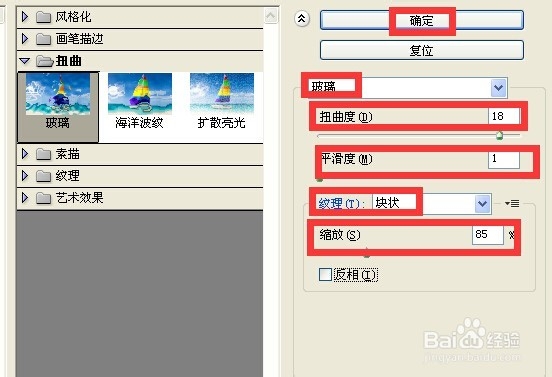
15、点击 图像 调整 去色
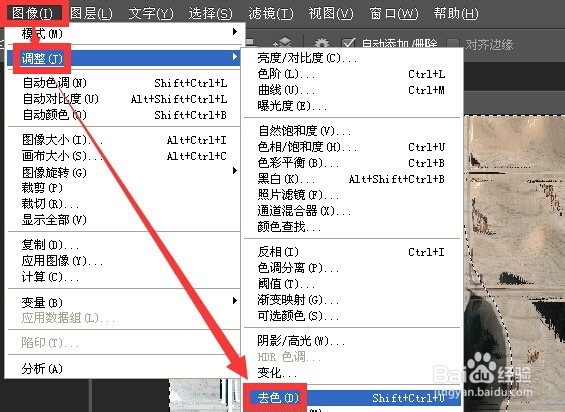
16、按ctrl+d取消选区 玻璃墙的效果是不是很逼真
