1、打开Excel表格,新建并输入数据。

2、计算平均数,并新建数值为均值的辅助列。

3、选中所有数据,依次点击“插入”→“柱形图”→“簇状柱形图”,插入图表。
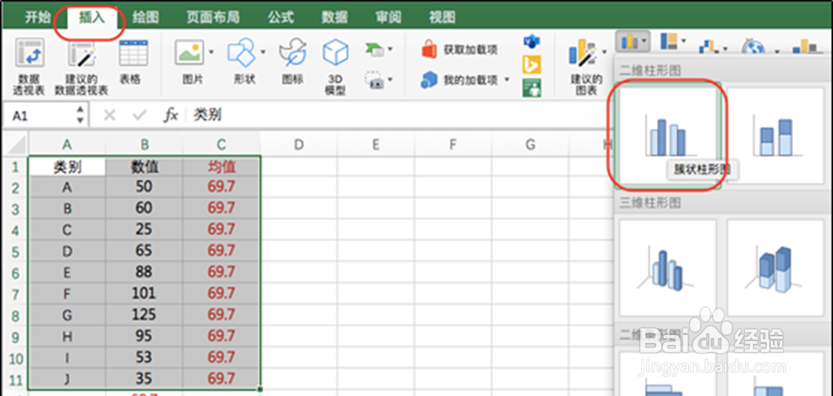
4、插入后的默认图如下所示。

5、将标题去除后如下所示。

6、选中均值所在系列,并通过菜单栏“更改图表类型”将其更改。
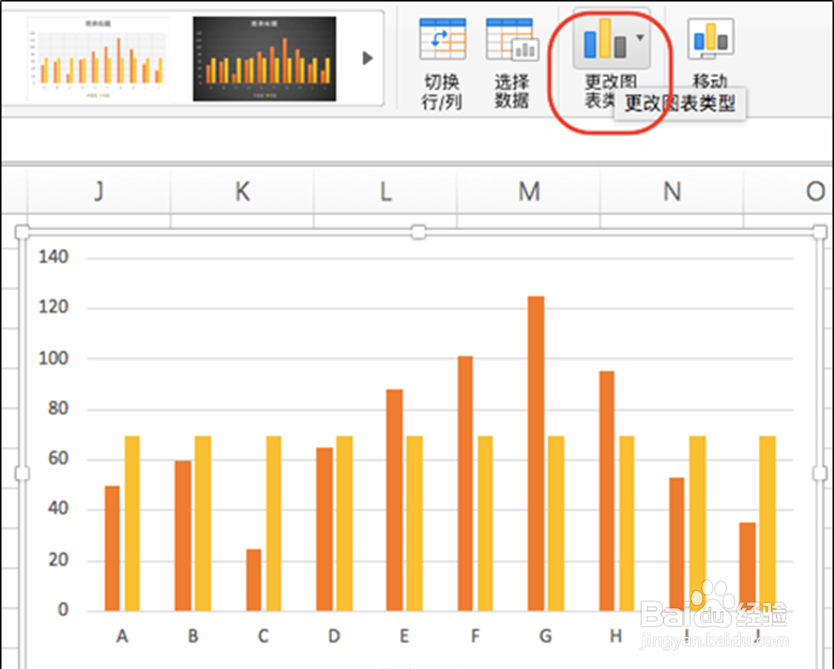
7、具体为选择折线图的“带数据标记的折线图”即可。

8、更改后如下所示。

9、进一步更改均数所在折线图的格式,这里根据自己的喜好即可:包括颜色、线条类型、宽度、结尾箭头等。
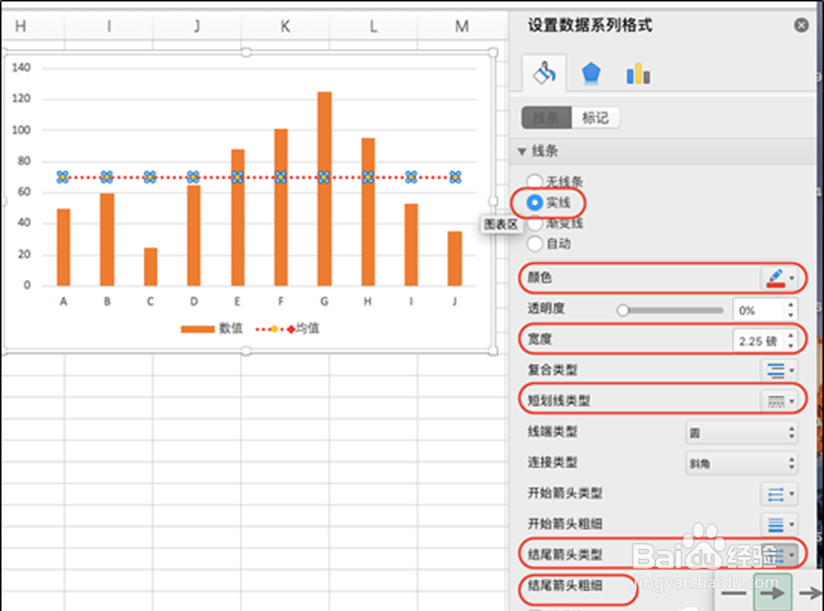
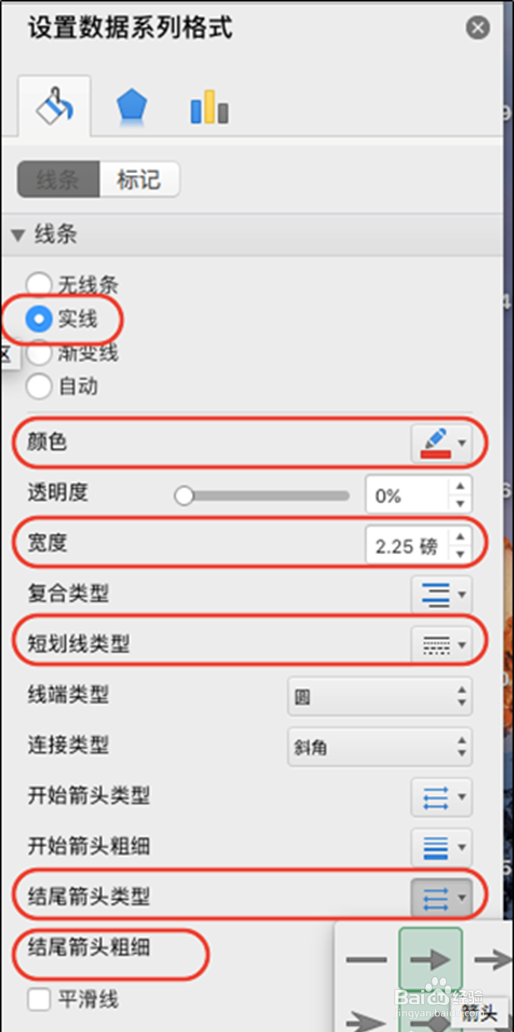
10、线条更改后如下所示。
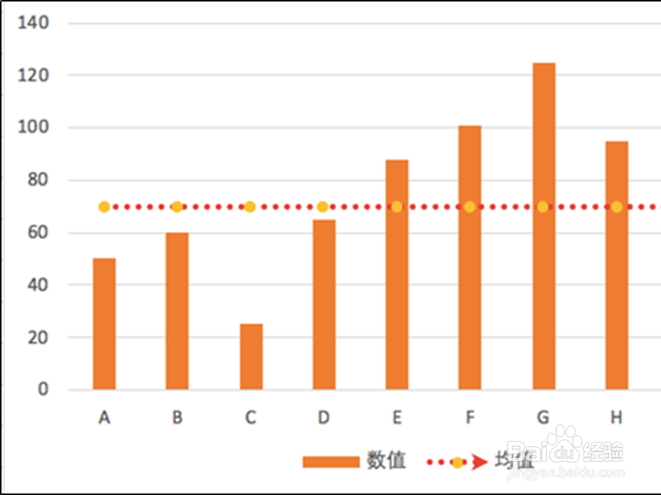
11、接下来进一步更改数据标记点的格式,包括“内置类型、大小、填充、边框”等。
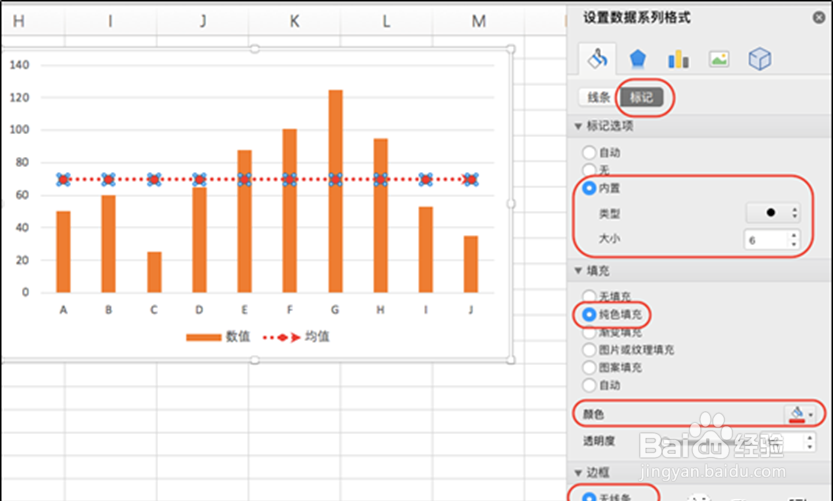
12、调整标记点后如下所示。
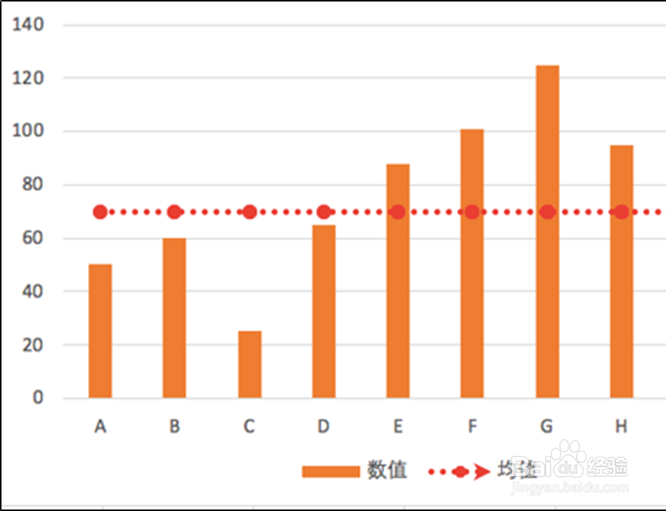
13、为了让最后线条的箭头与数据标记点不重合,我们单独选中最后一个数据标记点,将其改为“无填充”。
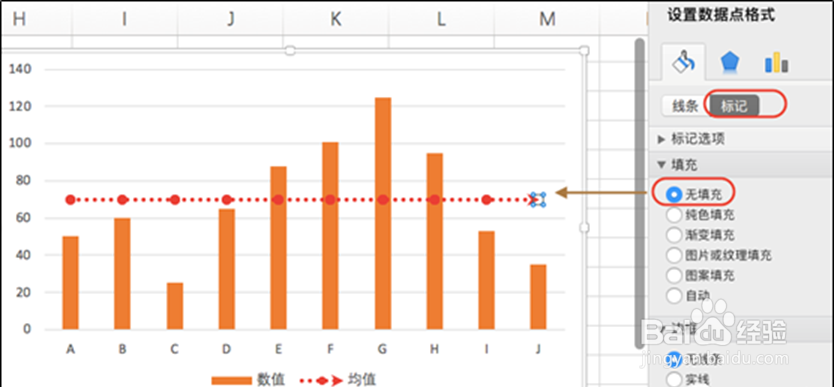
14、这样看起来就比较简洁了。

15、接下来可以进一步调整柱形图的填充及图例位置等予以进一步美化。

16、除了上述的亿姣灵秀类型外,我们也可以进一步将其余的数据标记点均改为“无填充”,并将线条结尾的箭头加粗,看起来更为简单。

17、或者添加数据标签,即使去除纵坐标轴看起来同样非常直观。
