1、选择一张室内场景素材。
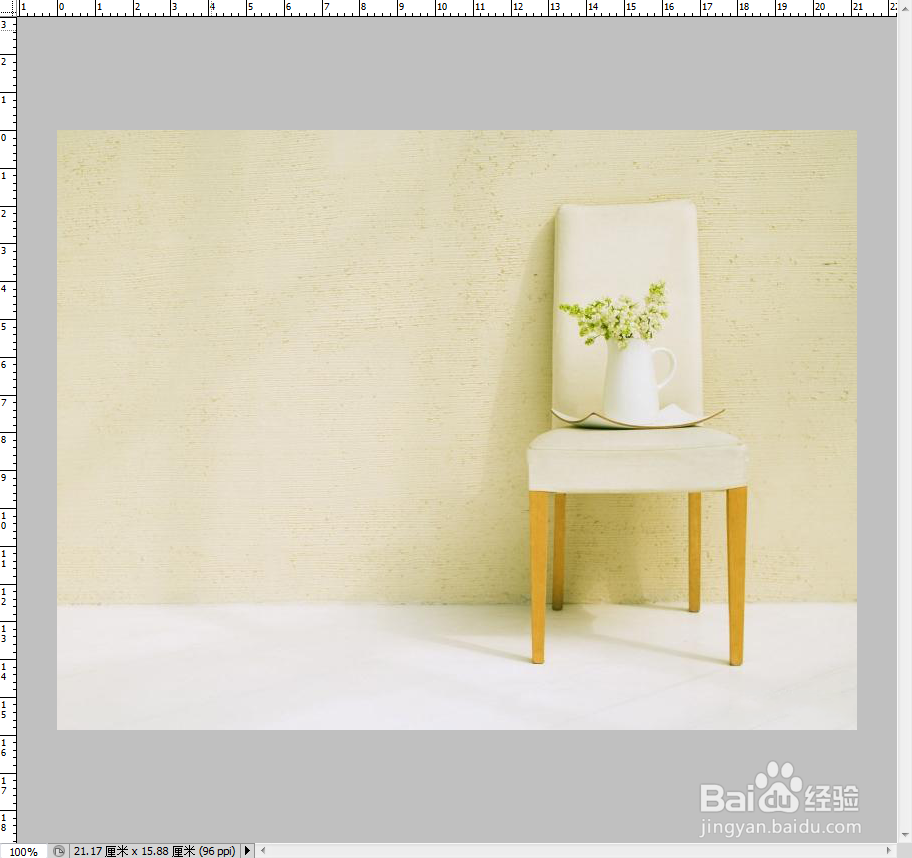
2、切换到通道模式,新建通道,利用矩形选区制作窗框效果
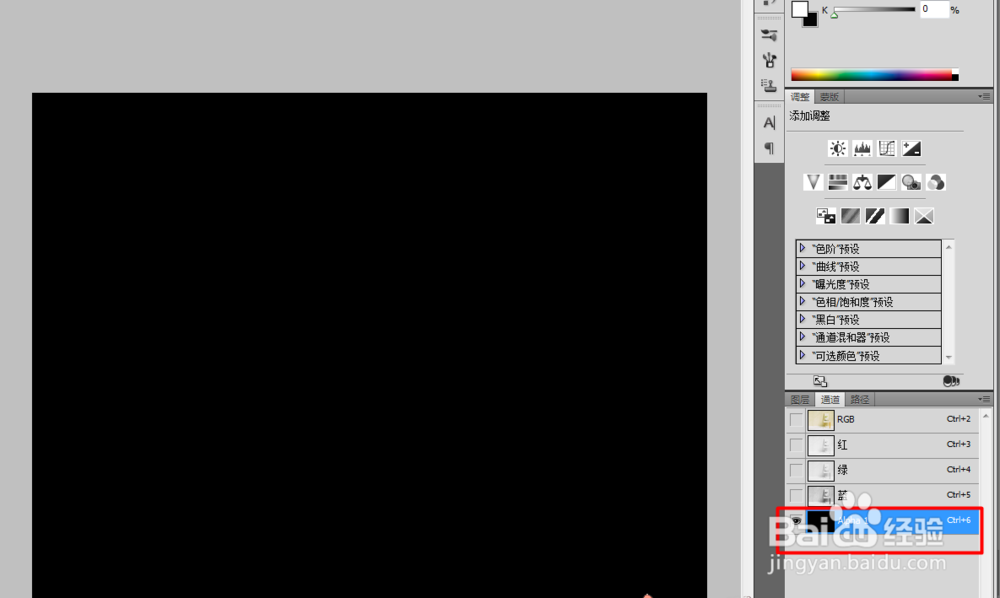
3、按住Alt+shift键平移,然后在选中两个窗框,再次按住Alt+shift向下移动,然后拖动窗框到需要的位置。

4、自由变换编辑CTrl+T,对窗框进行调整,如扭曲(右键点击扭曲),调整后回车。


5、选择滤镜--扭曲--切变,选择重复边缘像素,调整后点击确定。


6、由于阳光是比较柔和的,而现在的边缘比较僵硬,可以选择滤镜--模糊--高斯模糊。


7、全选(选择--全部),点击编辑--拷贝。
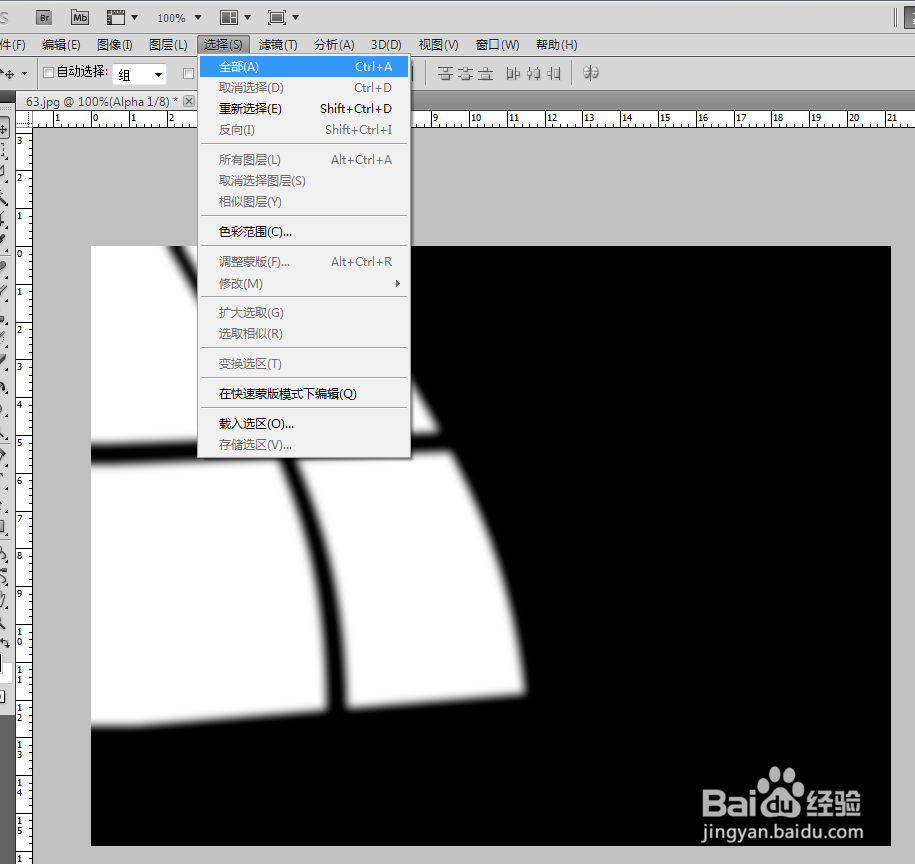
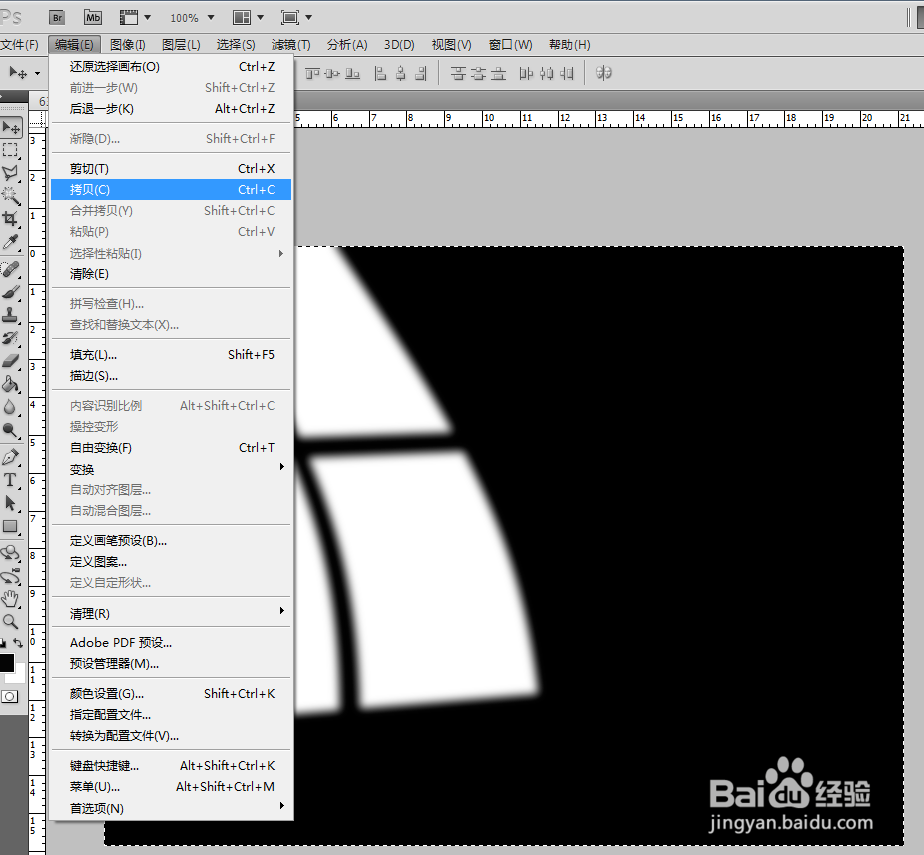
8、点击RGB模式,再回到图层面板,取消选区,点击编辑--粘贴。

9、调整图层面板的图层叠加模式,选择“叠加”,修改图层透明度,然后效果更加自然。


