1、先打开访达,点击访达边栏上的隔空投送(airdrop)
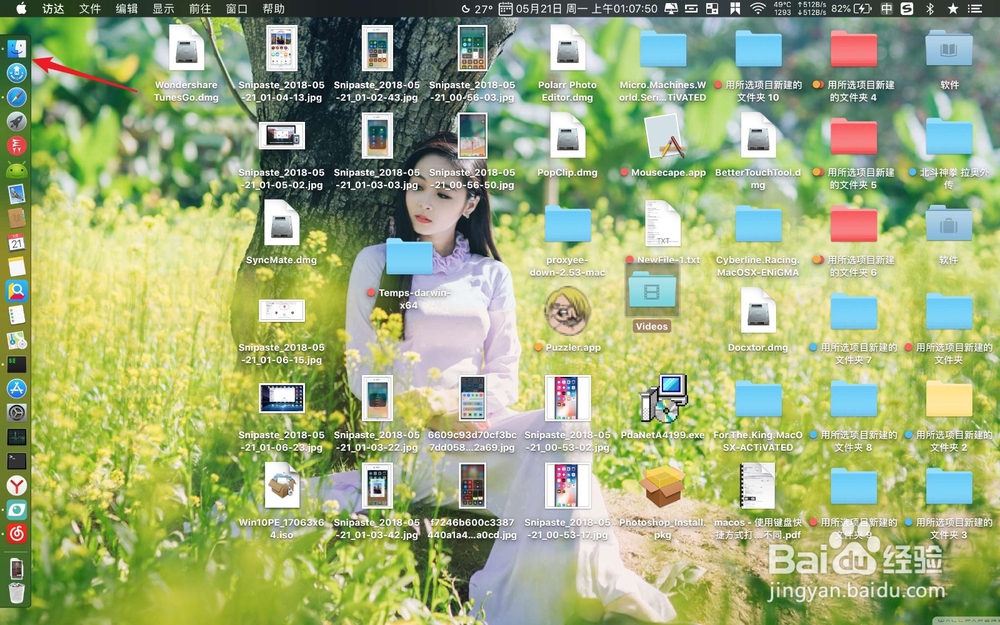

2、点击允许这些人发现我,然后选择所有人。
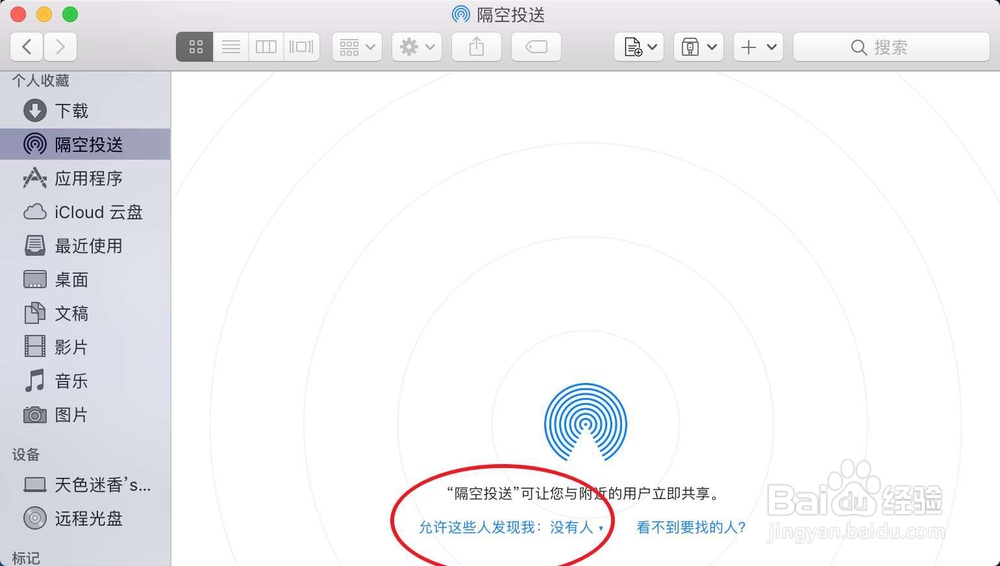

3、然在手机上从屏幕左侧的顶部下滑进入控制中心,然后呢点击一下WiFi蓝牙图标,把它们给打开了。
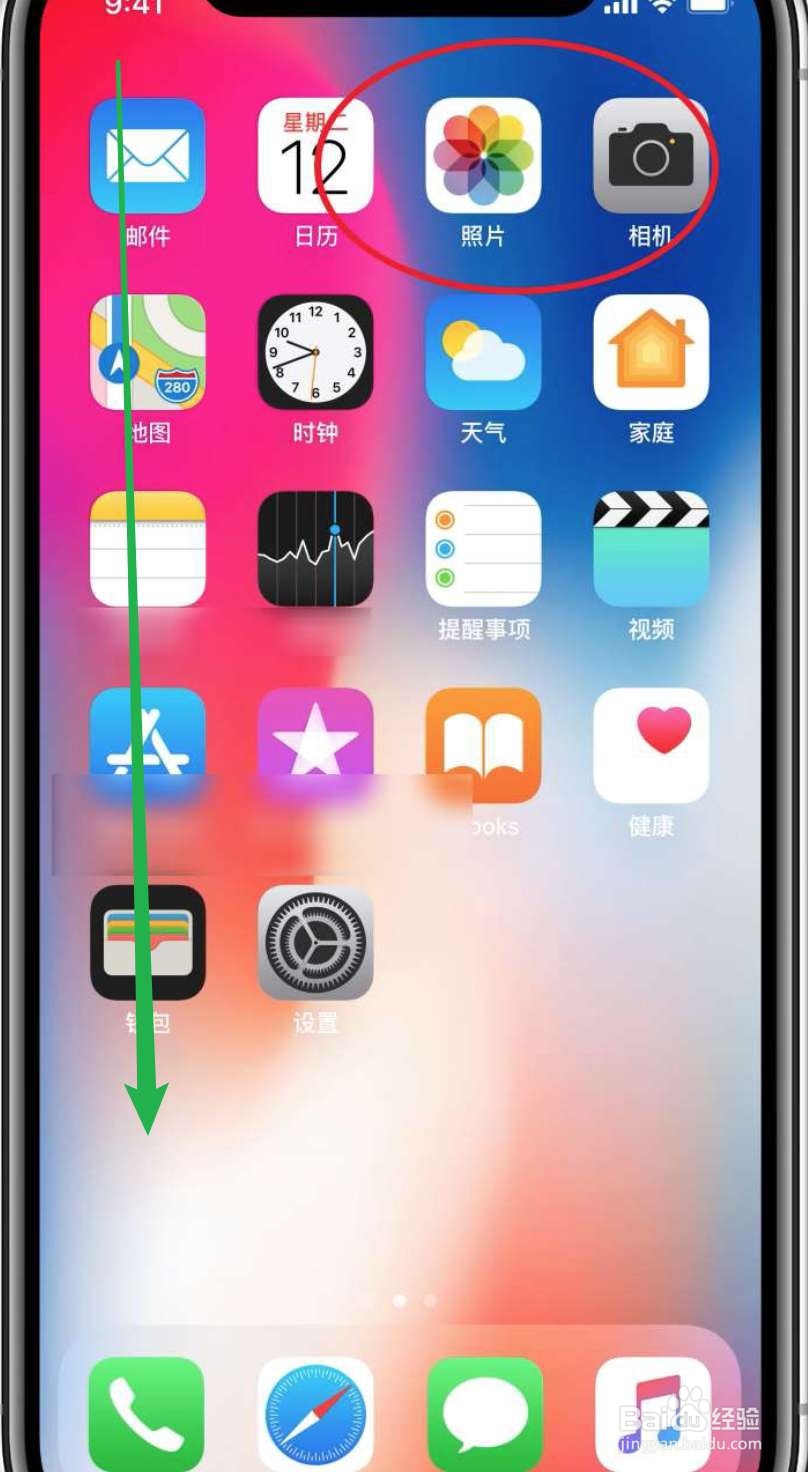

4、这个时候使用拇指用力按压图一控制面板的位置,然后看到弹出一个菜单,点击airdrop。
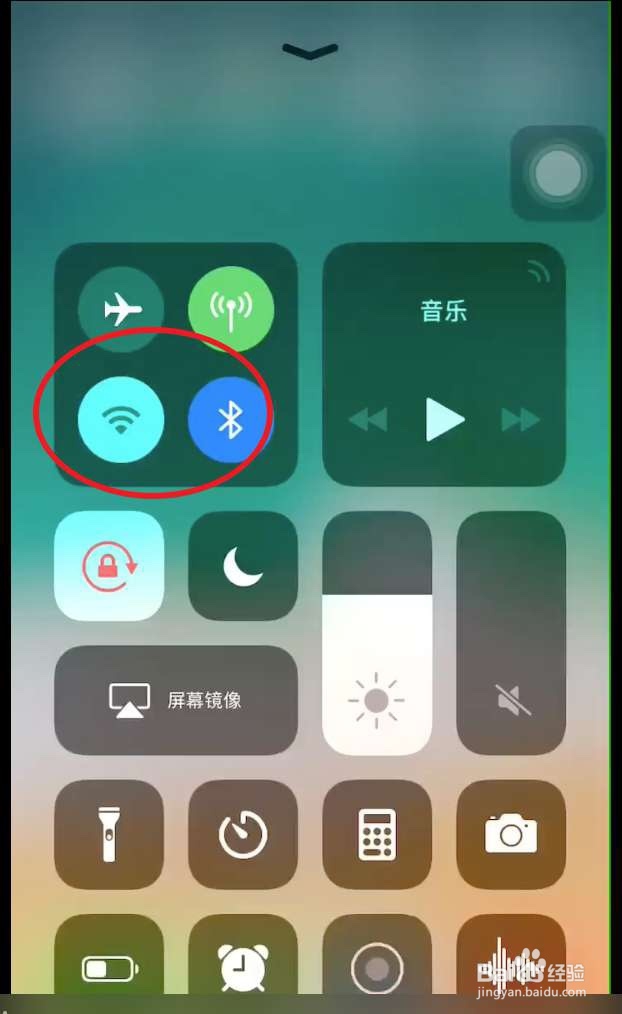

5、在这里选择所有的人,接着返回手机桌面上点击照片。


6、然后点选你想要发送到Mac的图片,点击后看到下面有头像,则是你Mac电脑账户的桌薜兀变头像,点击你的账户头像,此刻会发送到Mac。然后在Mac上点击访达下载就可以看到发送到电脑上的文件了的。其他的文件发送类似。

