1、第一步:打开AdobePremiereProCS6(如图所示)。
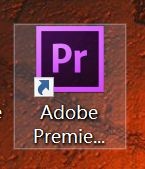
2、第二步:点击【新建项目】(如图所示)。
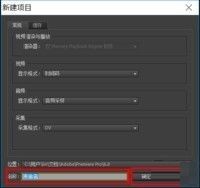
3、第三步:输入项目名称,之后点击确定,其他默认(如图所示)。
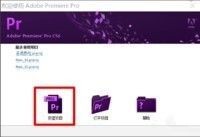
4、第四步:在新建序列中,一般默认选择,也可以根据自己的需要选择,最后点击确定(如图所示)。

5、第五步:将需要的视频拖入素材区中,或者也可以通过点击【文件】,之后点击导入【导入】,选择素勤崞擒啶材将其导入(如图所示)。

6、 第六步:双击素材(如图所示)。

7、第七步:在素材区上方,播放视频,移动视频,然后遇到需要截取的视频片段,点击暂停,点击导出单爷颔帘涝帧图片(小摄影机)(如图所示)。
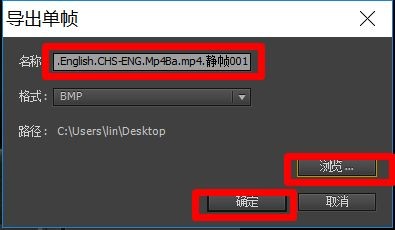
8、第八步:选择保存的图片名称、格式和路径,最后点击【确定】即可(如图所示)。
