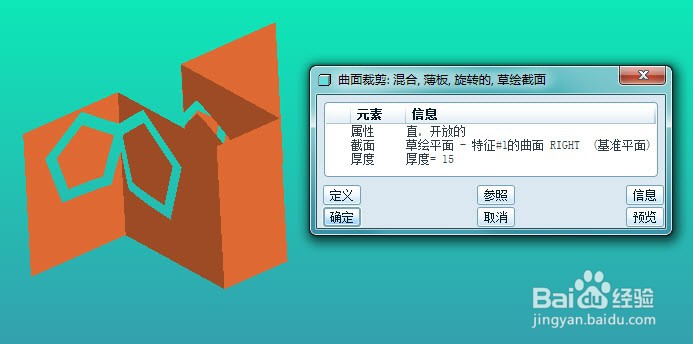1、启动proe,在proe界面点击打开文件图标,打开一个现有proe实体零件。
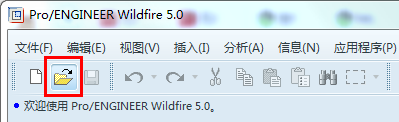

2、在proe软件界面的“插入”菜单,启动混合特征创建。指令位置:插入——混合——薄曲面修剪...。
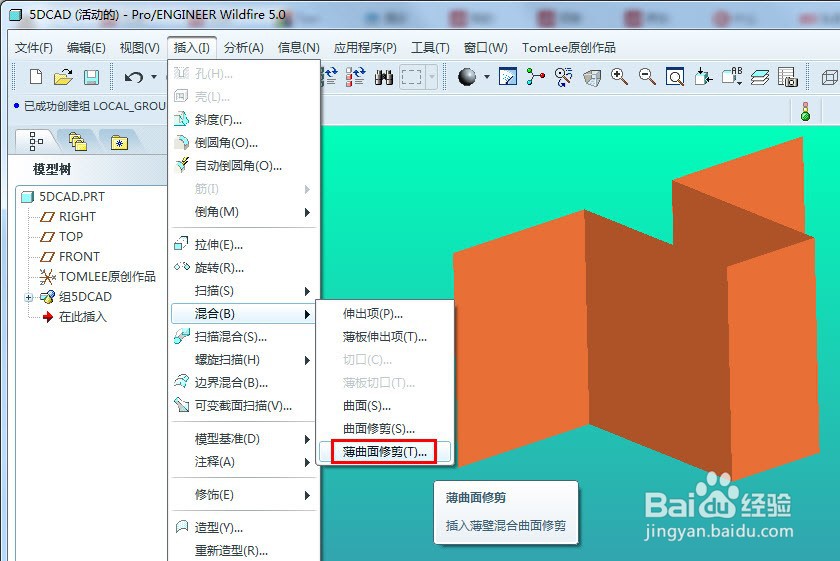
3、在弹出的菜单中,选择“旋转的、规则截面和草绘截面”,点击完成。

4、选择proe模型上的一个面组,作为准备修剪的对象。
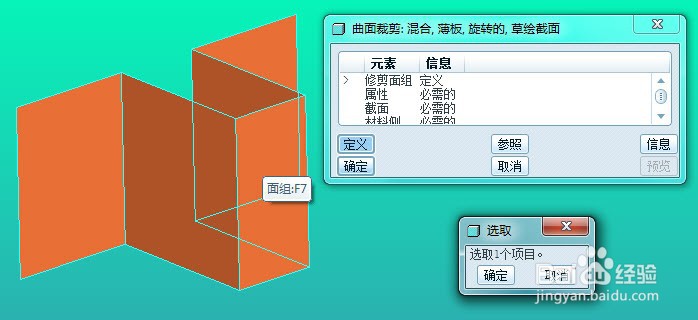
5、接受属性菜单的默认选择“直”和“开放”,点击完成。
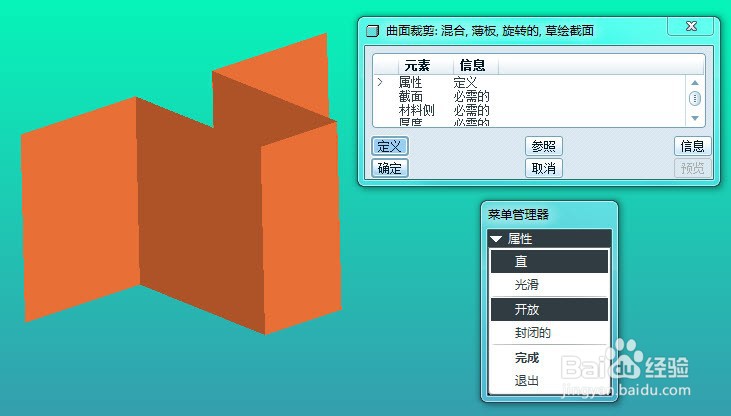
6、接下来选择RIGHT基准平面来作为草绘平面,接受默认的箭头方向,点击确定,接下来的菜单中点击“缺省”进入草绘。
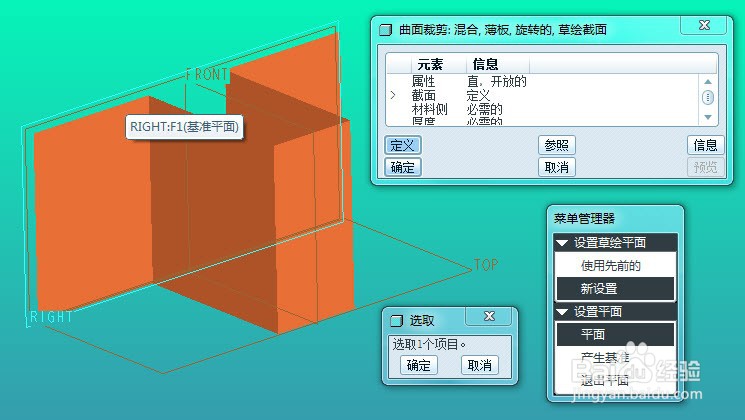
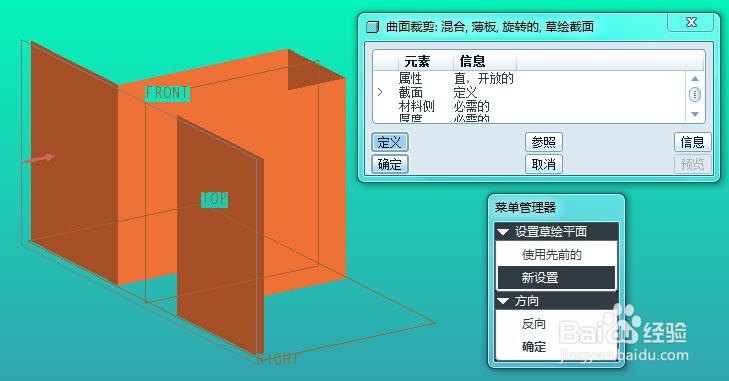
7、需要绘制至少两个草绘截面,本例我们驻账答峰绘制三个草绘界面,注意每个截面都需要画一个草绘坐标系,这是每个草绘截面之间的关系参考。
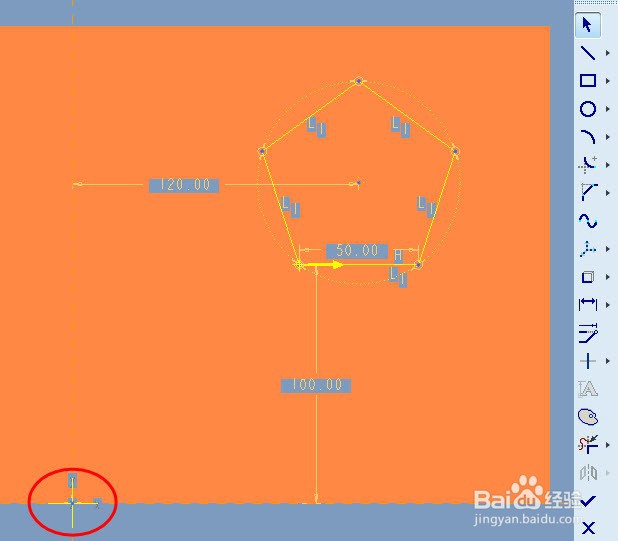
8、完成草绘后,接下来定义薄板犰壅嬖玳厚度往哪一侧加厚,或者两侧加厚。可以通过菜单修改红色箭头方向,本例我们接受默认向内加厚。

9、接下来会弹出角度输入栏,这是定义第二个草绘截面同第一个草绘截面之间的角度关系。输入角度后回车确认,进入第二个草绘,同样需要绘制一个草绘坐标系。完成草绘后,接下来继续定义加厚侧。
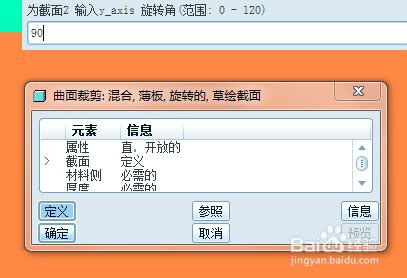


10、完成第二个草绘后,会弹出确认对话框,如果需要继续草绘更多截面,就点“是”,如果不需要,就点“否”。
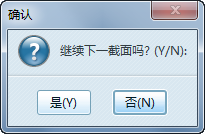
11、本例我们点“是”,会继续弹出角度输入栏,这是定义第三个草绘截面同第二个草绘截面之间的角度关系。输入角度后回车确认,进入第三个草绘,同样需要绘制一个草绘坐标系。完成草绘后,接下来继续定义加厚侧。



12、完成第三个草绘后,在弹出的确认对话框,这一次我们点“否”,不再继续增加草绘截面。

13、然后接下来会弹出厚度尺寸输入栏,输入加厚尺寸后,点击确定。
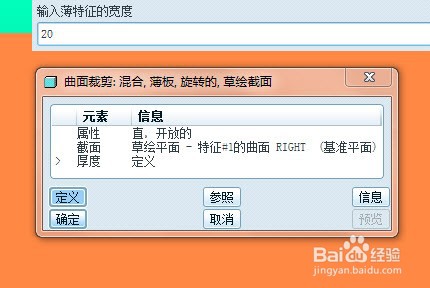
14、在对话框点击预览按钮,就可以看到三个草绘截面的旋转混合创建薄曲面修剪效果。