1、运行WPS演示新建一个演示文稿,利用文本框输入需要显示的题目及答案,注意将题目与答案分别放进两个文本框里,并适当调整文字格式(如图1)。
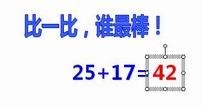
2、用鼠标双击存放题目的文本框,在弹出的“设置对象格式”对话框中,单击填充颜色选项右侧的下拉箭头,将文本框的填充色设为与背景一样的白色(如图2),

3、 3、选中刚刚输入的题目及答案,复制后连续粘贴4次。仔细调整对象的位置后,修改文本框里的内容得到其他题目,最终效果如图4。

4、 4、拖动鼠标选中所有题目的答案,单击鼠标右键,在快捷菜单中单击“自定义动画”命令(如图5),在屏幕右侧的“自定义动画”窗格中依次单击“添加效果/进入/出现”(如图6)为5个对象同时添加“出现”的动画效果。单击动画序列窗口中“文本框56:42”选项右侧的下拉箭头,在弹出的下拉菜单中单击“计时”命令(如图7),弹出“出现”对话框,单击“触发器”按钮,选中“单击下列对象时启动效果”选项,单击右侧文本框右侧的下拉箭头,在下拉列表中找到与该答案对应的题目“文本框37:25+17=”(如图8)并单击鼠标选中该项,单击“确定”按钮保存设置。这样,我们便将题目“25+17=”设置成了答案“42”出现的触发器。
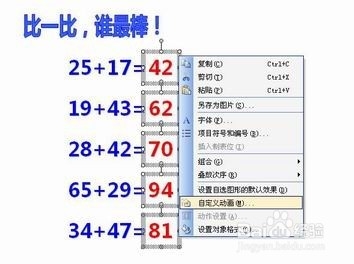
5、 5、用同样的方法将其他几个题目设置成对应答案出现的触发器,最终效果如图9。

6、 保存作品后按下“F5”键进入幻灯片放映状态,用鼠标单击任意题目,即可显示出答案。