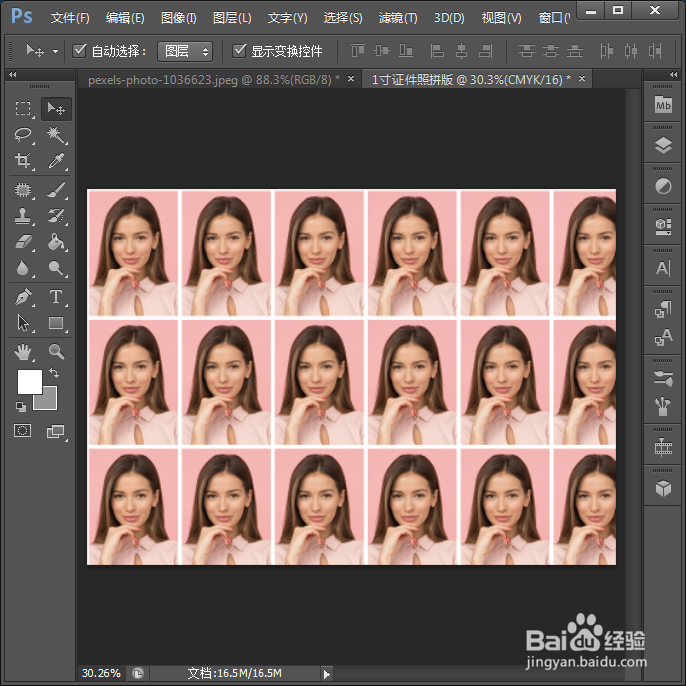小编新购置了一台彩色打印机,为了能够自由打印各种尺寸和背景的证件照,满足各种场合的使用,特意学习了使用PS拼版制作打印证件照,从此证件照打印再也不需到照相馆了。下面,小编就把学到的PS拼版制作打印证件照的操作分享给大家,希望能够帮助到需要的小伙伴。

工具/原料
Photoshop CS6(Windows 7系统)
第1步:裁剪图片为1寸照
1、打开PS,置入图片。

2、点击裁剪,输入1寸照片大小的尺寸35×625px,然后将人物头像裁剪成证件照要求。

3、接着点击图像菜单下的图像大小。
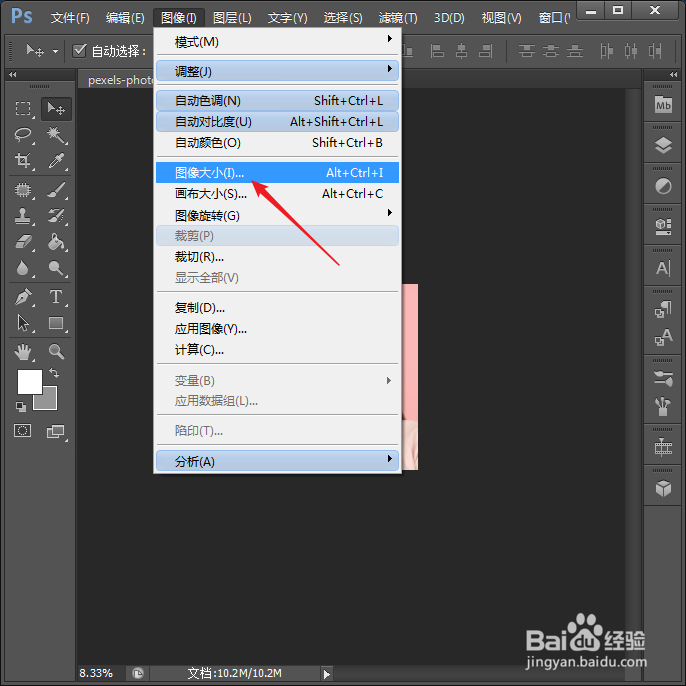
4、在打开的图像大小设置窗口中,输入1寸照片的尺寸2.5×3.5cm,分辨率设置大些。

5、这样,1寸照片就设置好了。

第2步:设置画布相对大小
1、点击图像菜单下的画布大小。

2、在打开的画布大小设置窗口中,勾选相对,在宽度和高度中输入0.1厘米,在画布扩展颜色中,点击选择而白色。

3、这样,在头像的四周就出现了白色,是用于后续打印出来后使用剪刀裁剪。
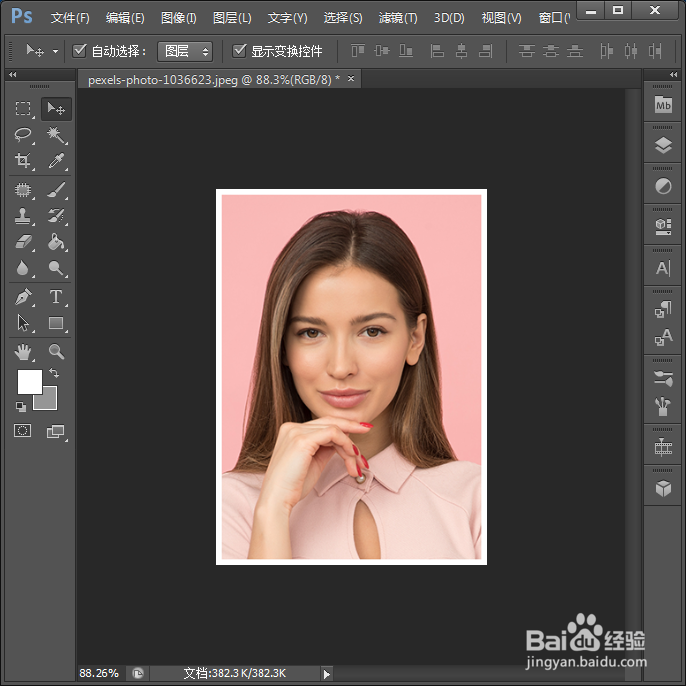
第3步:将头像定义为图案
1、点击编辑菜单下的定义图案。

2、在打开的图案名称设置窗口中,起一个自己易于识别的名字。

第4步:拼版
1、点击文件菜单下的新建。
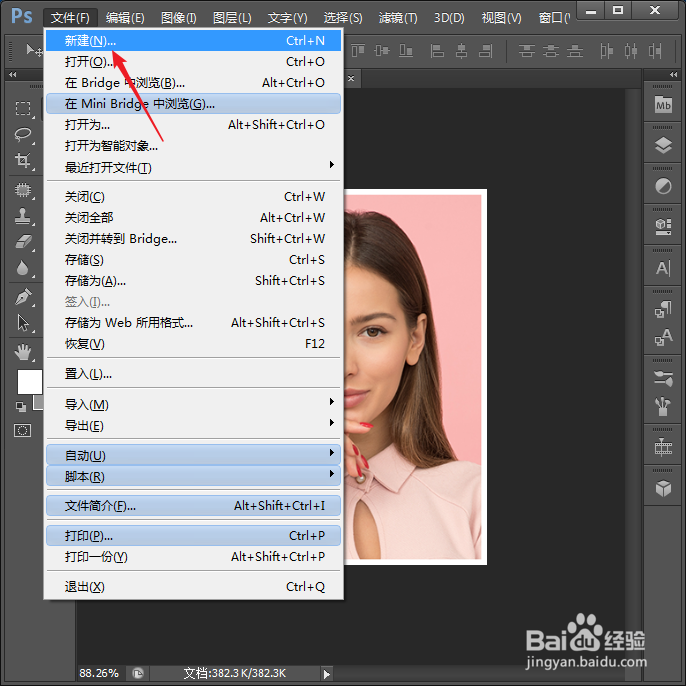
2、在新建页面,需要进行适当计算。比如,最终使用A6尺寸的照片纸进行打印。而A6照片纸的尺寸为10.5×14.8cm。那么,就在新建页面中输入10.5和14.8的尺寸,分辨率设置大些。

3、这样,就建立了一个空白画面。
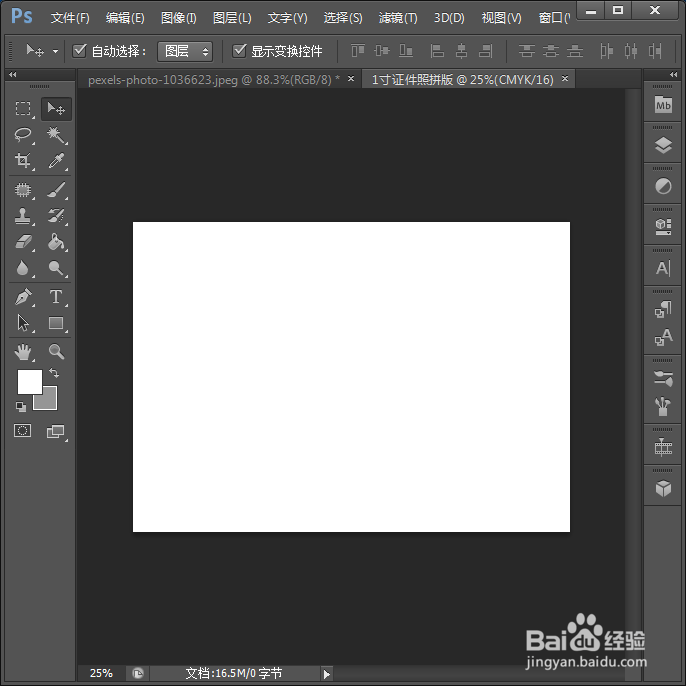
4、接着,点击编辑菜单下的填充。

5、在打开的填充窗口中,使用栏中选择图案,然后在自定图案中选择刚才建立好的自定义图案,即头像。
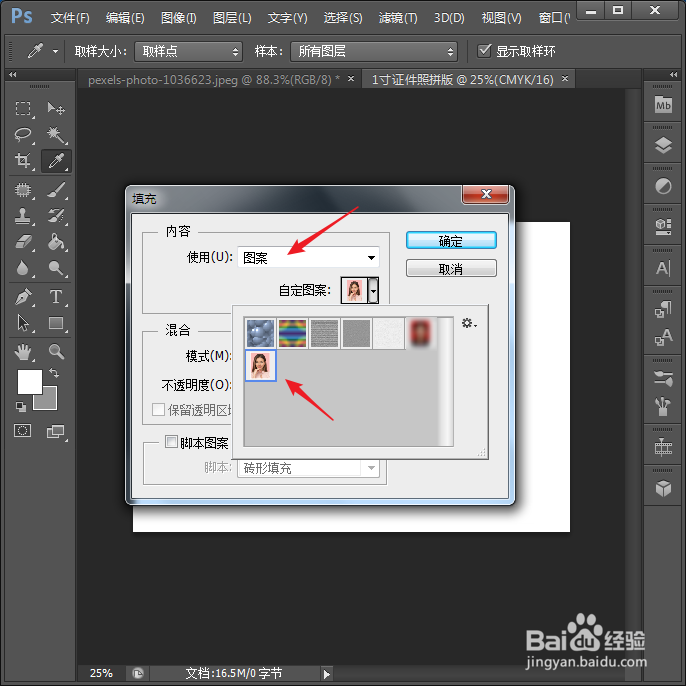
6、这样,即可把定义为图案的1寸头像拼版到画面中。最后另存为图片,执行彩打后再裁剪即可。