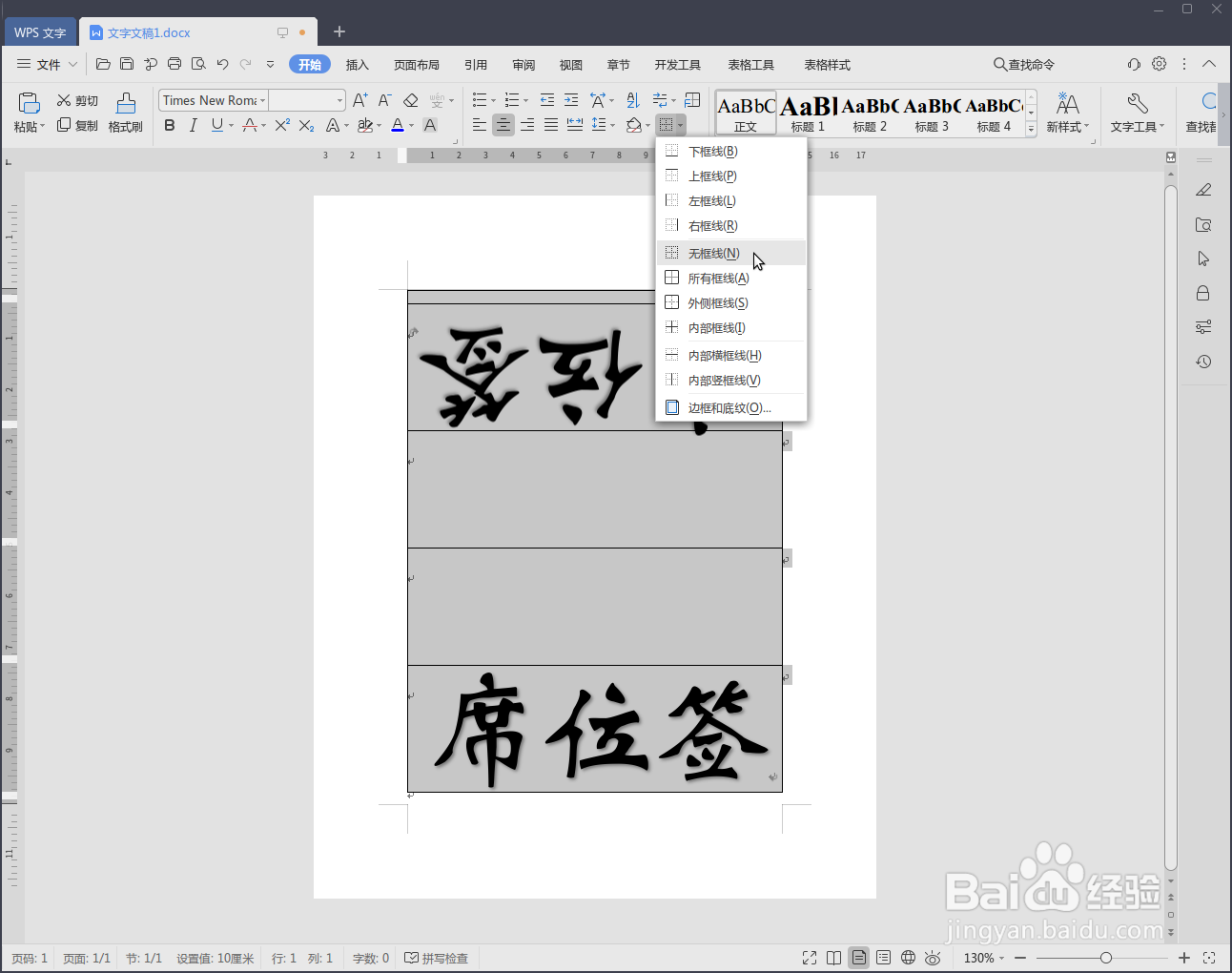1、在WPS中将文档页面尺寸设置为席签纸张尺寸(12*15cm)。页面布局——页面设置——纸张——自定义大小——宽度12厘米、高度15厘米——上下边距均为2厘米

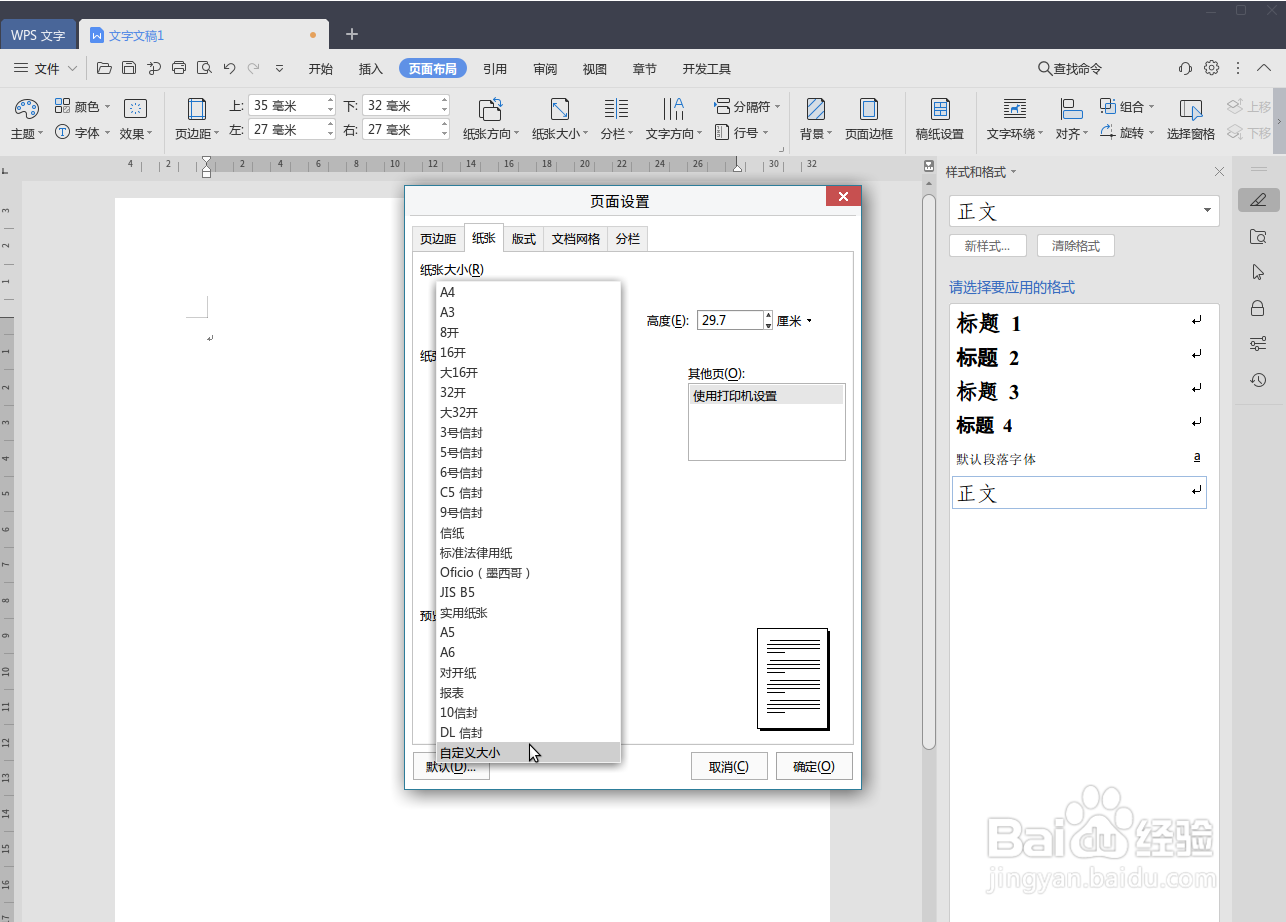
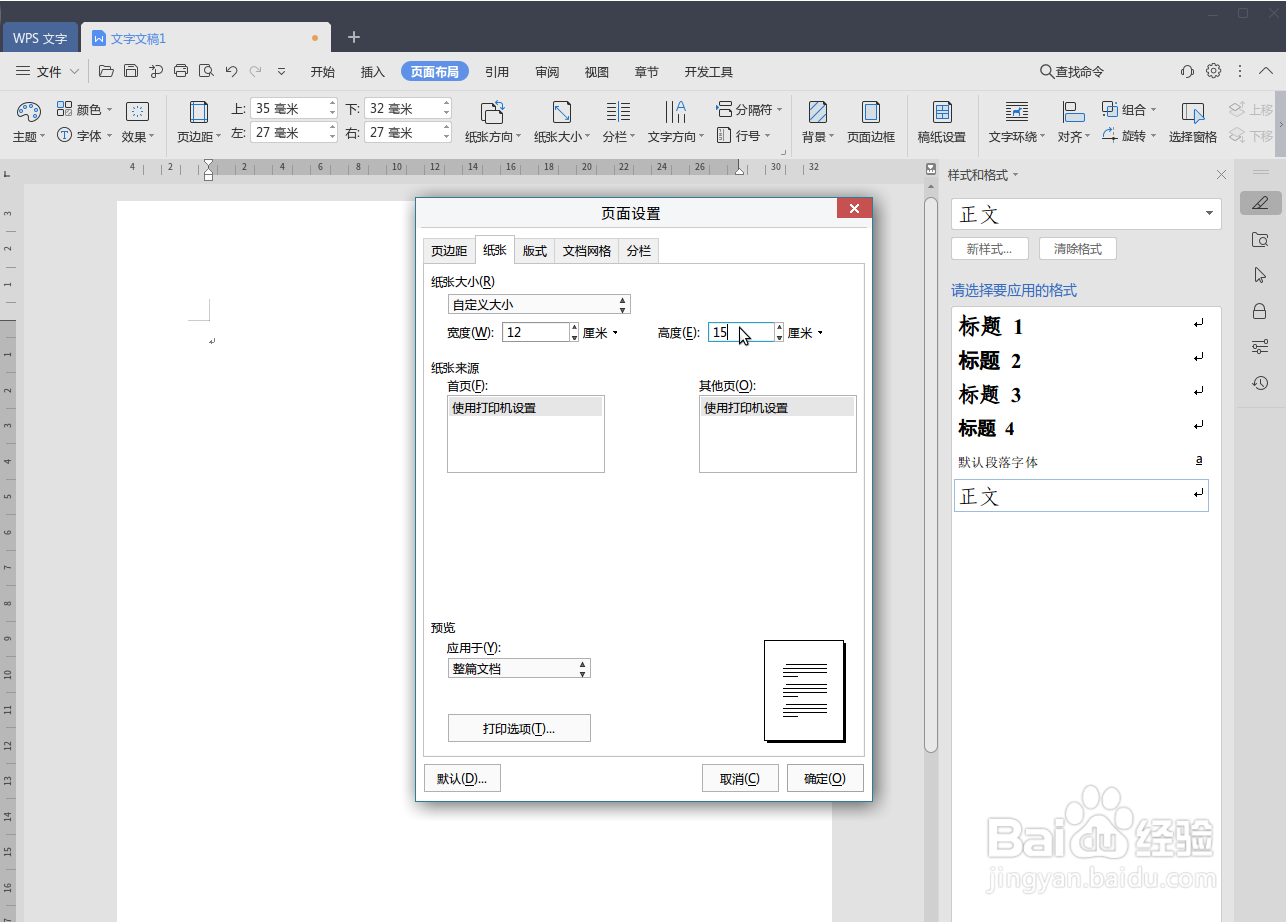
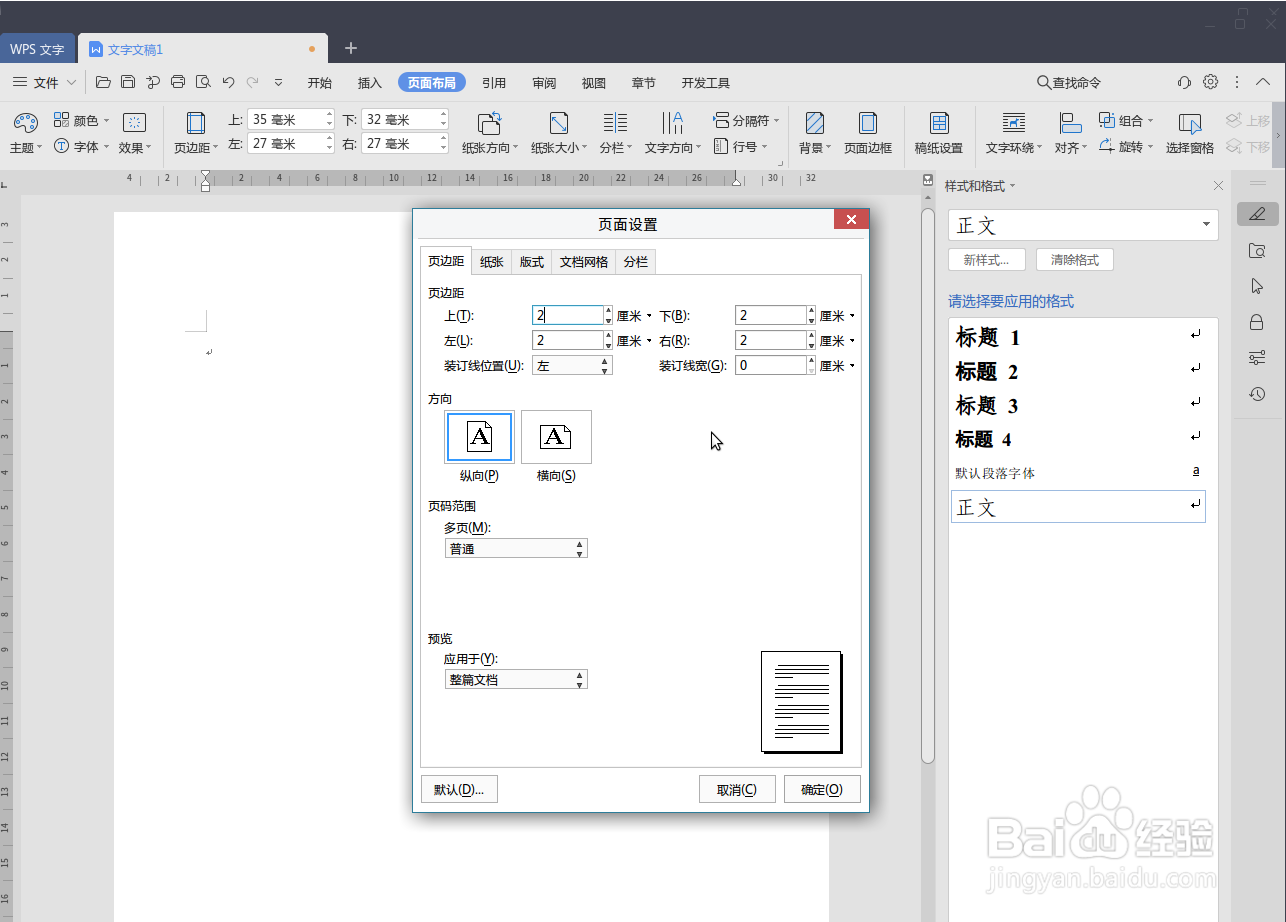

2、插入表格(插入一个1列5行的表格)插入——表格——插入表格——插入一个5行1列的表格


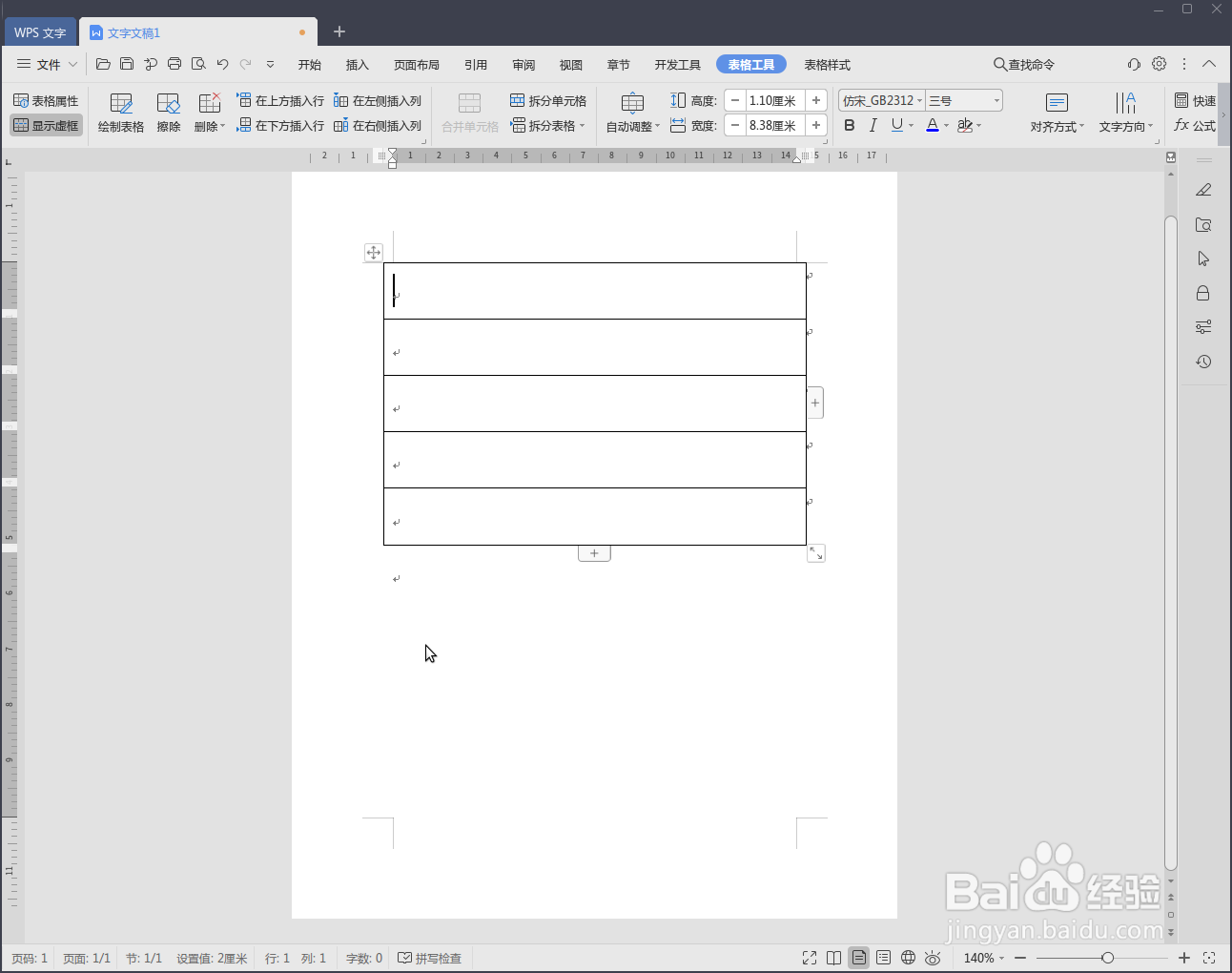
3、精确调整表格。1.精确调整每行的高度(第一至五行高度分别为0.3、2.7、2.5、2.5、2.7厘米)在表飙空蒈开格第一行内点击鼠标右键——点击“表格属性”——行——选中“指定高度”——行高值选为“固定值”——在行高栏内输入相应高度(0.3厘米);点击“下一行”按钮,设定第二行高度为2.7厘米固定值……完成五行行高设定。2.精确调整表格宽度为8厘米。表格属性——表格——选中“指定宽度”——8厘米。3.将表格默认单元格左右边距都调整为0。表格属性——选项——默认单元格边距——左/右。

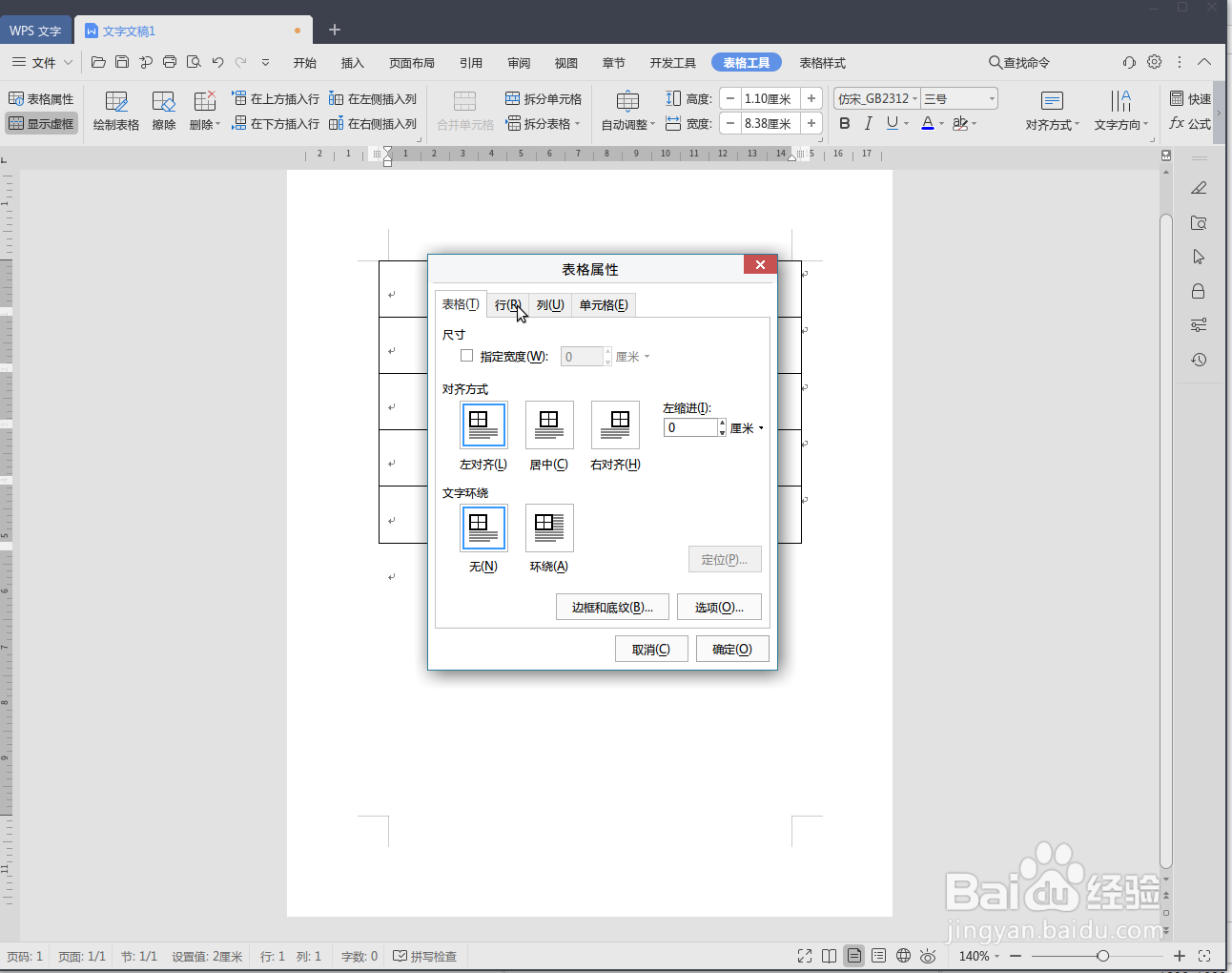
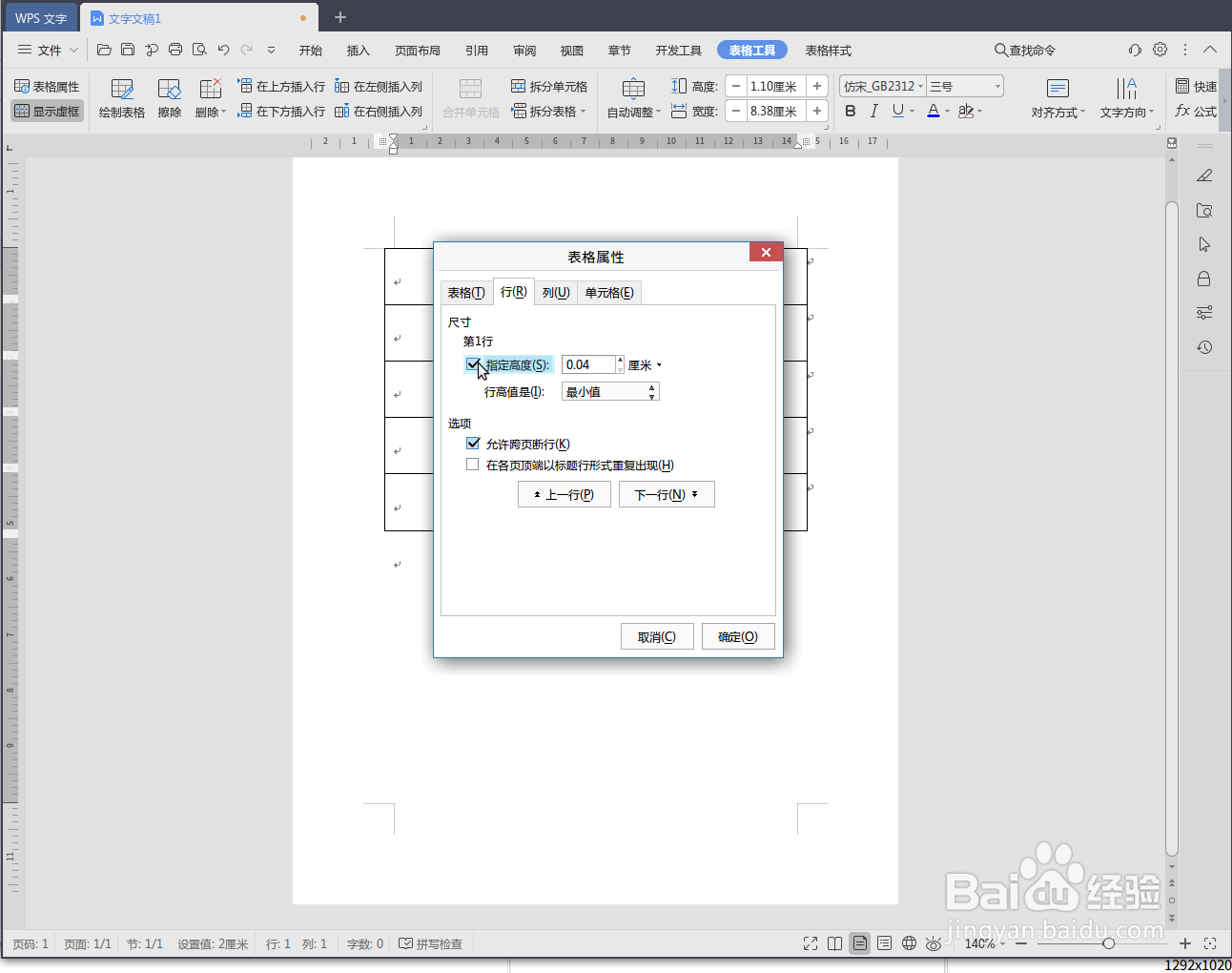
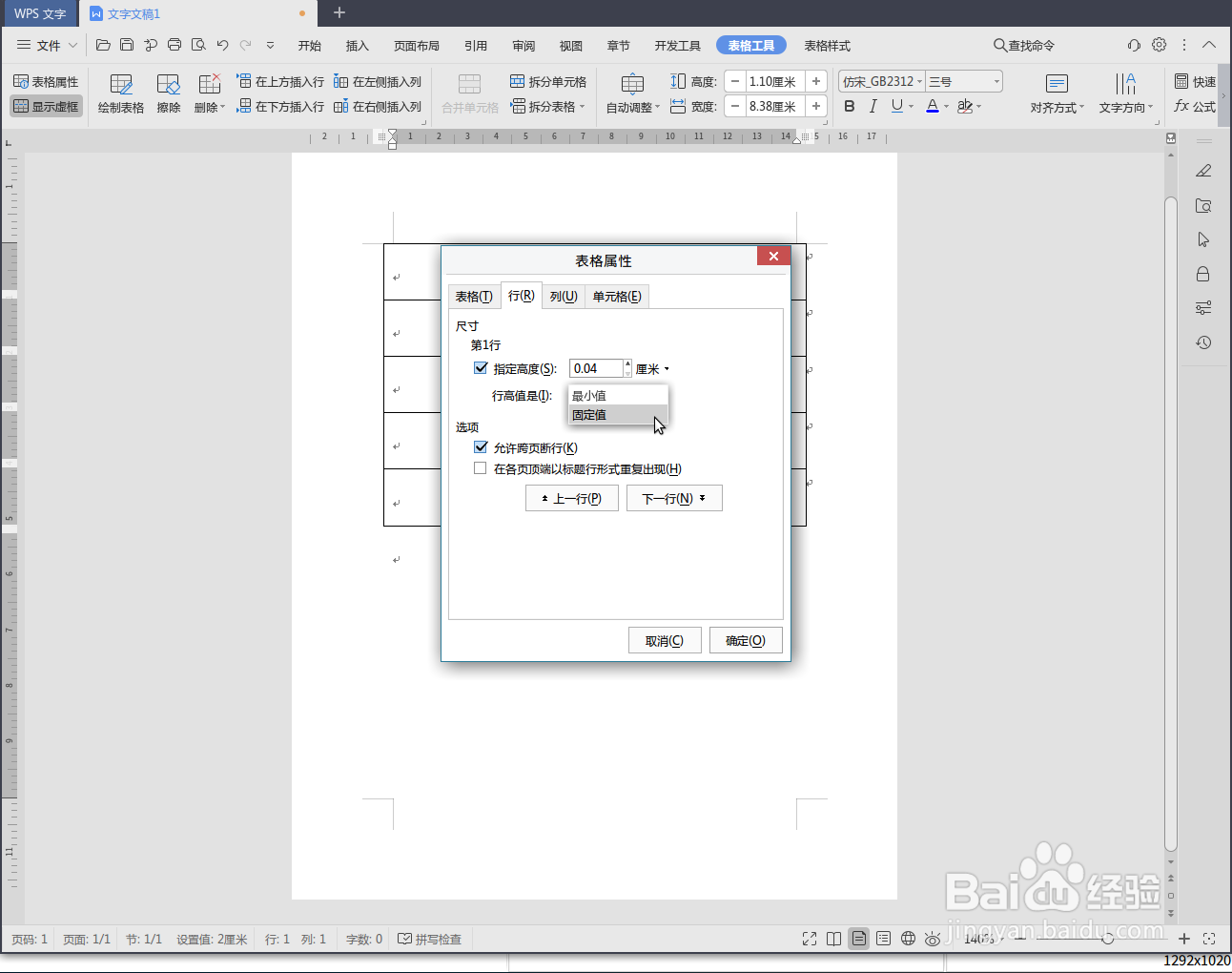

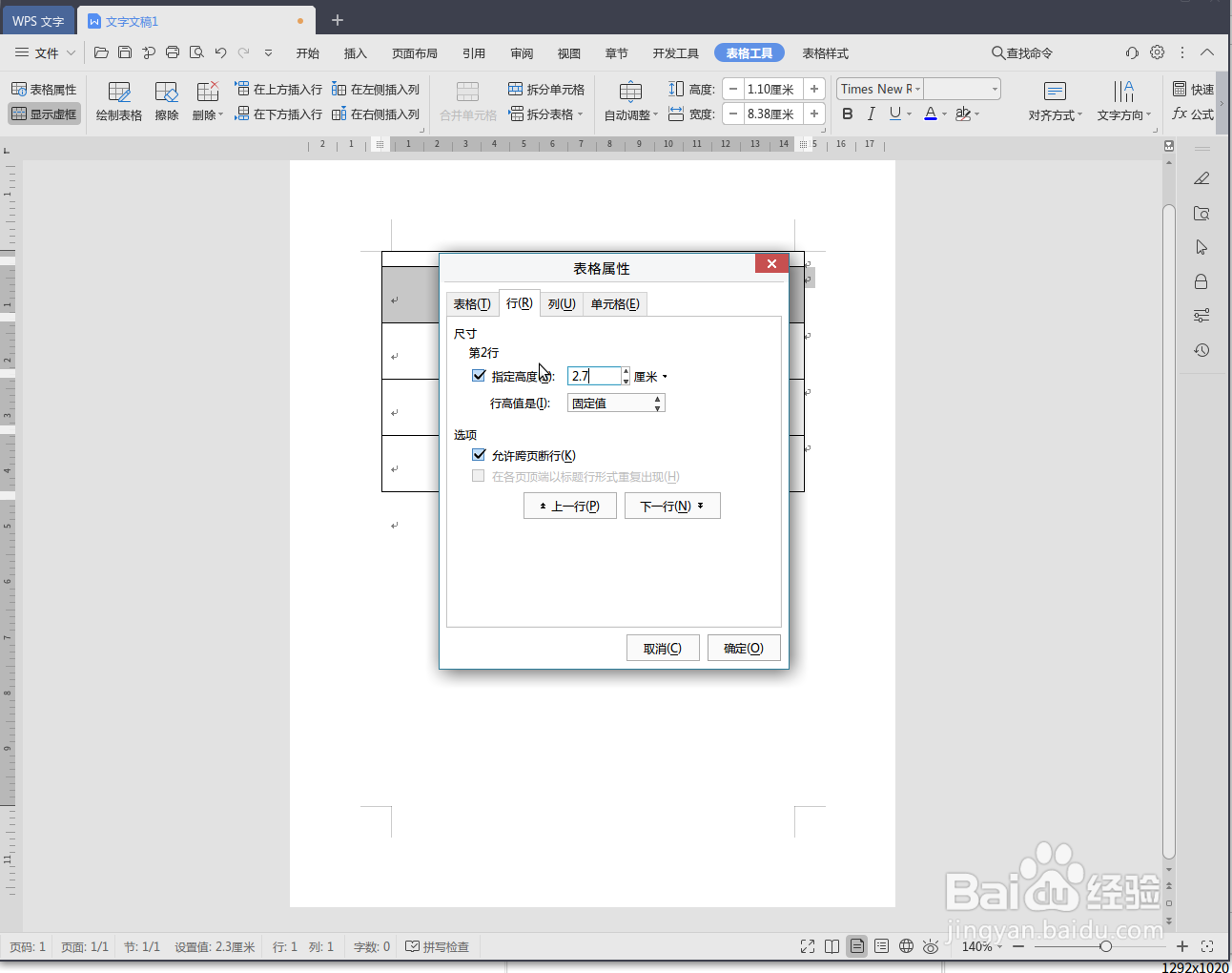
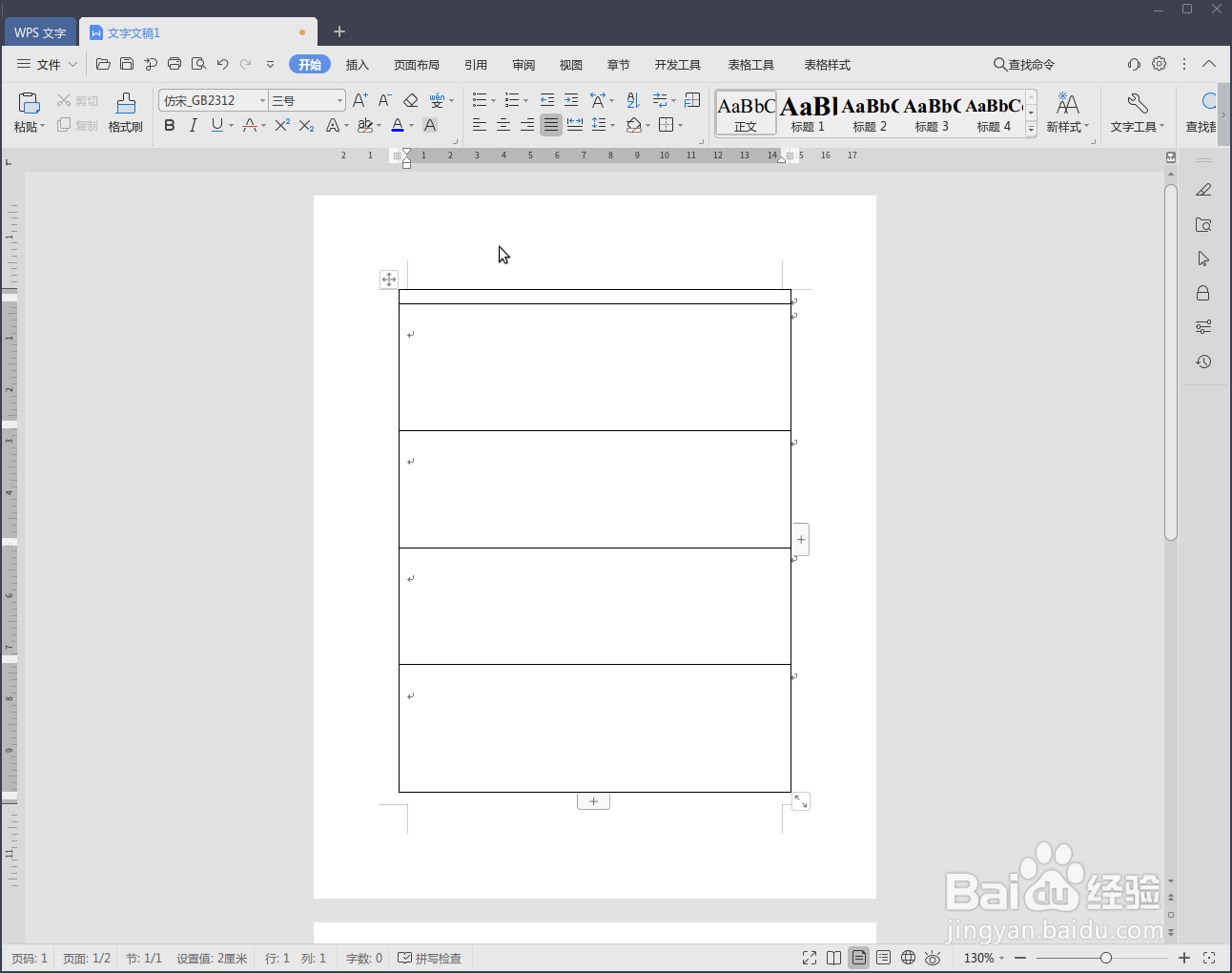

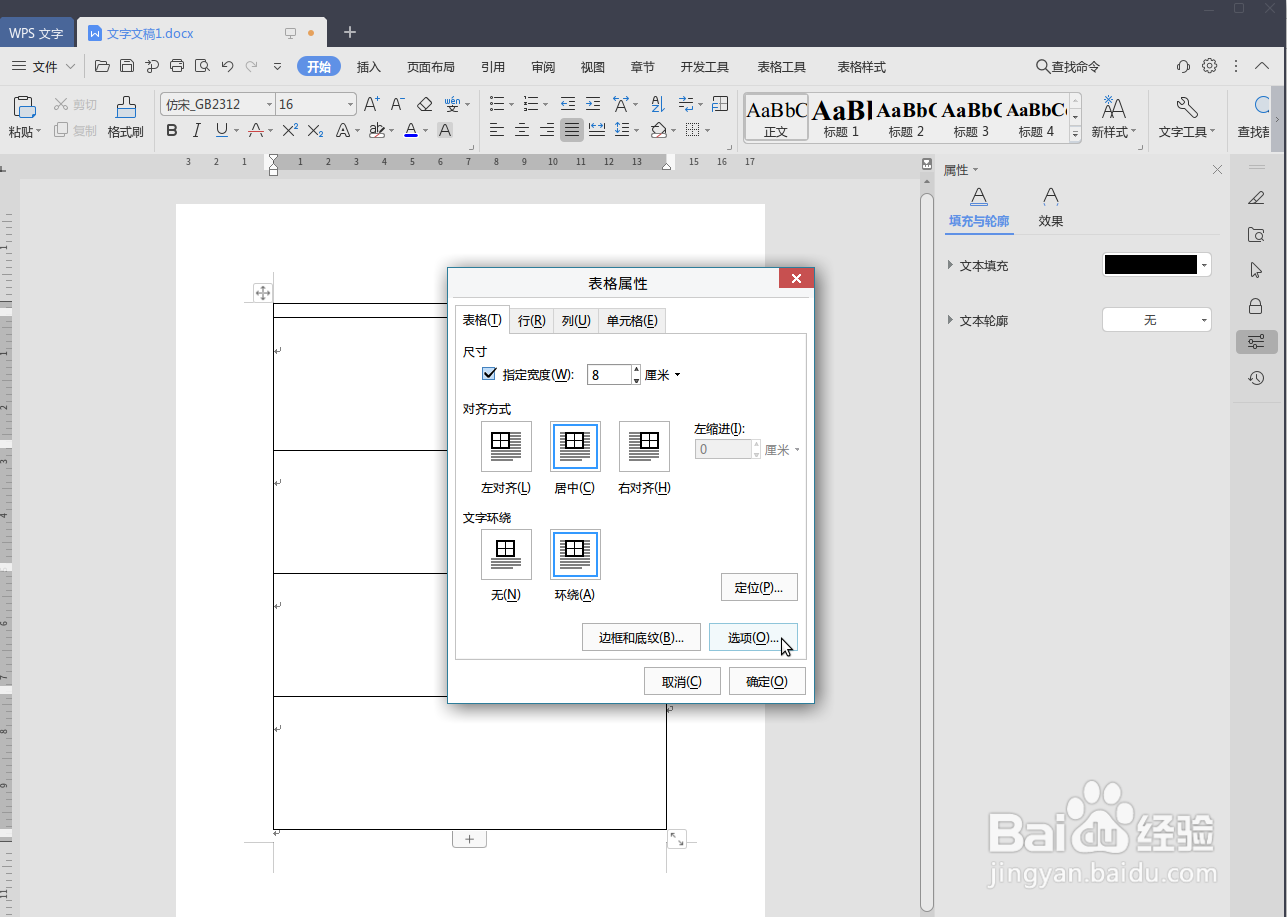

4、优化文档,把文档调整为1页。调整文档最后一行的段落,将行距设为“固定值”,5磅(小于8磅即可)。

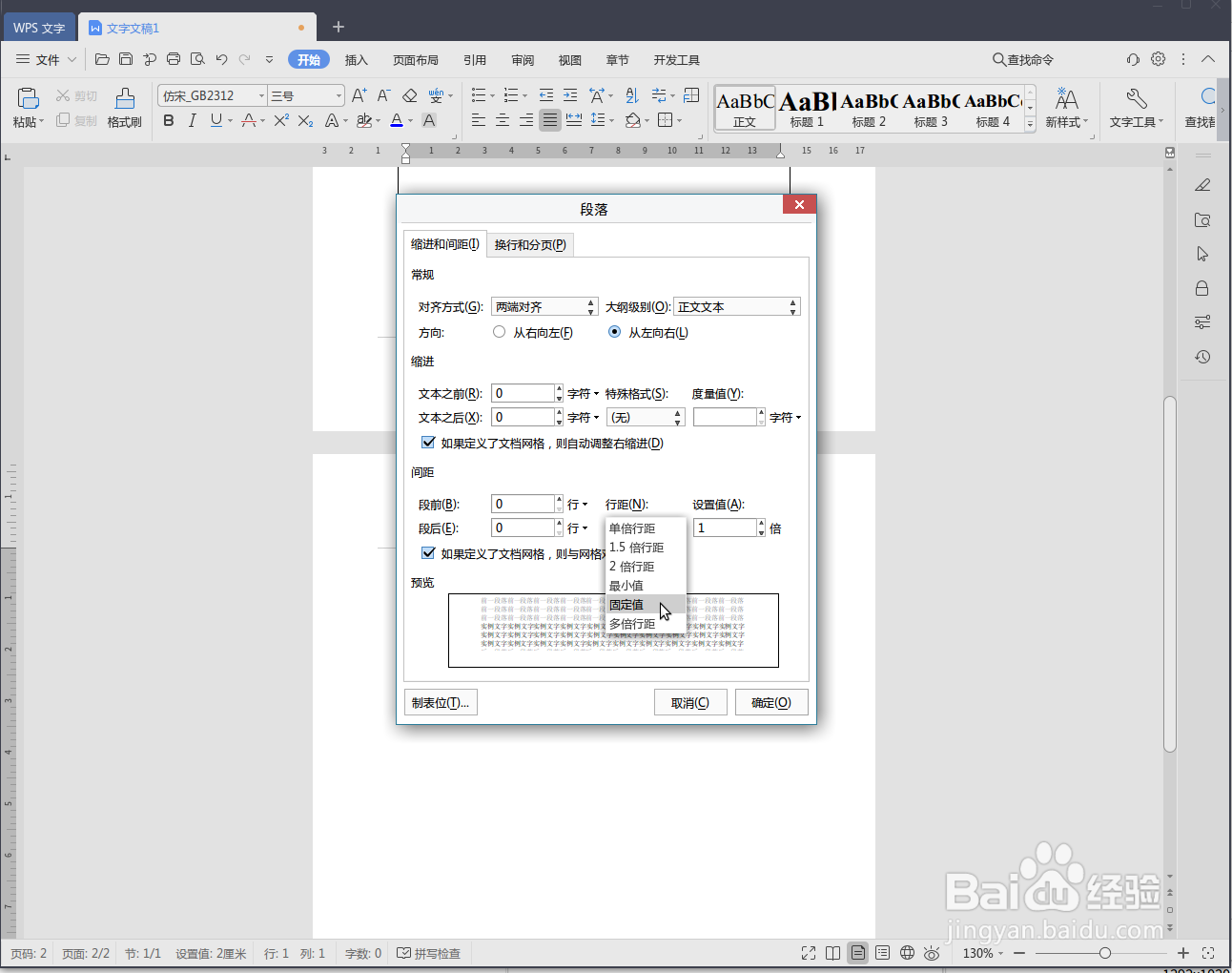
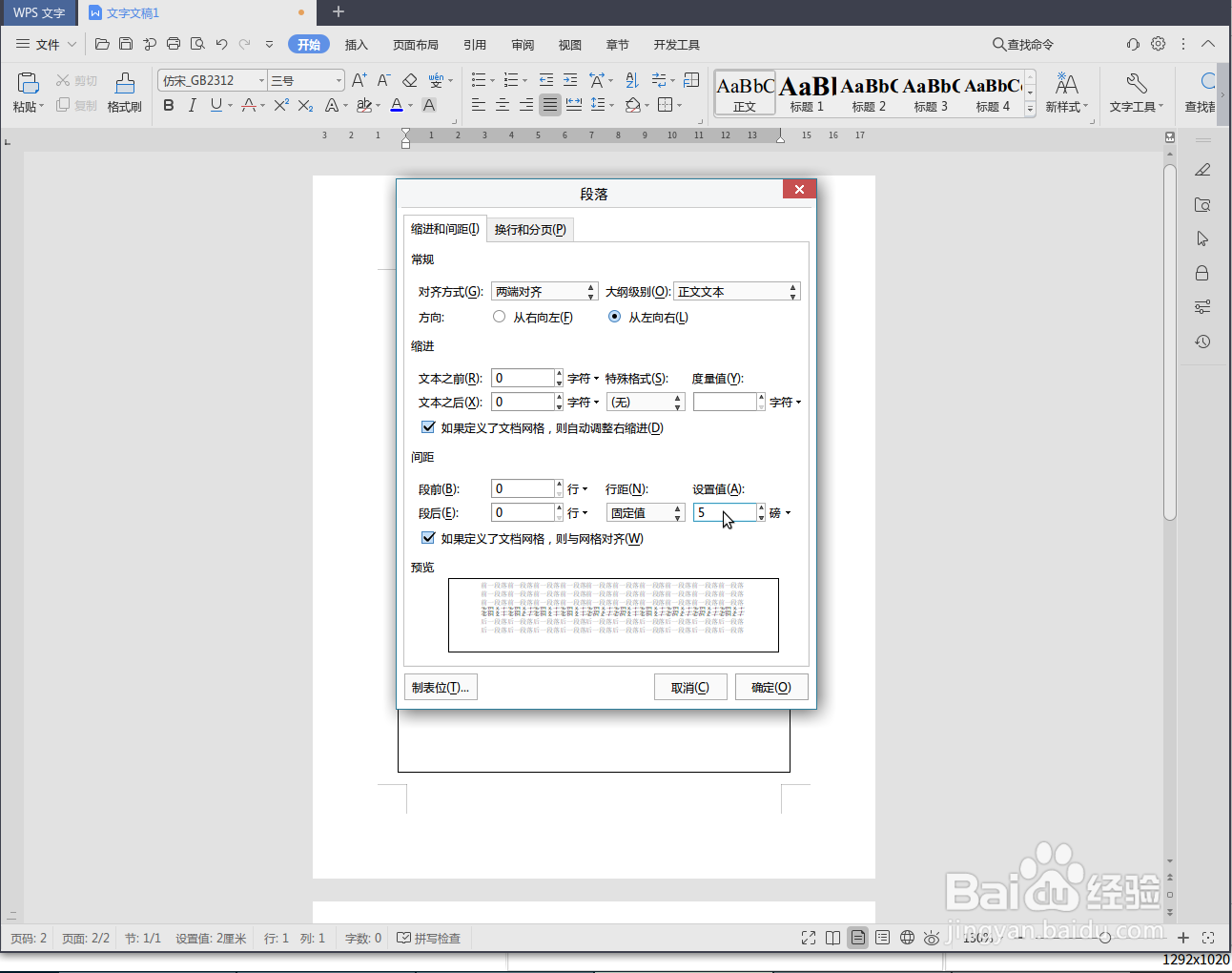

5、在表格第五行中插入艺术字。插入——艺术字——选择第一个预设样式——输入文字
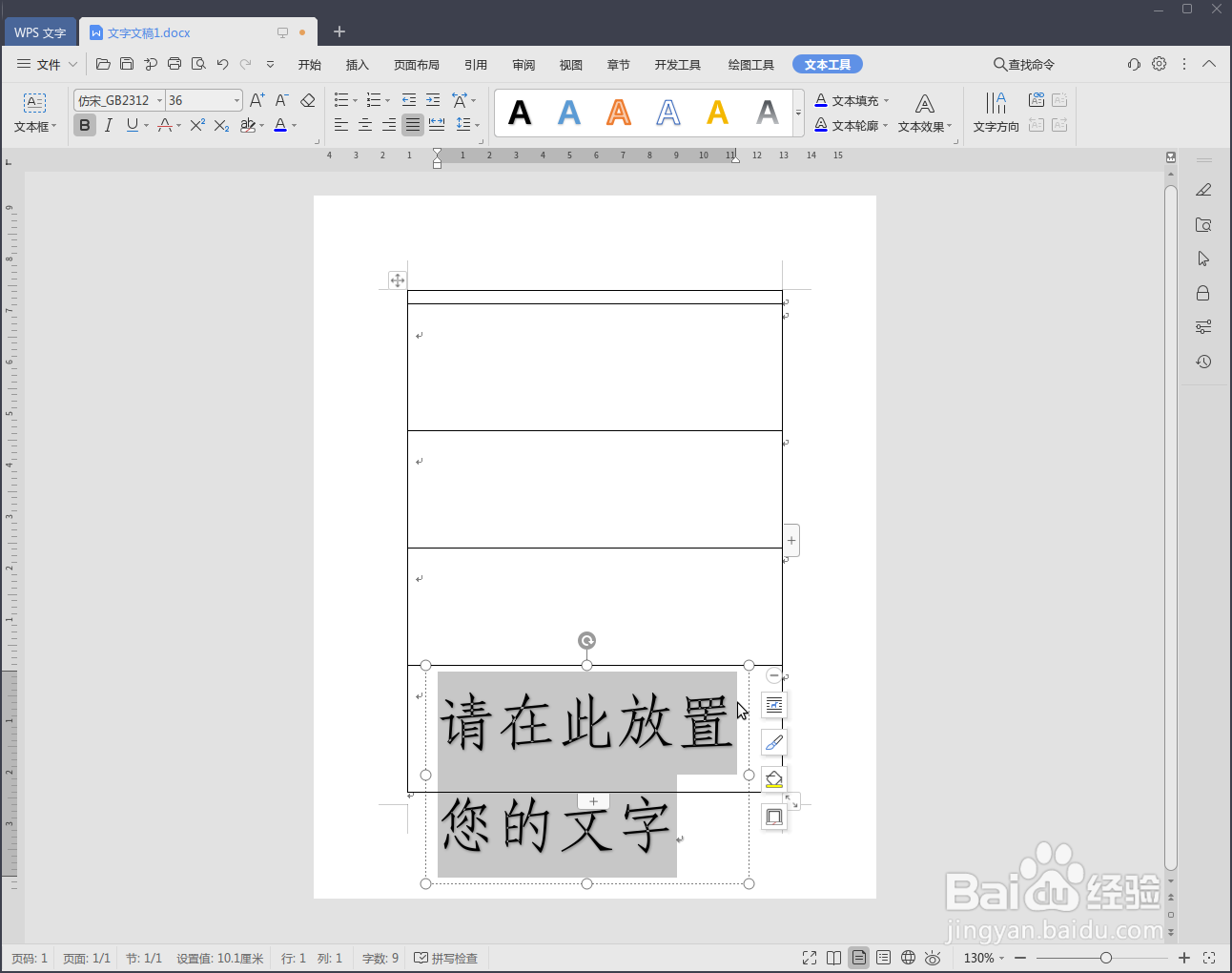
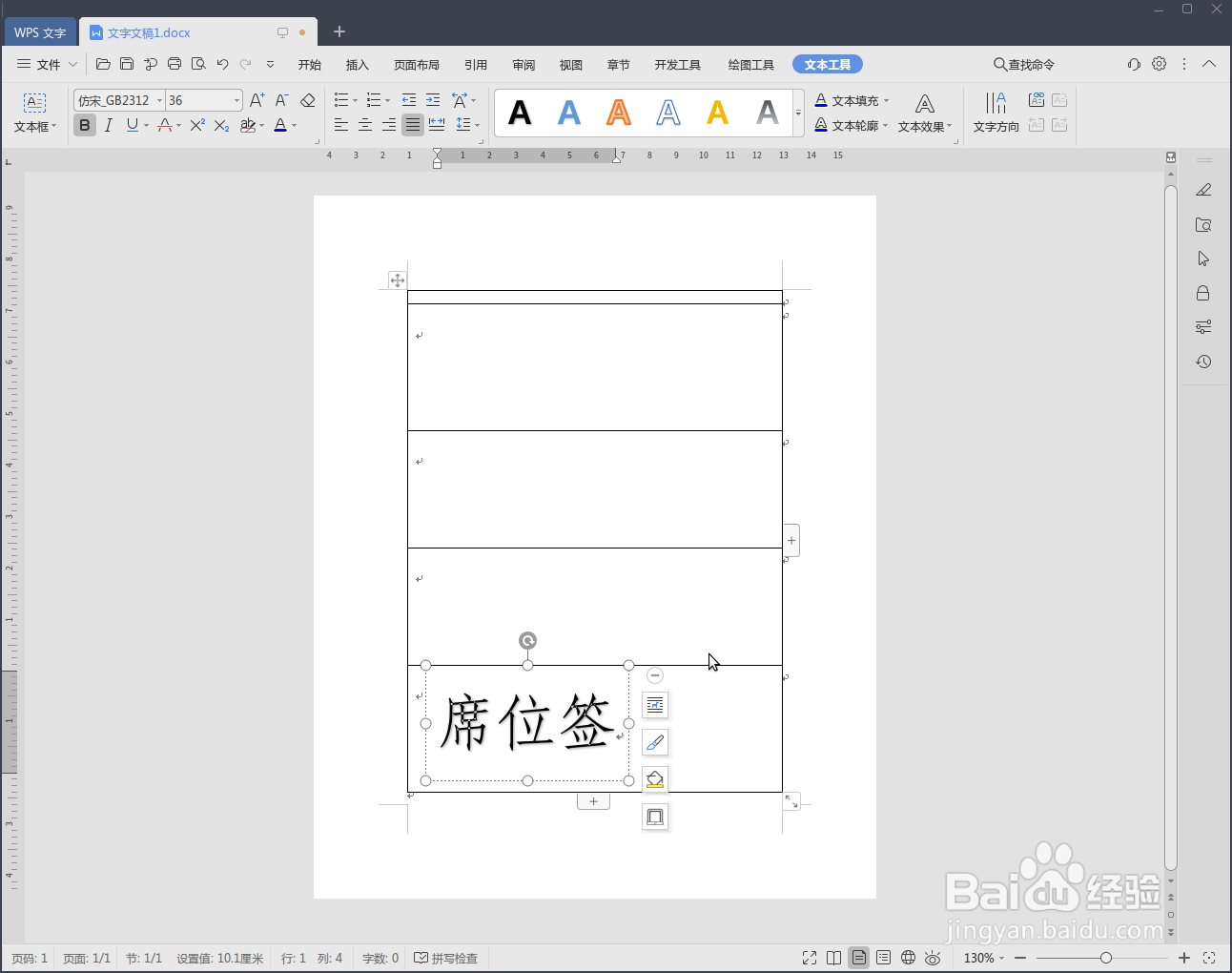
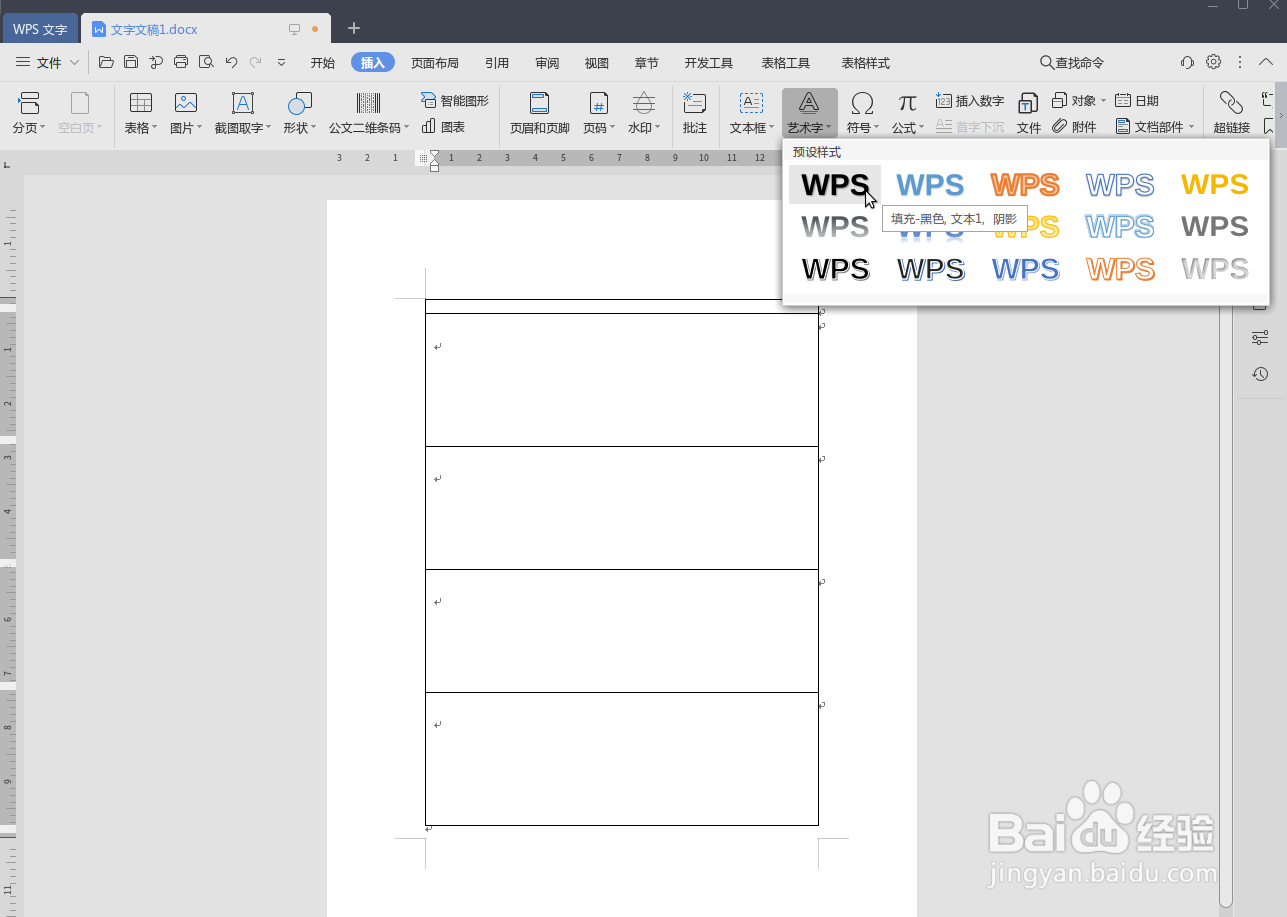
6、调整艺术字格式。选中上一步输入的文本,在“文本工具”菜单中调整字体为“方正魏碑简体”、字号为“72”、字符间距选为“紧缩”、段落为“固定值”77磅。
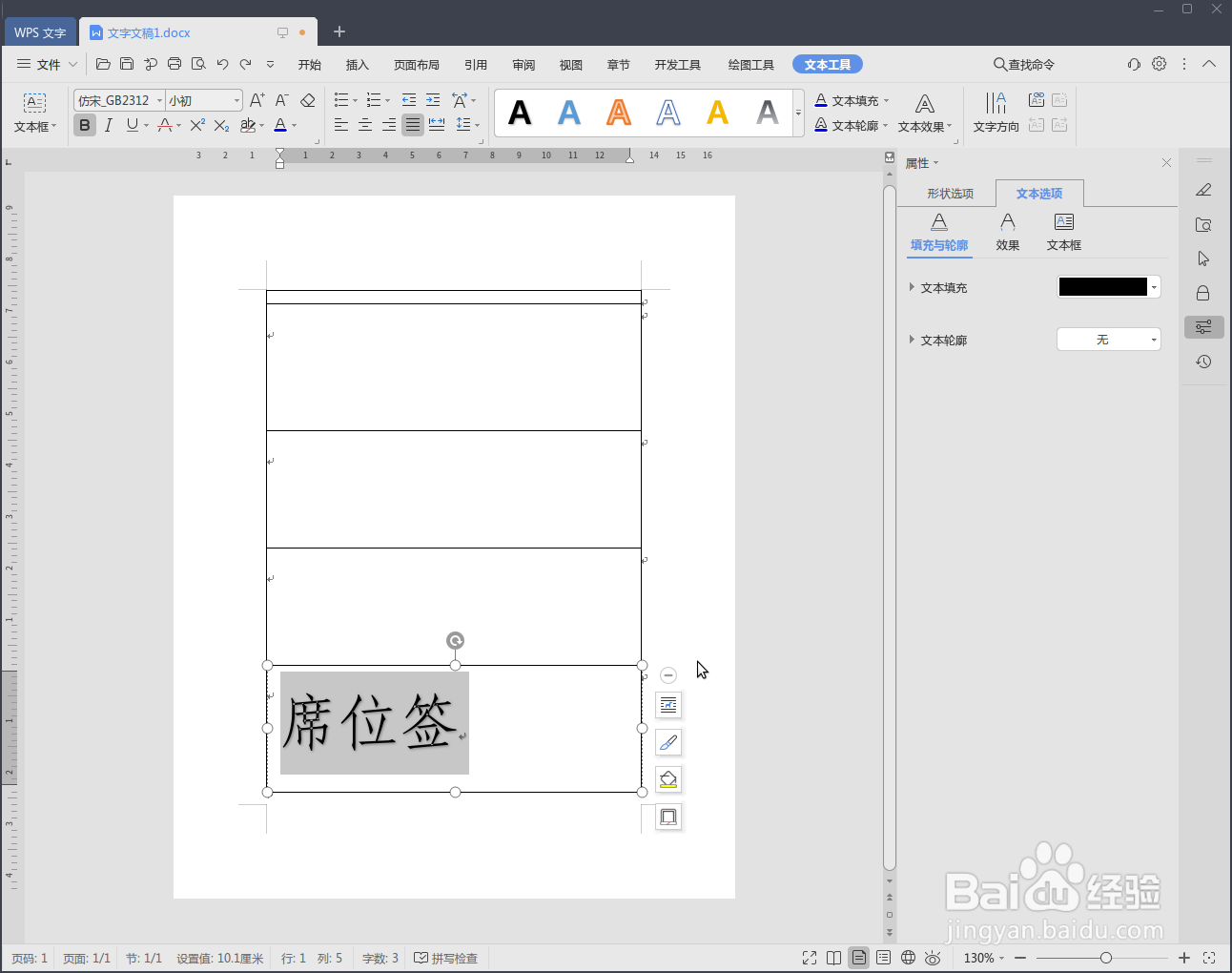




7、制作镜像艺术字。1.复制艺术字。点击艺术字边框,选中整个艺术字,复制——粘贴,将复制后的艺术字拖动到表格第二行。2.旋转艺术字。选中整个艺术字——布局选项——查看更多——大小——旋转——180
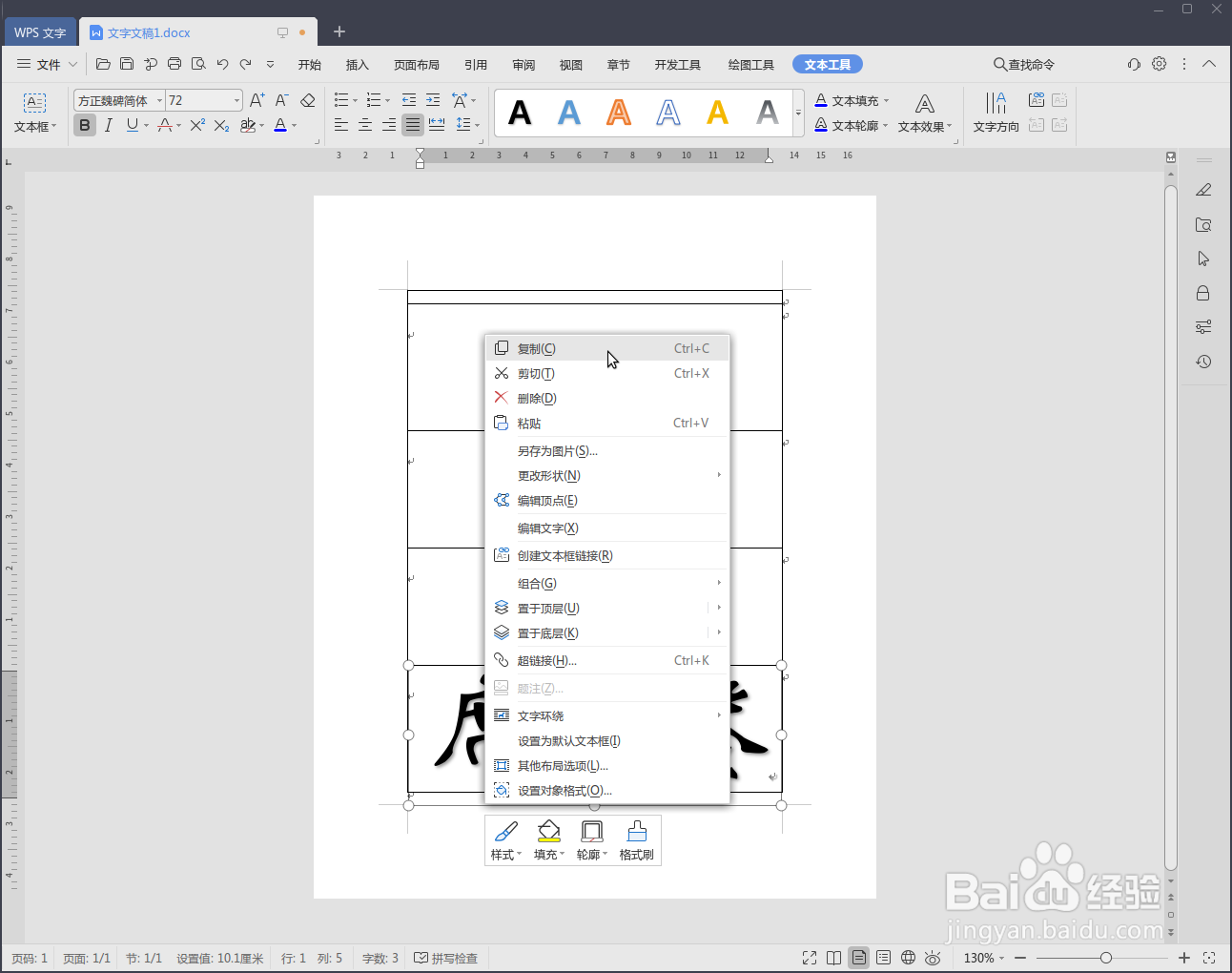
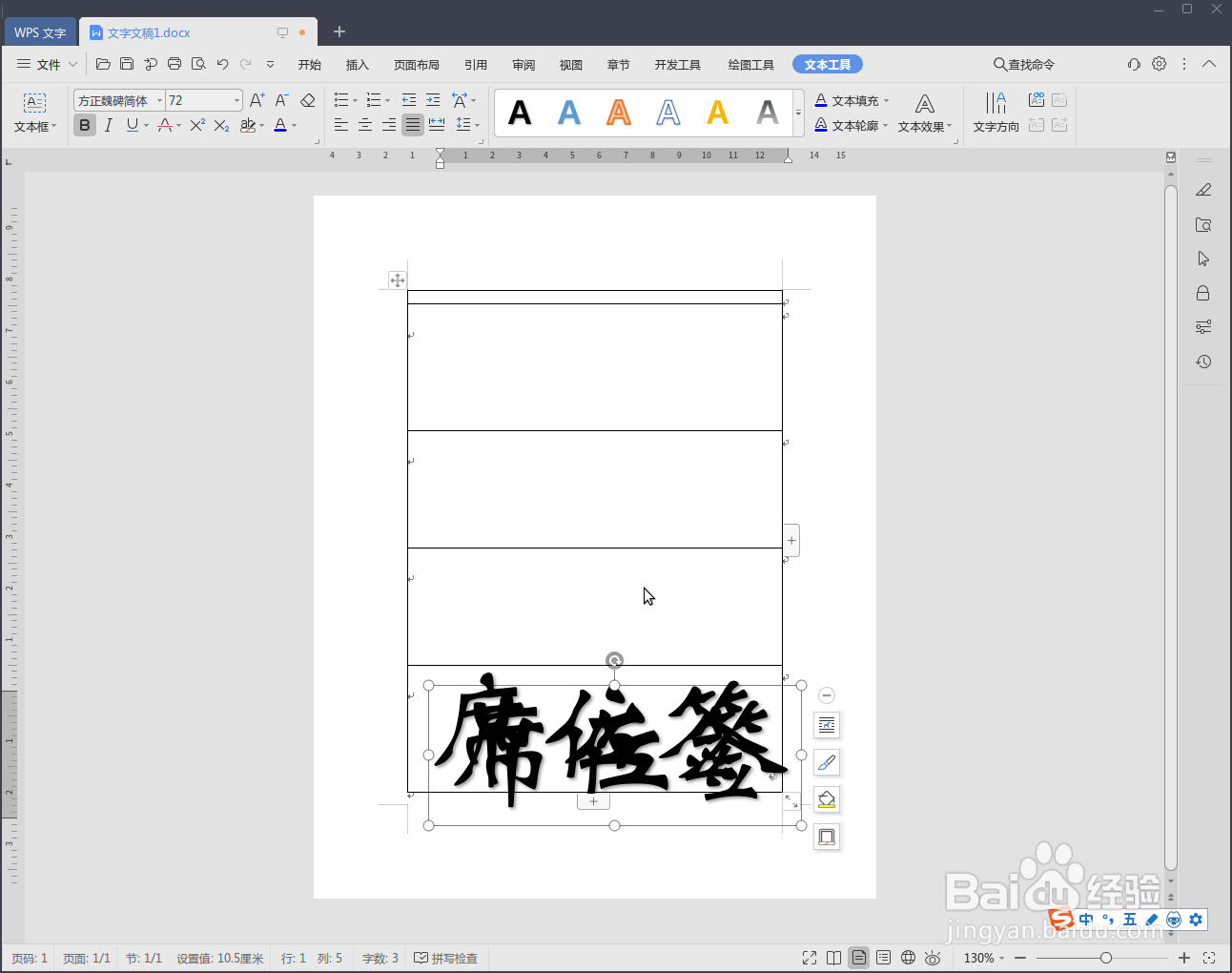
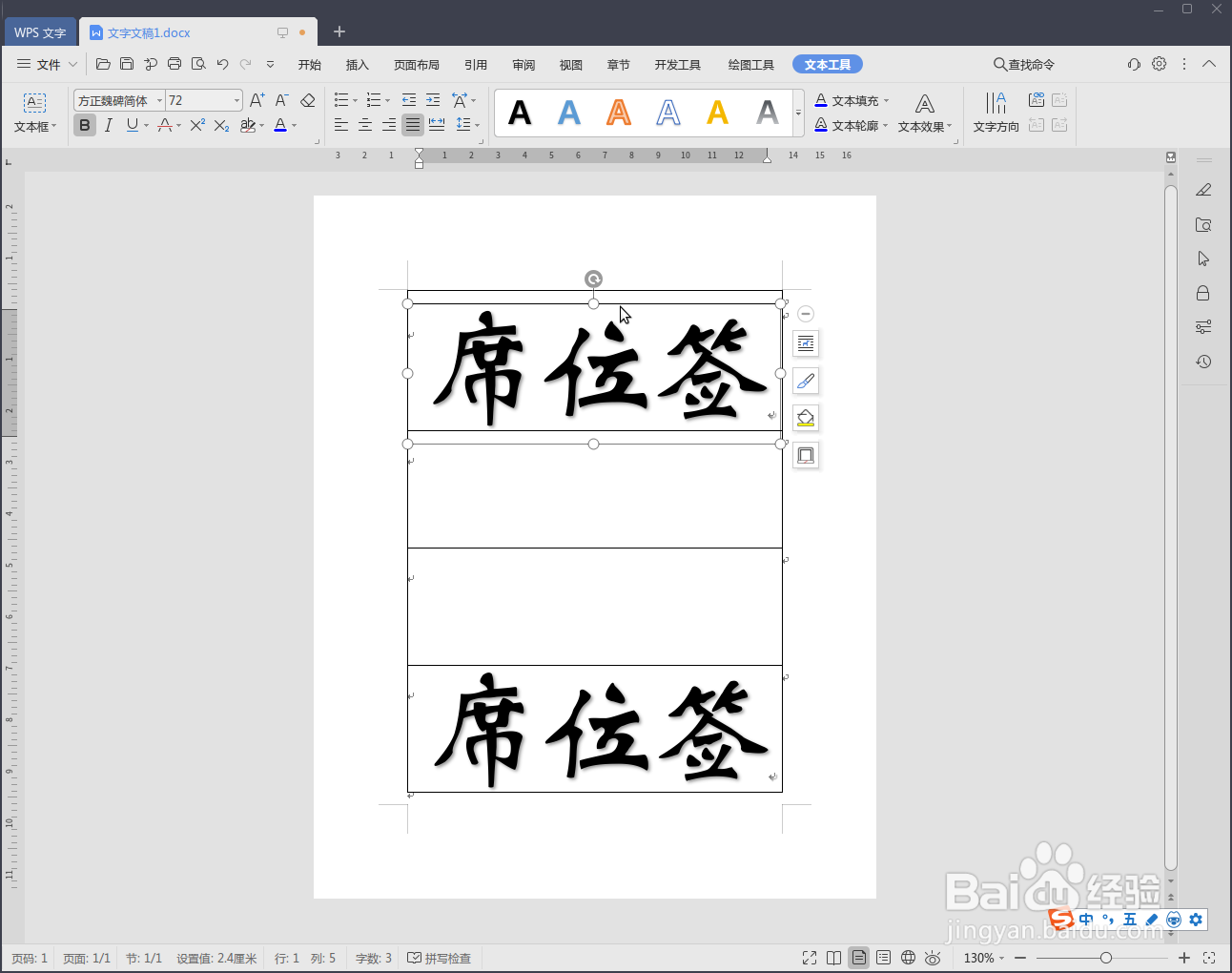




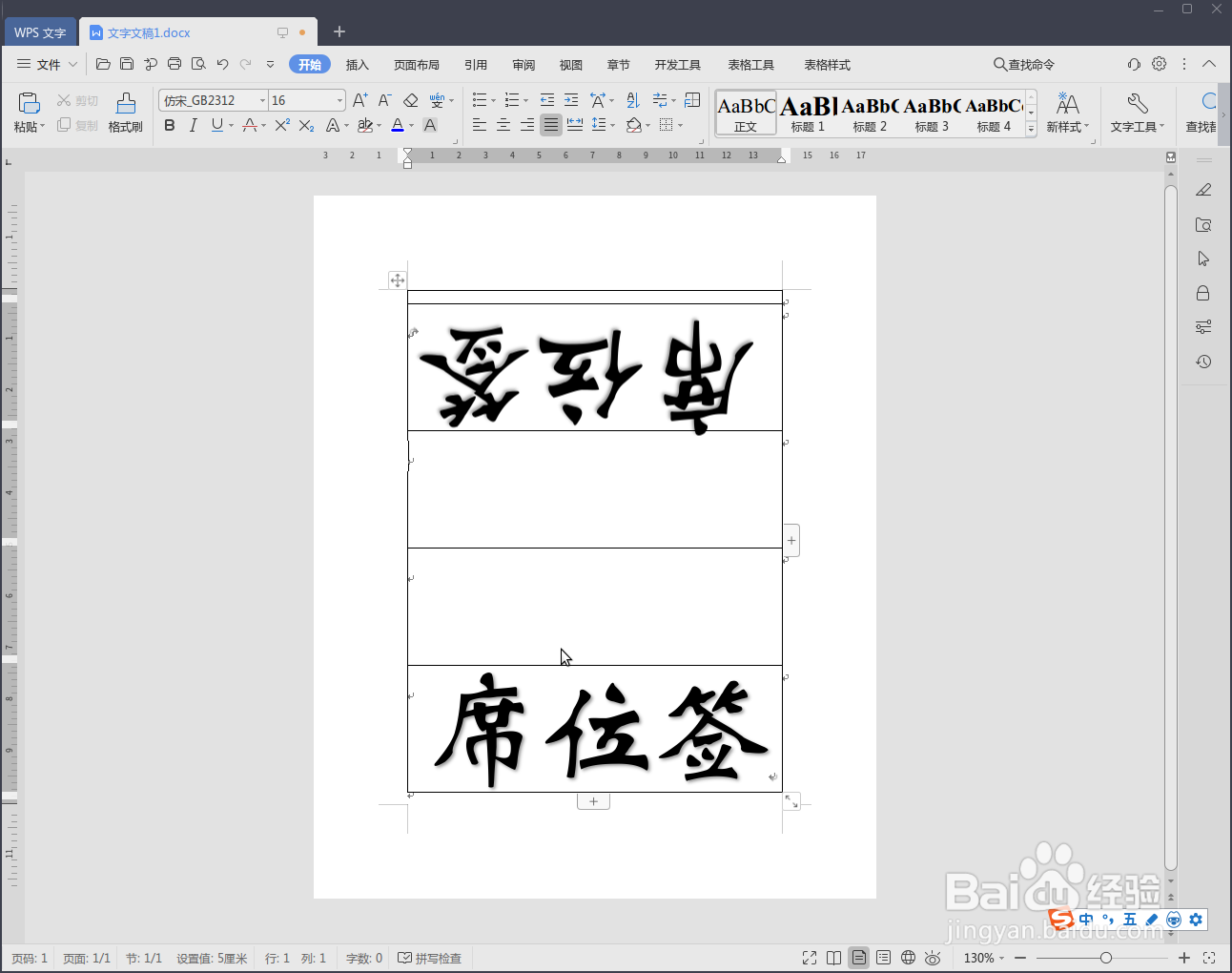
8、最后美化。1.去除表格边框。选中表坼黉赞楞格,在“开始”菜单栏中,点击选择“无框线”2.根据打印效果,拖动艺术字位置。注:1.设置艺术字的具体格式及位置,也可以在选中艺术字后,右侧布局选项,通过“查看更多”进行设置。2.表格边框可以在制作表格后就设置为“无框线”。调整到最后设置只为方便查看打印效果。