物体绕一定基点旋转,在flash当中是很简单的一个动画,将变形点移至基点位置即可。比如时针旋转,只需将变形点移至时针底部,则时针会以底部为基点旋转。那么,这样的动画在PPT中能否廪咫錾净做到呢?我尝试着用PPT的陀螺旋做了一个地球与卫星旋转的动画,方法相对要复杂许多,写出来与大家交流。

工具/原料
PowerPoint2007
一、准备材料
1、地球与卫星在黑色的宇宙中,所以,首先将背景设为黑色。舞台右键——设置背景格式——纯色填充——黑色。

2、放入地球与卫星。菜单插入——图片,插入文件里的图片。我这里插入了两张PNG图片。

3、按住shift键,拖动缩放点,将图片缩至合适大小。
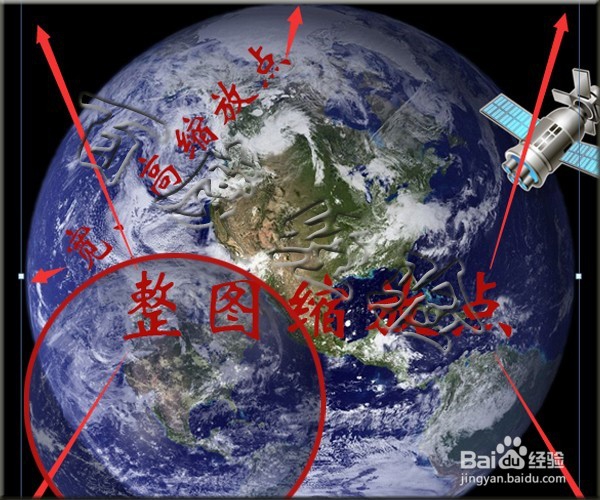
4、shift+F9调出网格线,将两张图片放到合适位置。

5、画光束。插入——形状——任意多边形,画出如图的形状。

6、形状轮廓选择无轮廓,去除线条。

7、形状填充——渐变——其他渐变——渐变填充,类型线性。光圈1、2、3透明度如图设置。
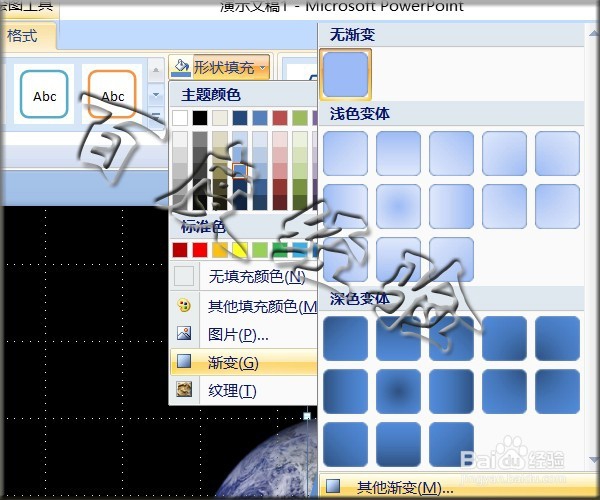

8、卫星图片右键——置于顶层。使卫星置于光束上方。

9、shift键选中卫星与光束,右键组合。

10、按住ctrl键拖动组左佯抵盗合,复制一个。图片工具格式中选择旋转——垂直翻转。移至合适位置后,可参考网格线,尽量放置精确,再次组合。


11、用矩形工具在复制的这一半上绘制一个同长同宽的矩形。右键置于底层。与前一个组合再次组左佯抵盗合。点击矩形上方的卫星,Delete删除。光束同样处理。将矩形的填充与线条设为无。使卫星的另外一半透明。将整个组合中心与地球中心对齐。这么做是因为我们将要为其设置的旋转是以图片的中心点旋转,这样它只会原地旋转,不会产生绕地球旋转的效果。制造了看不见的另一半,使其旋转点移至地球中心,产生需要的效果。

二、制作动画。
1、打开自定义动画面板,添加效果——强调——陀螺旋。

2、复制一个,将其旋转度数改为120。在第二个上再复制一个,旋转度数为240。完成三个卫星。

3、同样为地球添加陀螺旋效果。

4、自定义面板选中所有效果,右键——计时,在计时面板中,将开始设为之前,重复选直到幻灯片末尾。
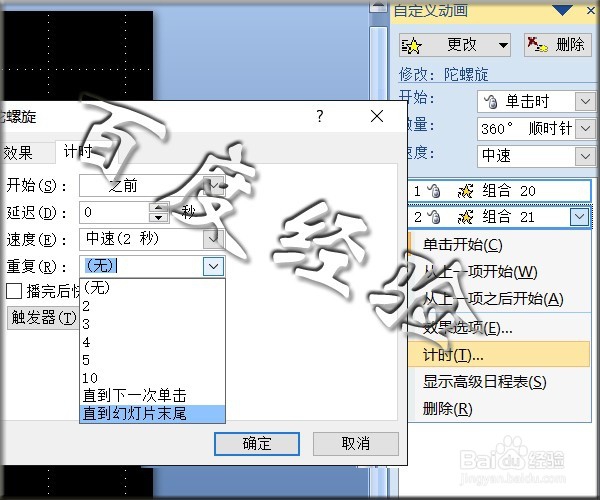
5、地球的速度改为慢。方向改为逆时针。这样做是为了将两种图错开,不会太呆板。
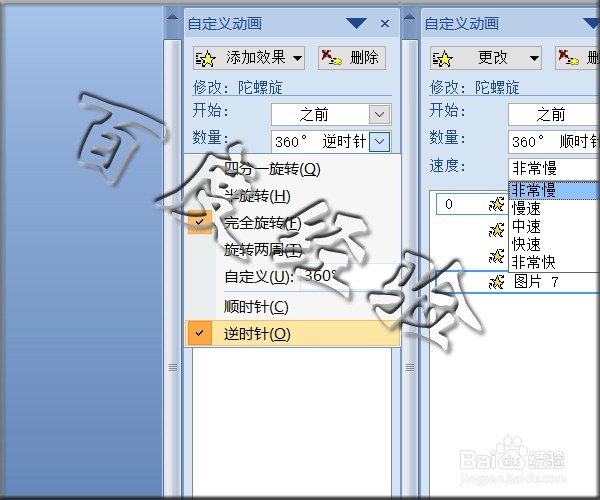
6、测试一下效果吧。也可以为背景添加一些闪烁的星。用形状——星与旗帜——十字星绘出星,设置好劭瞒岙鹭渐变填充,在自定义动画——强调里,选忽明忽暗就可以了。
