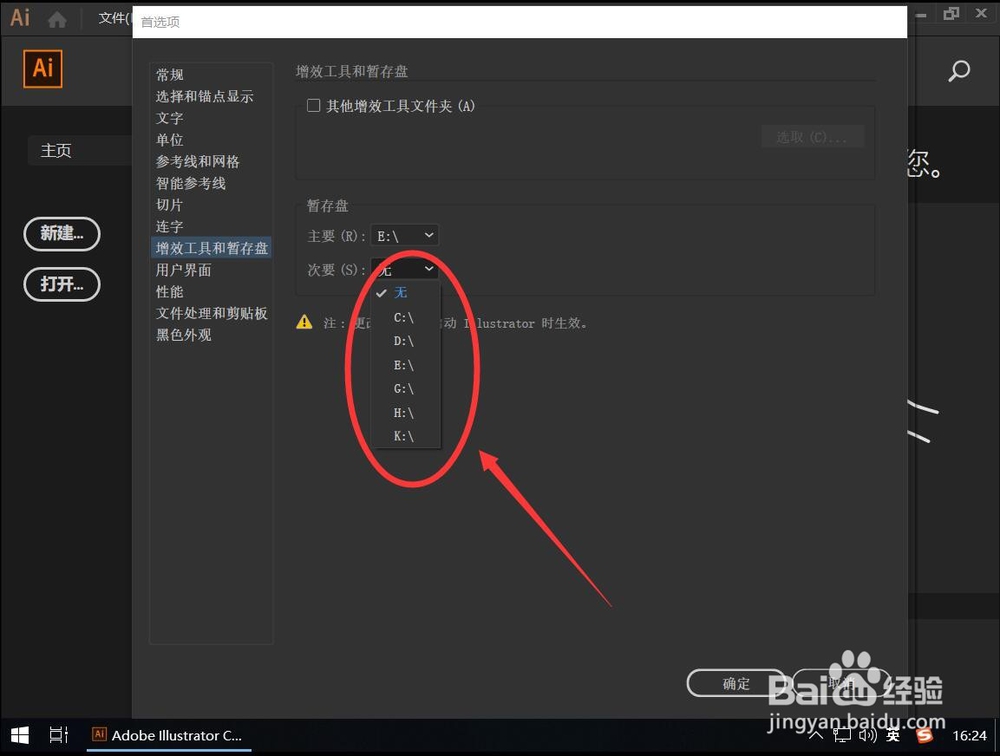1、首先双击打开Adobe Illustrator CC 2019

2、等待Ai软件自动加载

3、打开Ai后,点击软件顶部工具栏上的“编辑”

4、在打开的编辑菜单中,选择“首选项”

5、在弹出的首选项次级菜单中,选择“增效工具和暂存盘(P)”
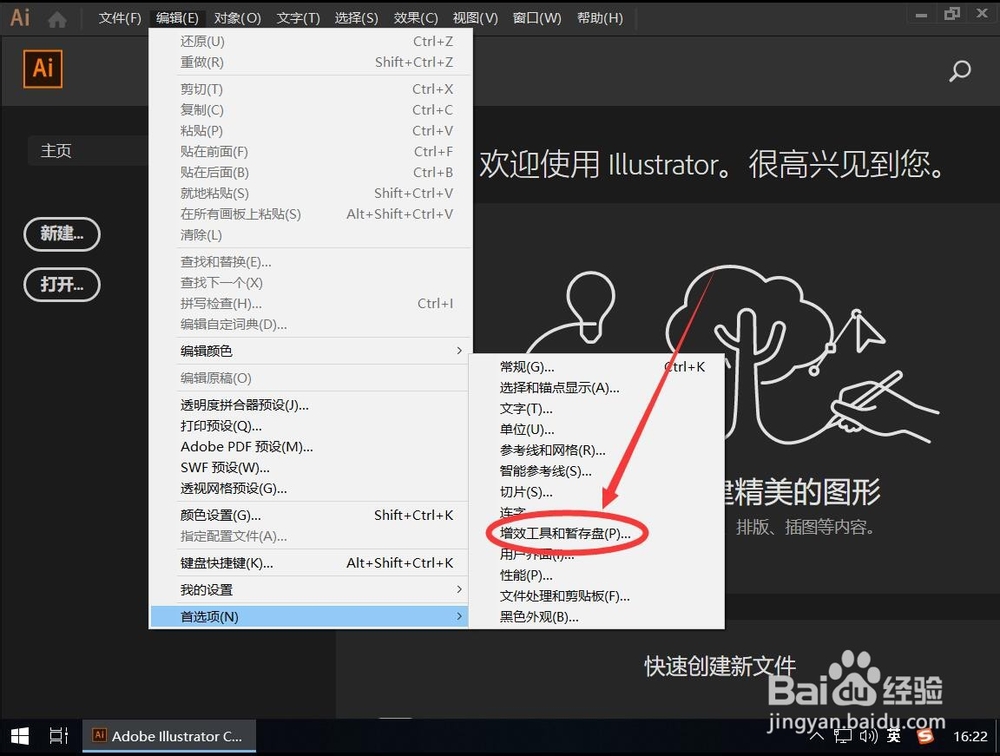
6、打开后,在暂存盘选项中,有“主要”和“次要”两个选项主要是首先使用的默认没有次要的暂存盘
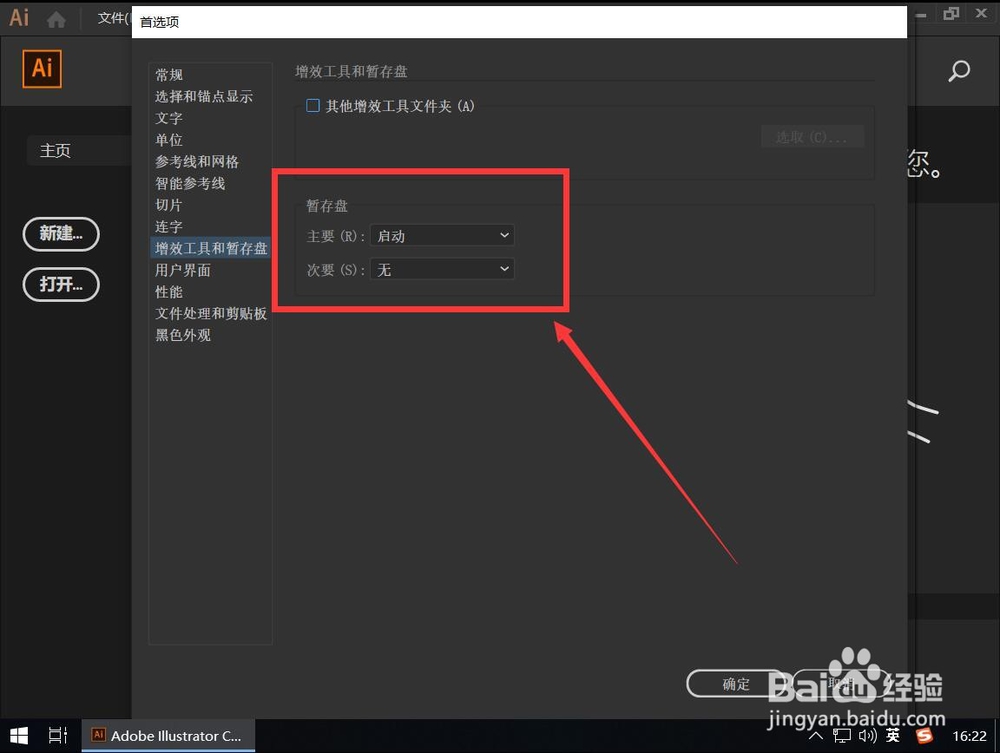
7、点击主要后面的“启动”打开磁盘列表

8、在打开的磁盘列表中,选择想要设置为主要缓存盘的盘符例如这里演示选择“E”盘
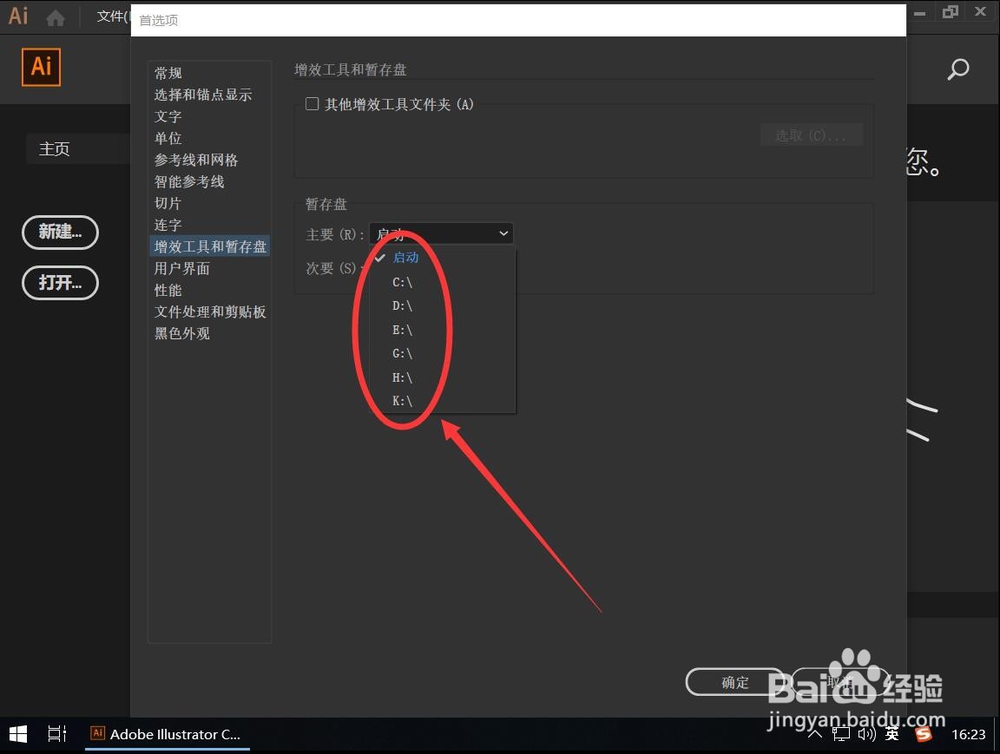
9、然后点击次要后面的“无”打开磁盘列表
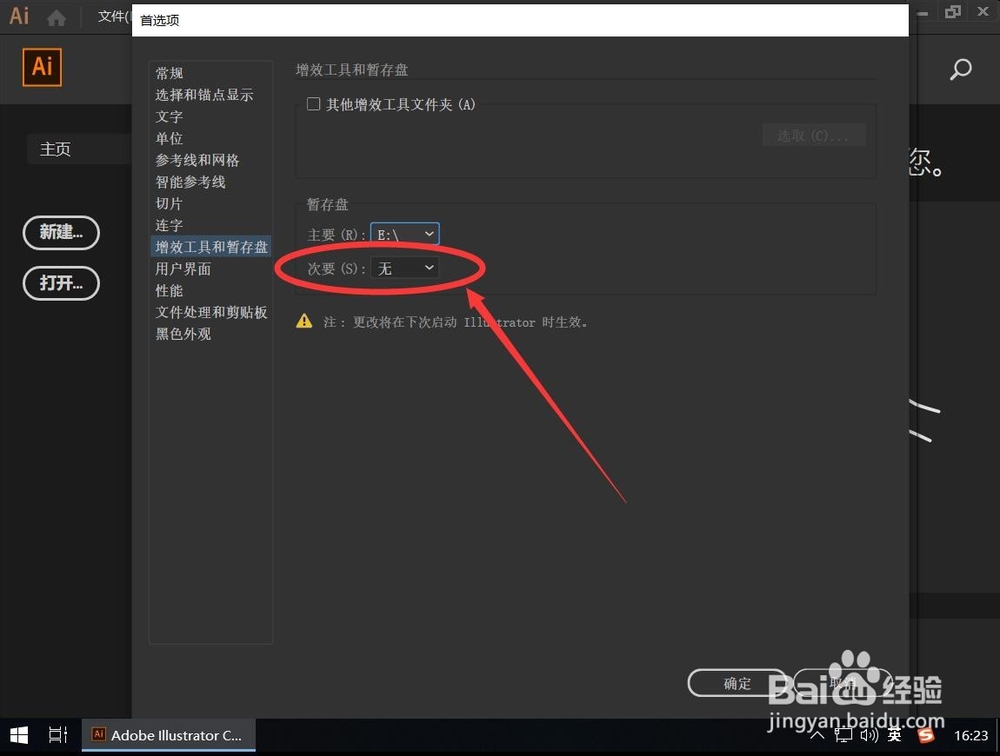
10、在磁盘列表中,选择想要设置的次要暂存盘例如这里演示选择“H”盘

11、选择完成后,点击右下角的“确定”即可注意:所设置的新的缓存位置,需要重启软件后,才能生效