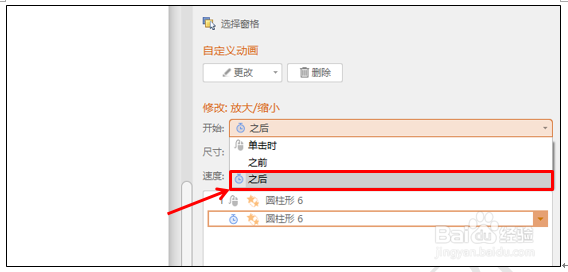1、首先,我们新建一个PPT演示文稿,在插入菜单栏下选择形状工具,在下拉窗口中选择圆柱形,如图1
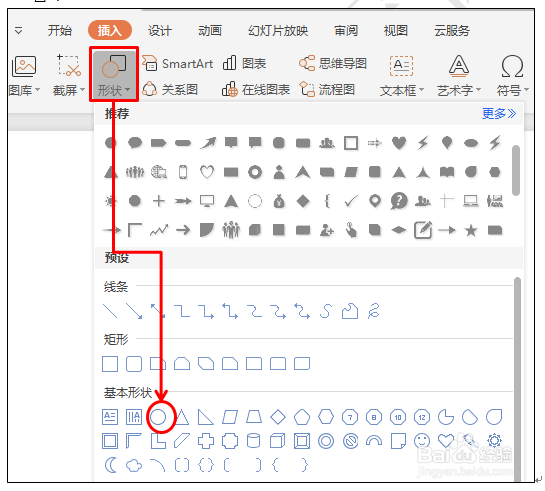
2、然后,在右侧的对象属性窗口下面,把填充色改成渐变色的黄色,渐变样式选择第一个选项下面的到左侧效果,色标颜色多添加几个相近的黄色,如图2

3、然后选择对象属性窗口下的效果菜单,选择一个阴影效果和一个倒影效果,设置好后的效果能够充分表现圆柱形的立体效果,如图3
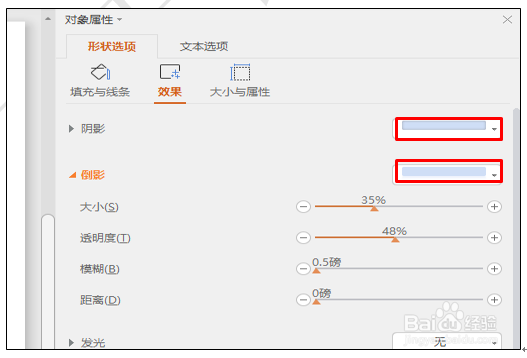
4、然后,我们选择动画菜单栏下的自定义动画按钮,调出自定义动画窗口,如图4
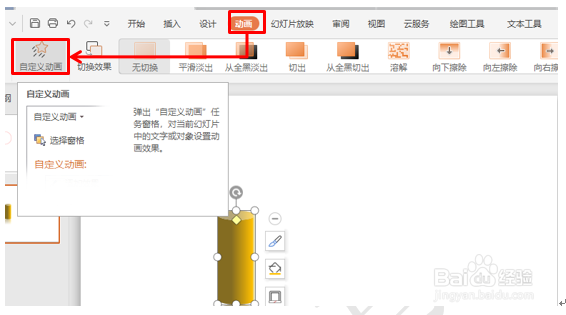
5、进入屏幕右侧自定义动画窗口, 在添加效果下拉菜单中,选择进入类型下面的强调中的放大/缩小按钮,如图5

6、然后,在修改放大/缩小下面,尺码下拉菜单中选择自定义,在里面输入要放大的倍数,比如可以输入200或者300,如图6
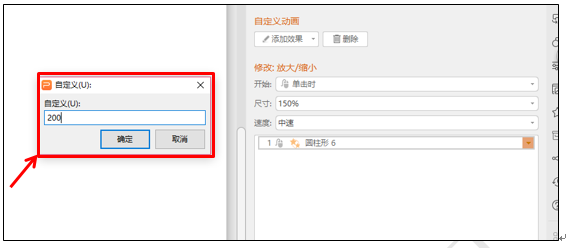
7、然后再选中圆柱体,在自定义动画窗口添加效果下拉菜单中,选择进入类型依然是放大/权纲轳薯缩小,然后选中第二个动画效果,在尺寸下面选择自定义,在里面输入10%效果,如图7

8、然后,选择第二个动画效果,点击开始下拉菜单中的之后,如图8