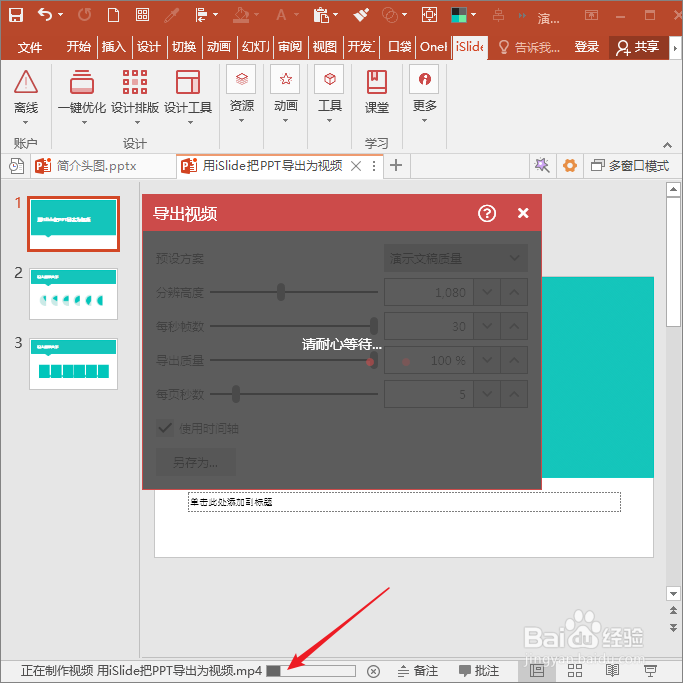1、打开PPT,建立空白演示文稿。
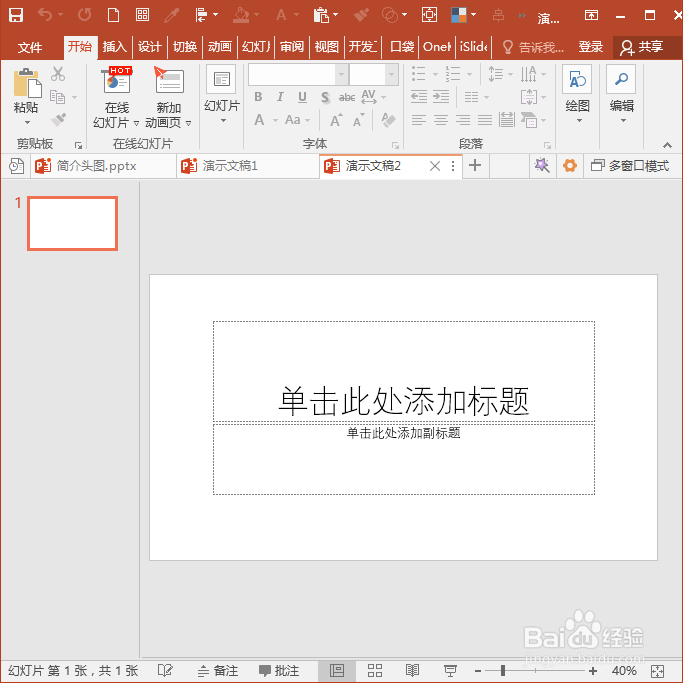
2、建立几页幻灯片,先执行保存为本地文件。
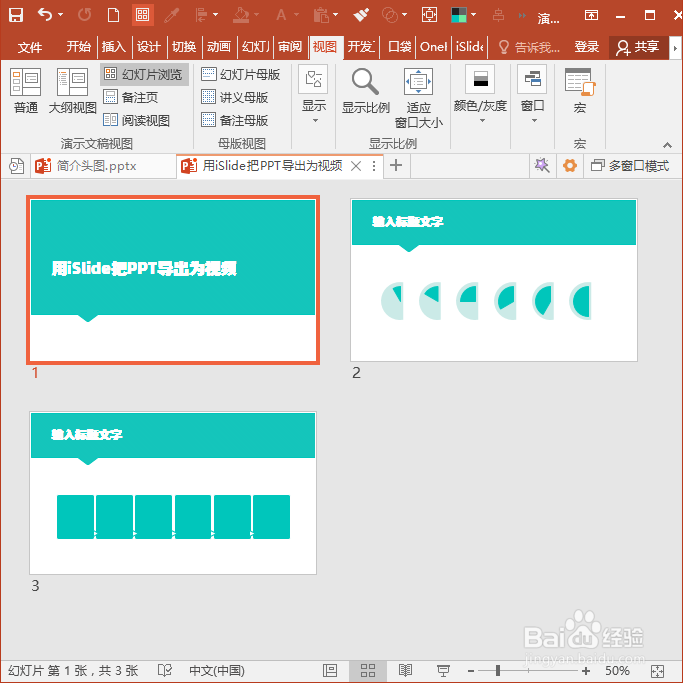
3、点击iSlide选项卡下工具组中导出菜单组中的导出视频命令。
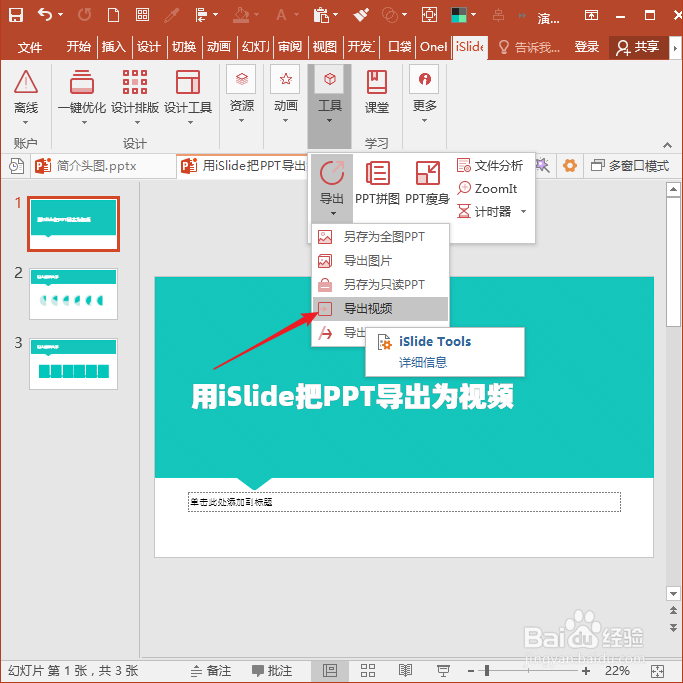
4、在打开的导出视频设置窗口中,提供了几种预设方案,关系到导出后视频的尺寸,可以选择演示文稿质量。
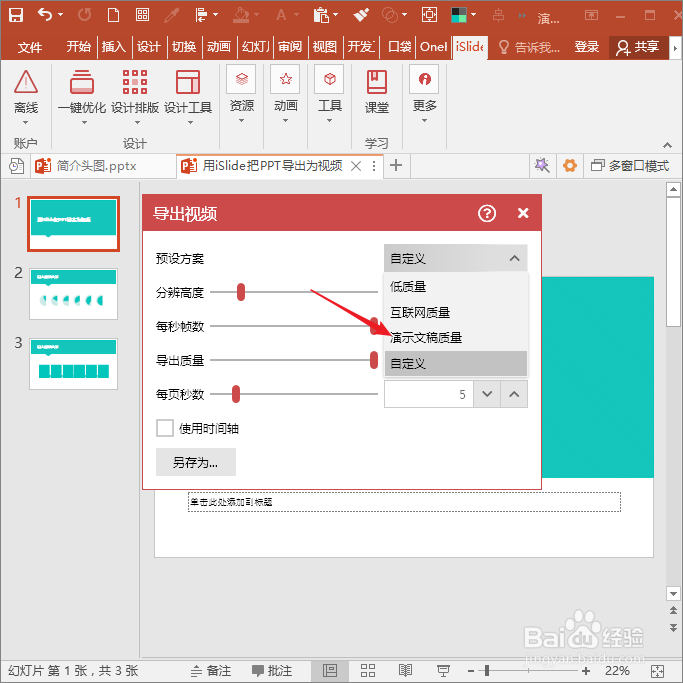
5、然后就会自动显示出当前PPT的分辨高度。

6、接着,就可以按照自己的使用场合和需求,设置帧数、导出质量和每页秒数三个选项。而且这三项适合于PPT本身制作了连续的动画效果时的设置。
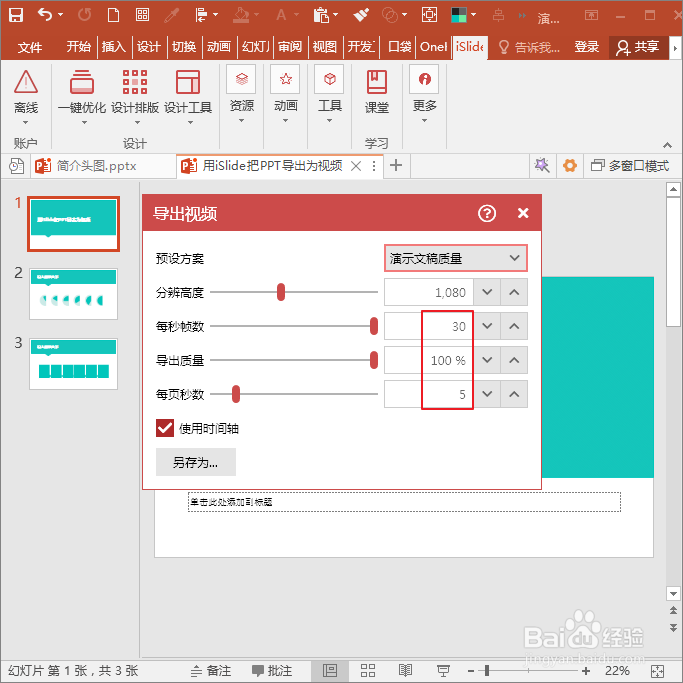
7、如果PPT没有连续的动画效果,比如切换效果,而是纯粹静态的,则可以通过设置每页秒数,从而使得得到的视频将按设置的秒数一页一页播放PPT。

8、参数设置完成后点击另存为按钮。
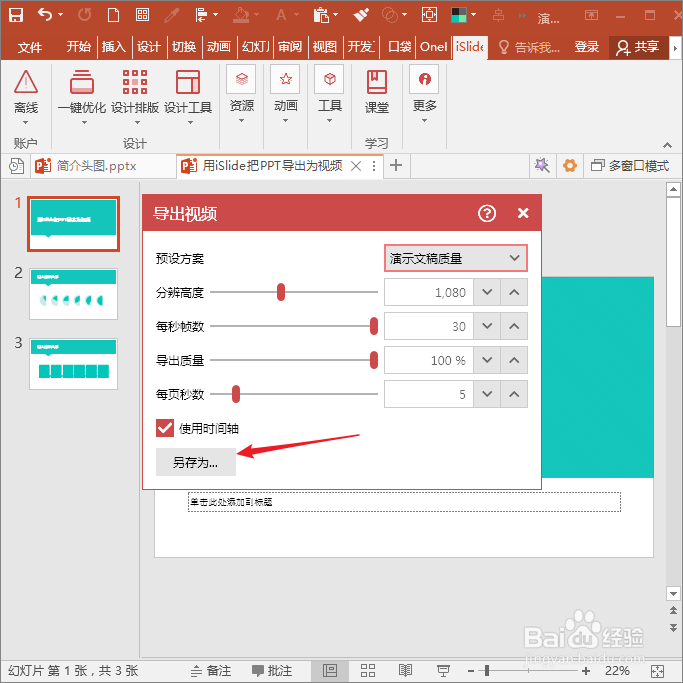
9、指定视频保存地点后,根据PPT的内容多少和设置的视频尺寸和质量,稍等一段时间,即可得到最终的mp4视频,在状态栏可以看到视频生成的进度。