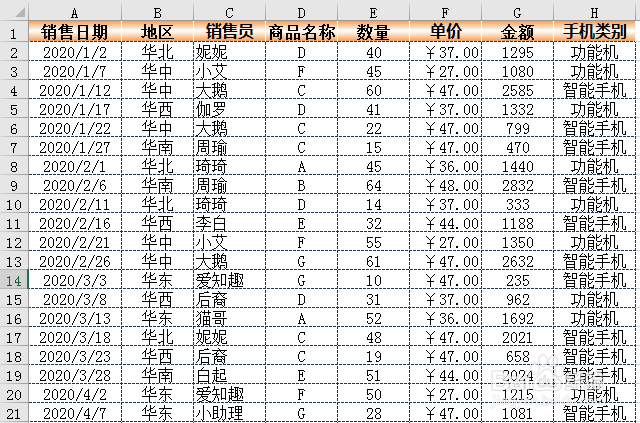1、新建一个工作簿并打开。单击【1】数据——【2】新建查询——【3】从文件——【4】从文件夹,如图;

2、出现对话框,单击【5】浏览,找到【6】中文件夹,【7】确定,如图PS:【6】可以直接复制文件夹路径粘贴上去,这样方便快捷省事;
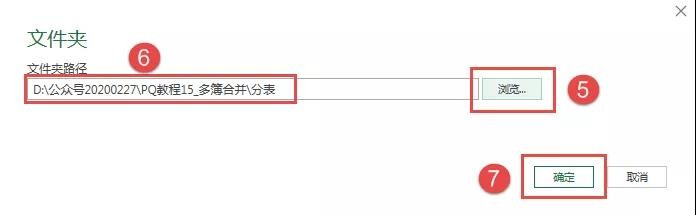
3、出现对话框,单击【8】转换数据(编辑),如图;

4、进入Power Query编辑器,如图;

5、编辑区域中, 【1】选中[Content],[Name]两列,【2】删除列,【3】删除其他列,如图;

6、重点中的重点步骤:【1】添加列,【2】自定义列,【3】输入公式Excel.Workbook([Content],true),注意区分大小写,后面的参数TRUE表示默认首行为标题行,【4】确定;
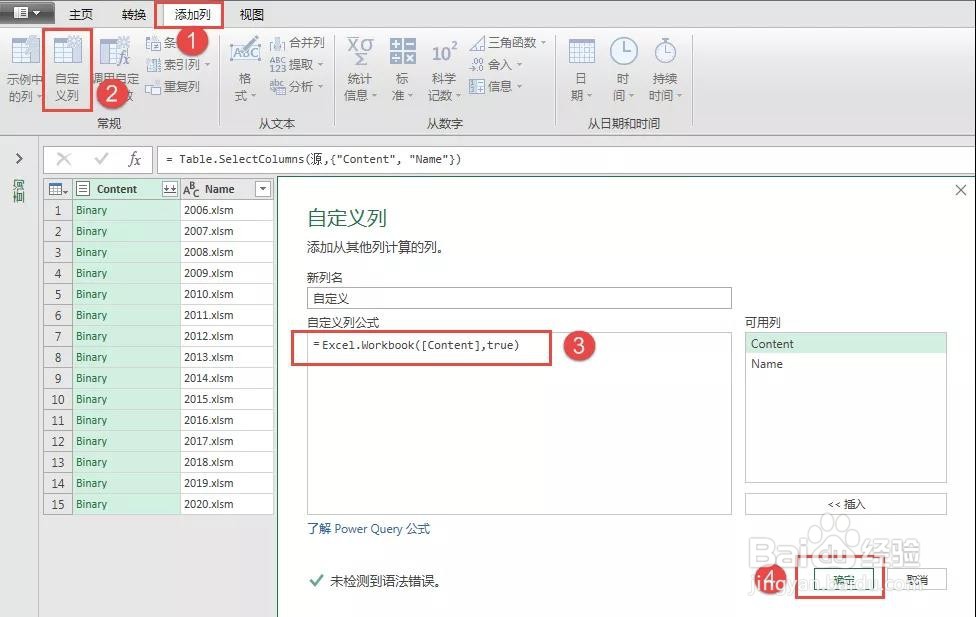
7、展开table所在字段,如图
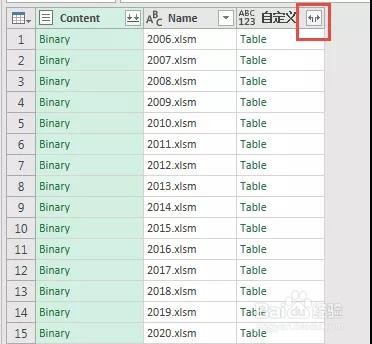
8、按CTRL选中【Name】和【Data】删除其他列,展开Date字段,如图
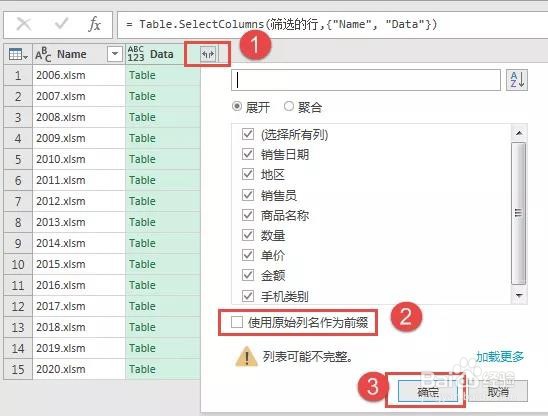
9、上载数据到表格,【1】关闭并上载,【2】关闭并上载至,

10、【3】表,【4】选择单元格;

11、至此,我们就完成了汇总合并所有的工作簿。当我们再加一个【2005】的工作簿的时候,如图
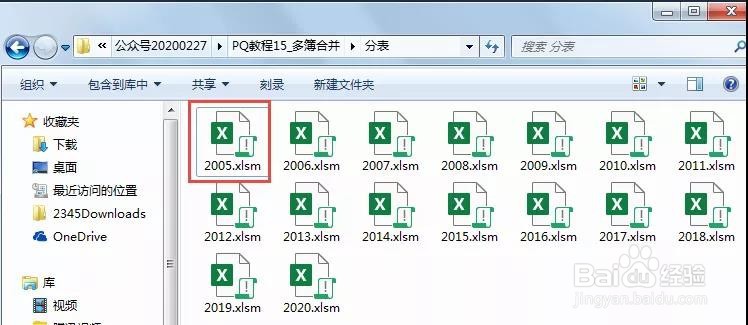
12、我们只需要在合并区域右键刷新一下,【2005】工作簿中的内容就出现了。如图

13、个人建议 最终效果如图所示。