1、打开Adobe Photoshop CS5软件,进入软件工作界面;

2、点击【自定义形状工具】,点击【形状】-【自然】,将自然图案追加到形状选项栏中(如图所示);




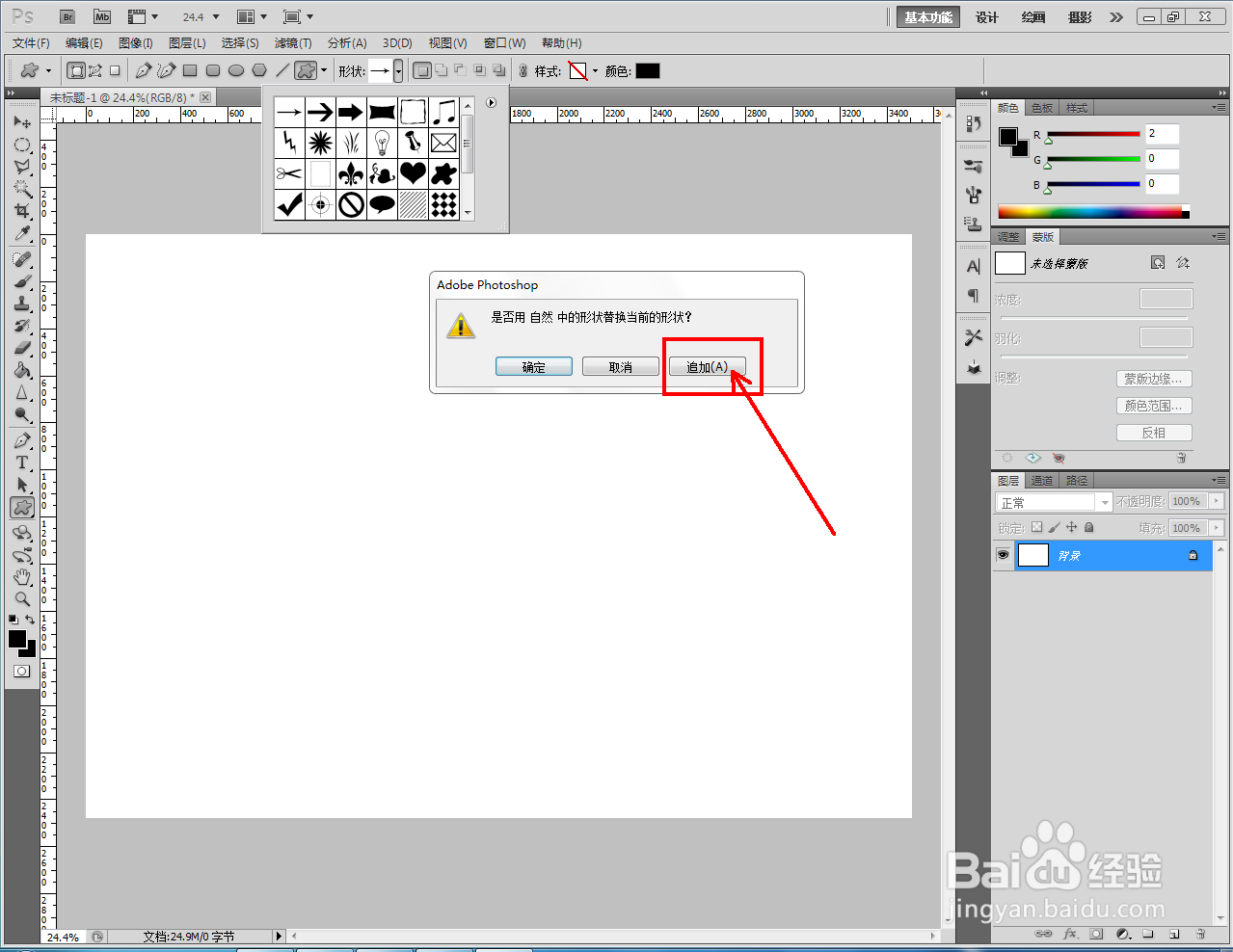

3、找到并选择枫叶图案并将图案颜色设置为:黑色后,在作图区域将枫叶图案绘制出来;



4、双击枫叶图案图层空白区域,弹出图层样式设置栏(如图所示);

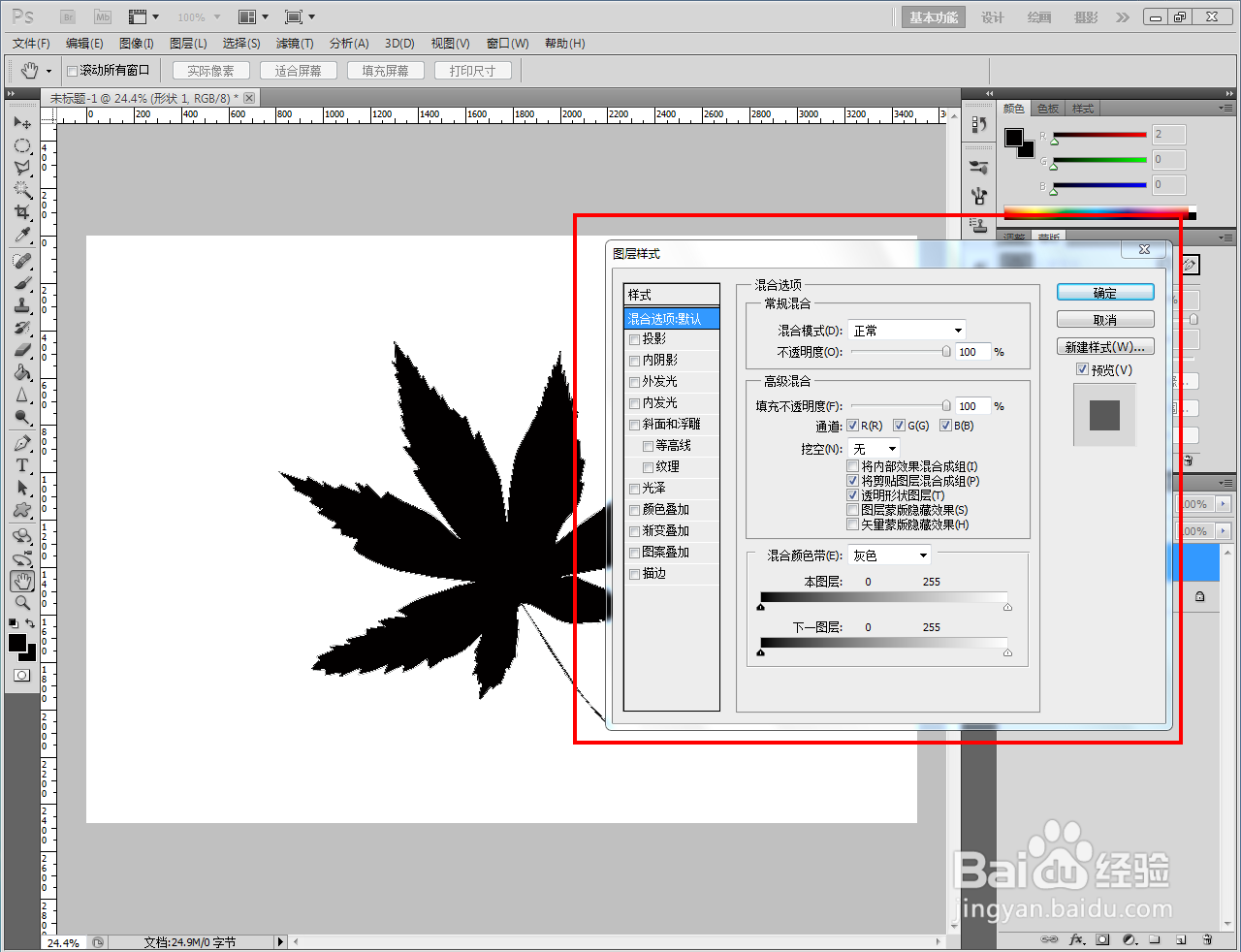
5、按图示依次设置好图层皱诣愚继样式中的【投影】、【内阴影】、【外发光】、【内发光】、【斜面和浮雕】、【光泽】、【颜色叠加】、【渐变叠加】、【图案叠加】以及【描边】参数;



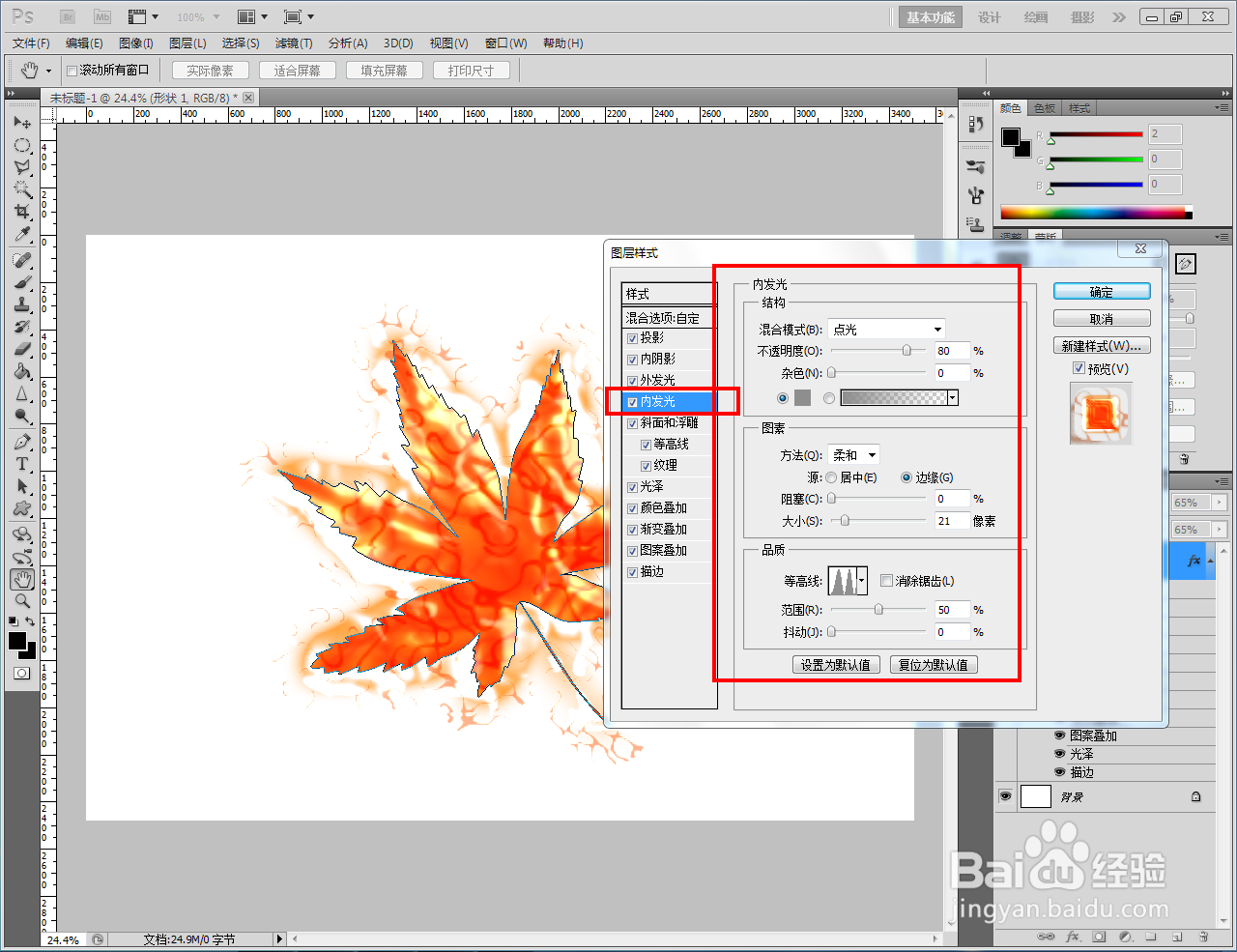




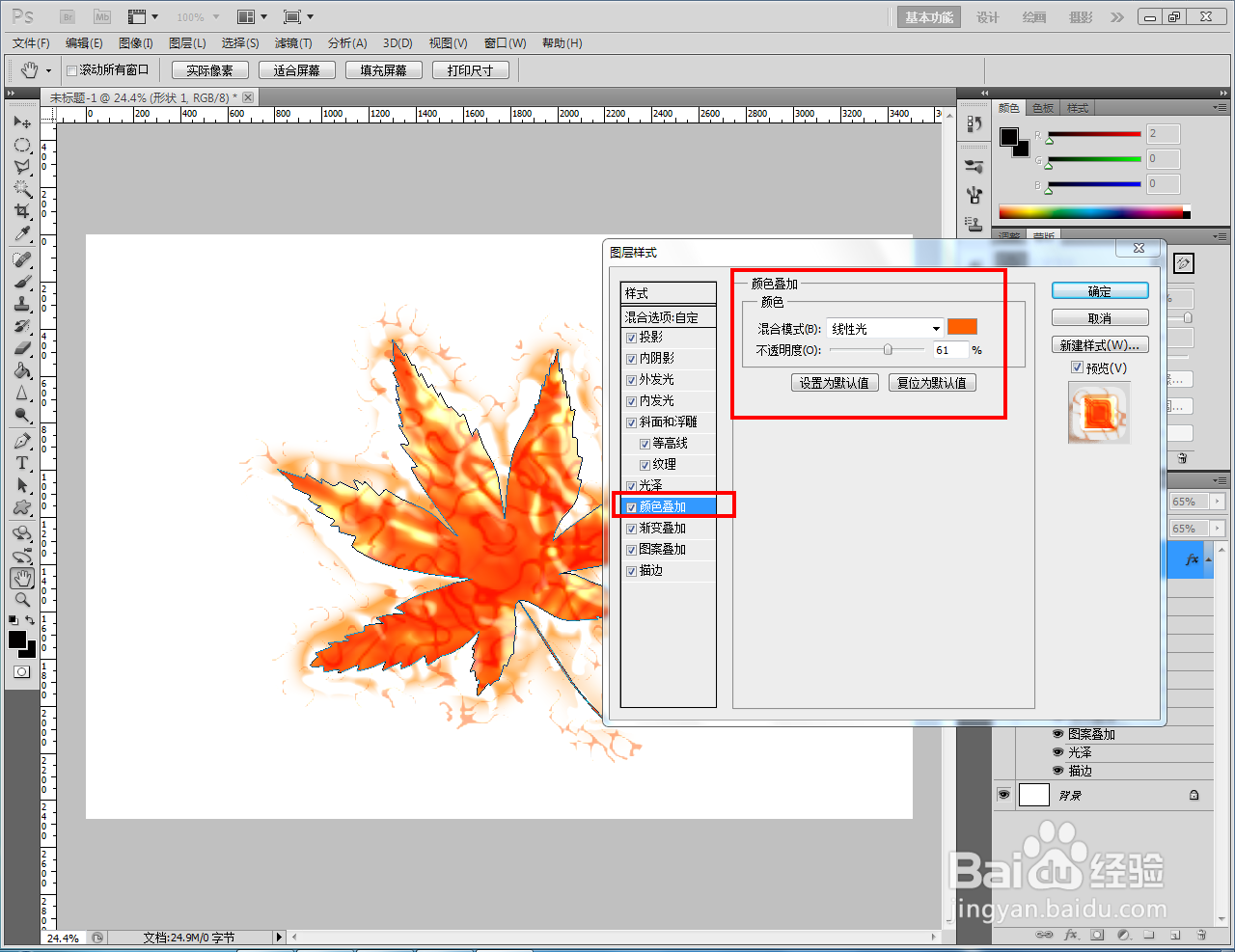
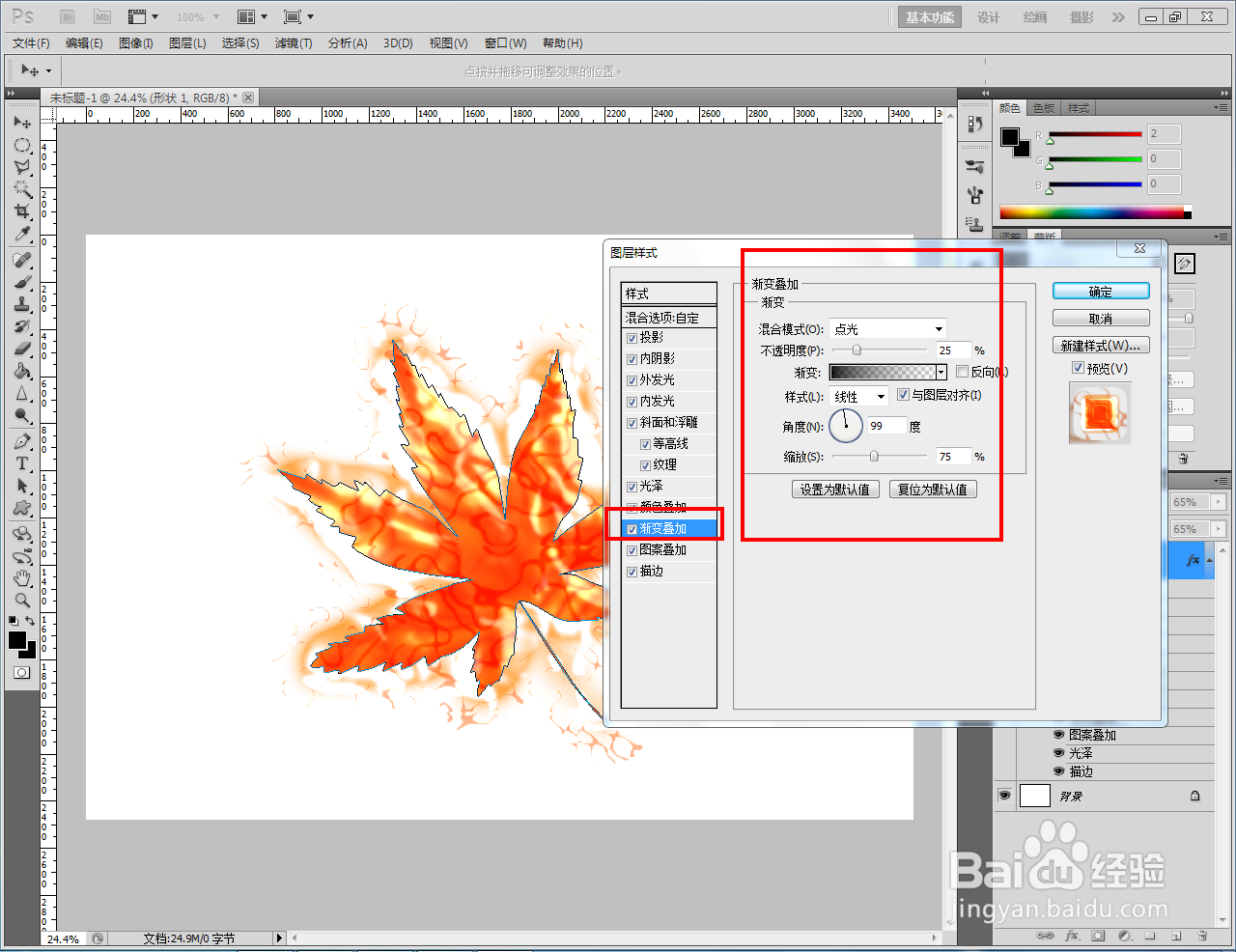
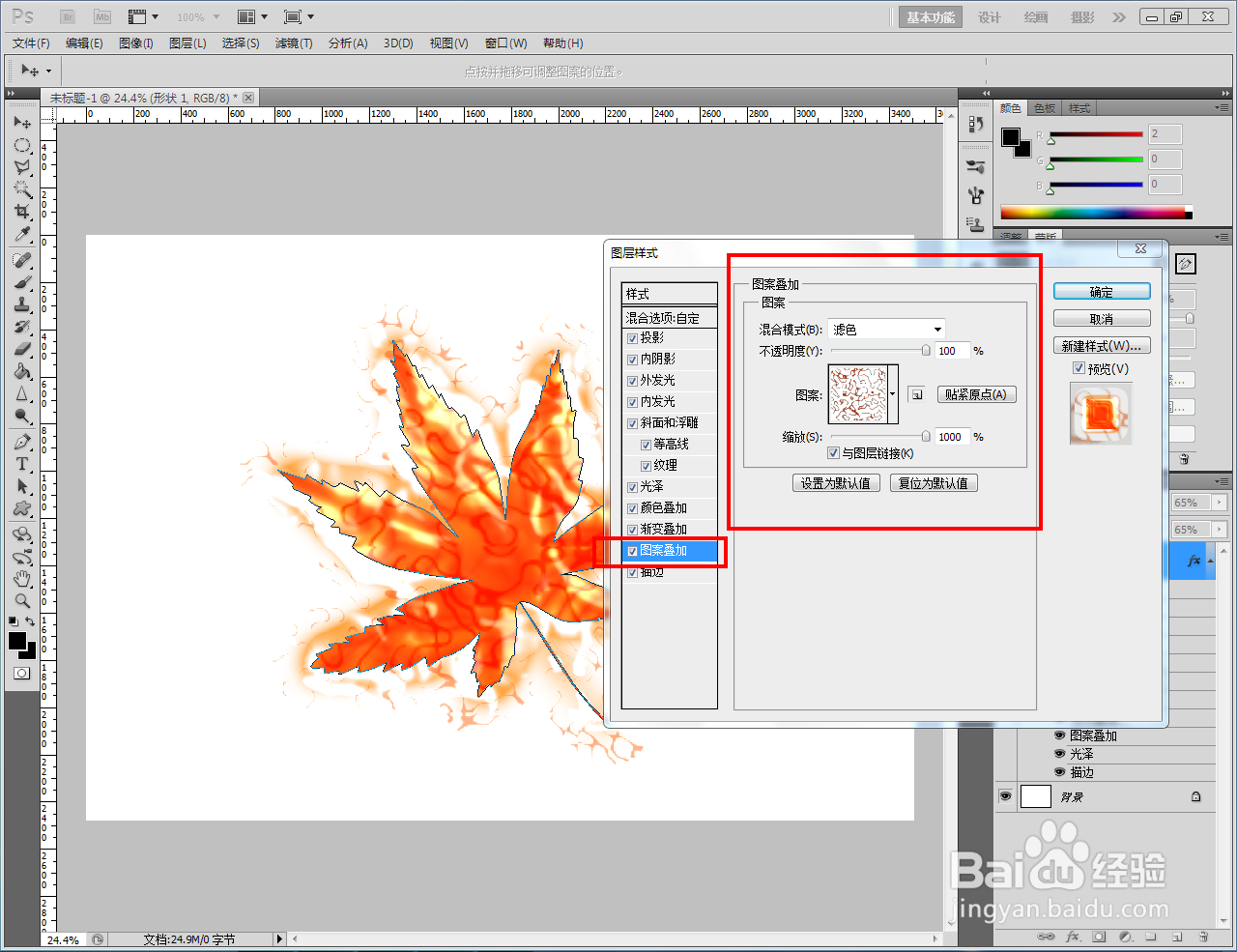
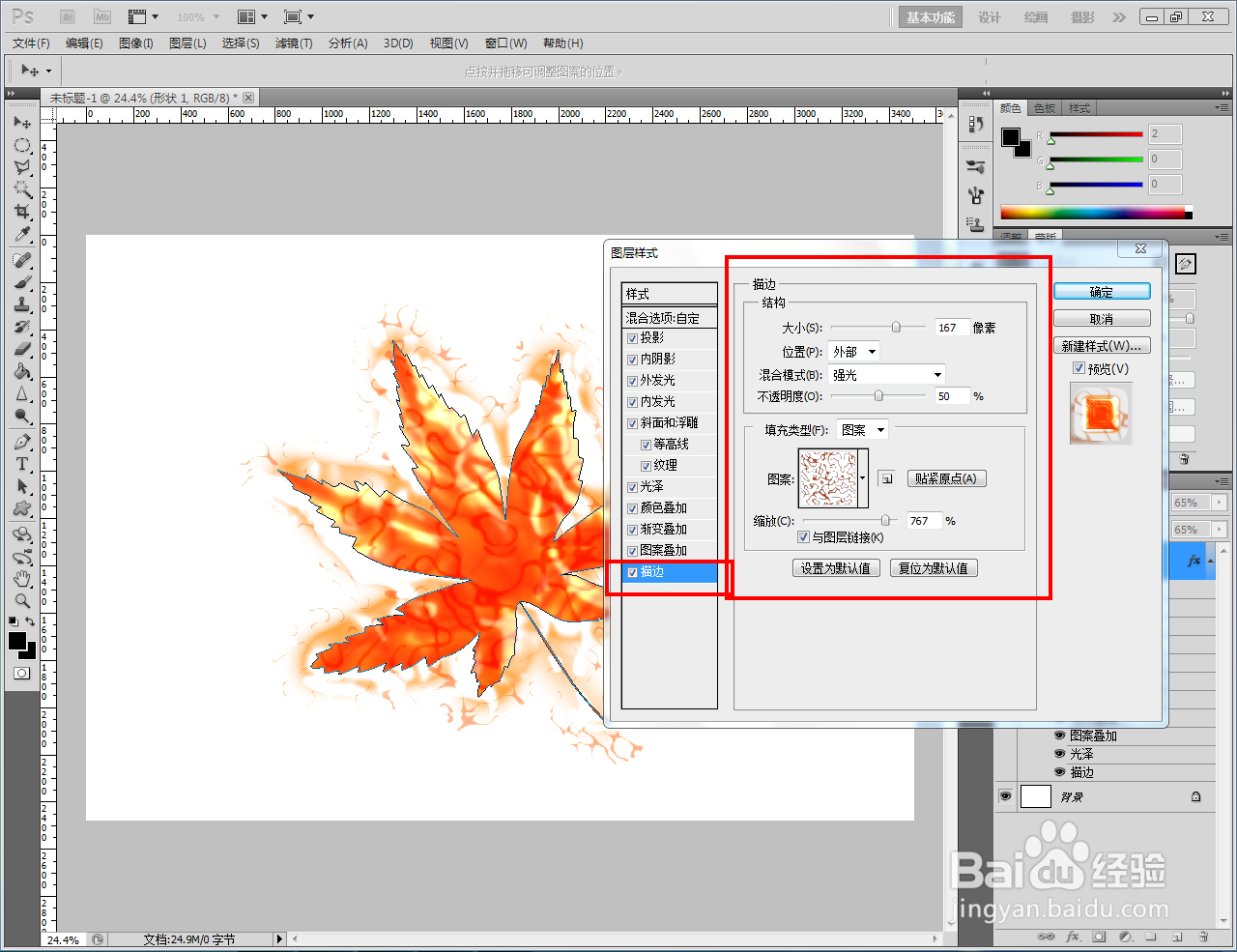
6、完成火焰图案图层样式的设置后,点击【确定】,这样我们的火枫叶特效就制作完成了。以上就是关于ps火枫叶特效制作方法的所有介绍。


