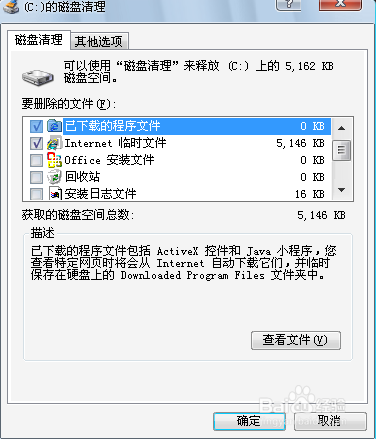1、首先针对开机缓慢的情况,我们可以通过“windows键+R键”打开运行对话框,输入msconfig,打开“系统配置”对话框,切换到“启动”选项卡,这里都是一些开机就会启动的程序,通过取消前面方框中的勾可以开机禁用自动启动,为了加快开机速度,可以将第三方软件,除杀毒软件外都禁用。


2、对于系统运行缓慢,容易卡机的情况,我们可以检查下系统盘空间剩余情况,因为虚拟内存一般在系统盘,如果系统盘所剩空间不足,就会导致虚拟内存不足,进而导致程序运行缓慢。我们可以卸载一些安装在系统盘中而且不经常使用的软件,清理系统垃圾,删除一些临时文件等。
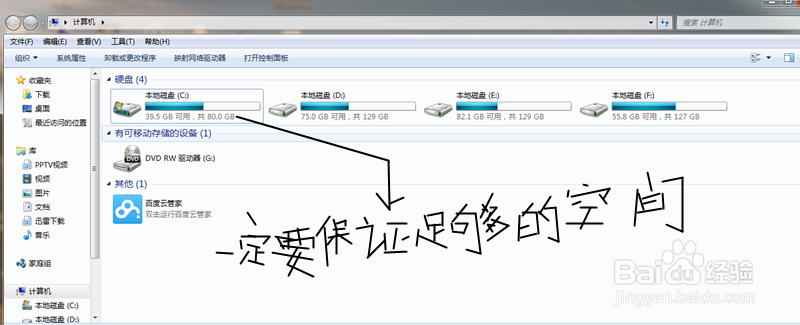
3、我们龅歧仲半打开“我的电脑”,在地址栏中输入以下路径,把这些路径中的中的临时文件删除掉:C:\Documents and Settings\用户砘捃坑聒名\Local Settings\temp\ C:\Documents and Settings\用户名\Local Settings\Temporary internet Files\ C:\Windows\temp\

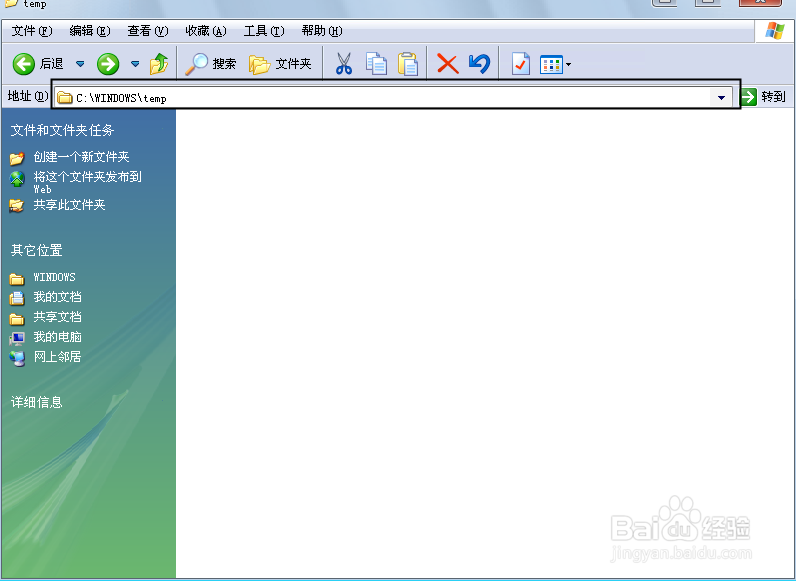
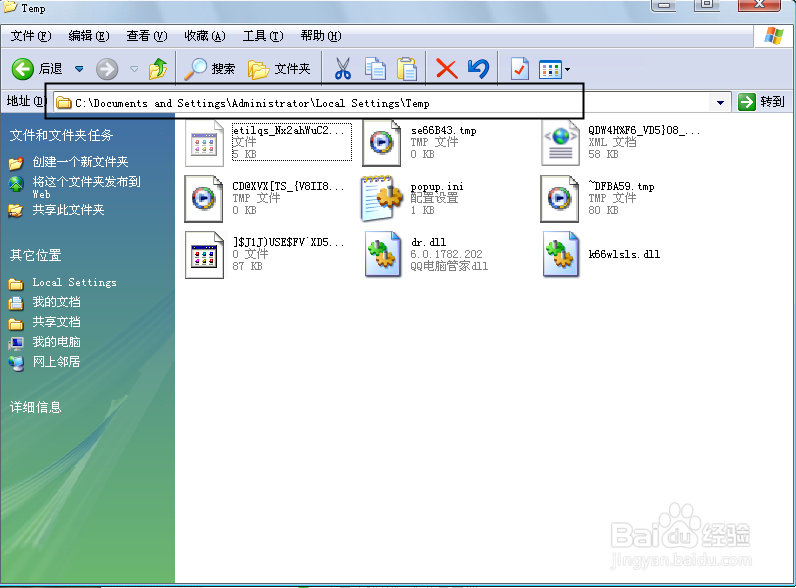
4、接下来就是磁盘碎片整理,磁盘碎片简单的说就是文件保存在硬盘中之间的间隙,因为新的数据写入是放在磁盘的最末尾的,所以这些间隙无法在写入数据。所以一来浪费磁盘空间,而来会因为硬盘反复寻道而降低数据读写效率。我们打开“我的电脑“,找到自己要整理碎片的那个磁盘分区,右键点击选中属性,选择”工具“选项卡,选择”碎片整理项“中的”开始整理“。
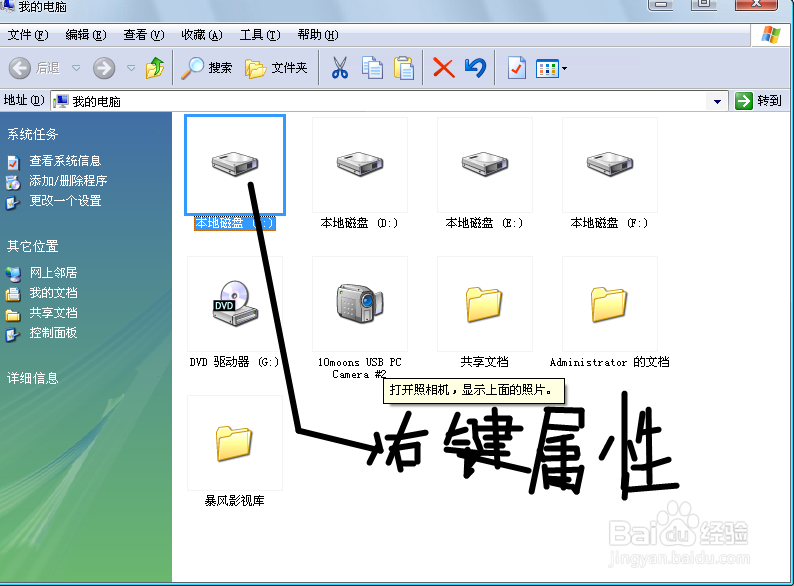
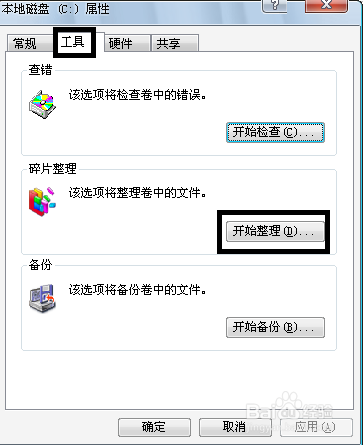
5、我们先对磁盘分区进行”分析“,之后选择”碎片整理“。
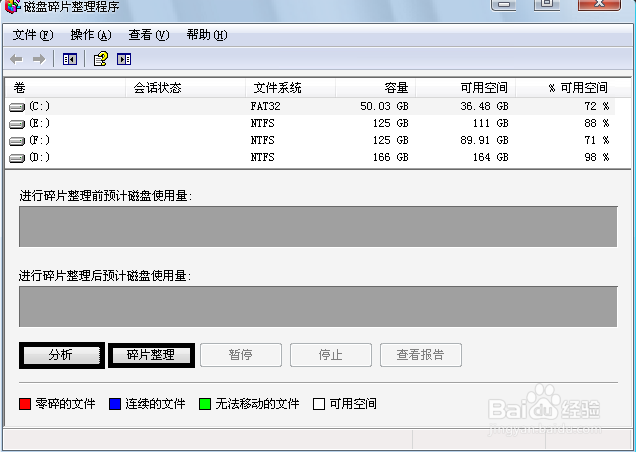
6、另外我们可以对系统盘进行磁盘整理,来清理一些无用的文件。把刚才的磁盘属性对话框切换到”常规"选项卡,选择“磁盘整理”