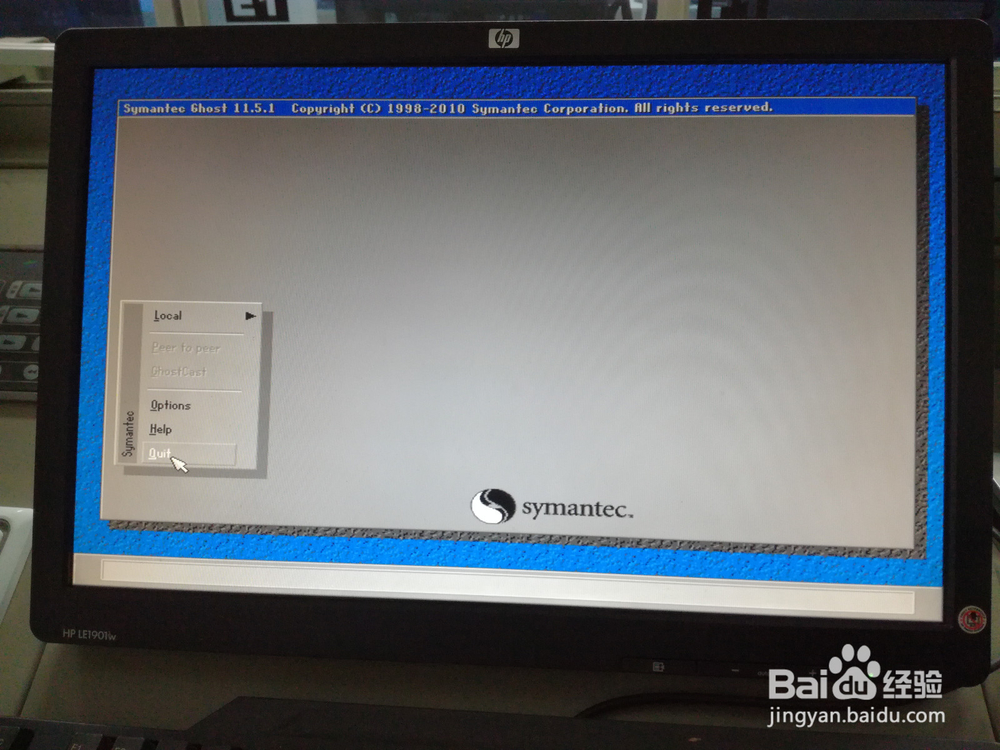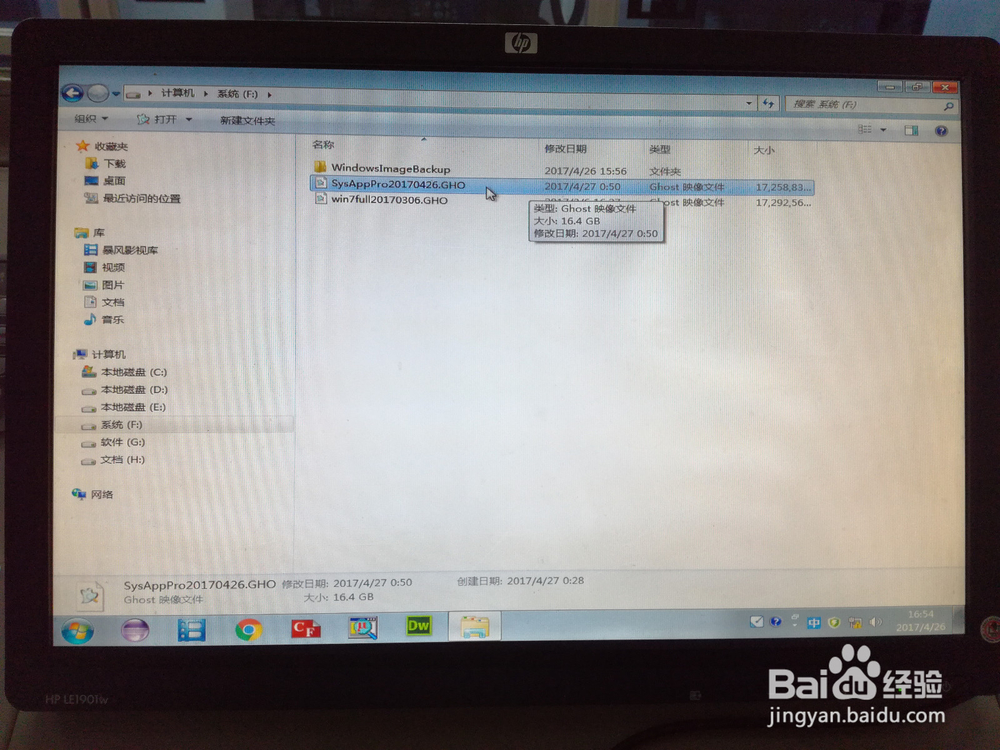1、电脑开机启动时迅速按上下方向键选择“U深度急救系统”——>

2、进入“U深度”,及时按上下方向键——>

3、选择【06】Ghost备份还原工具——>
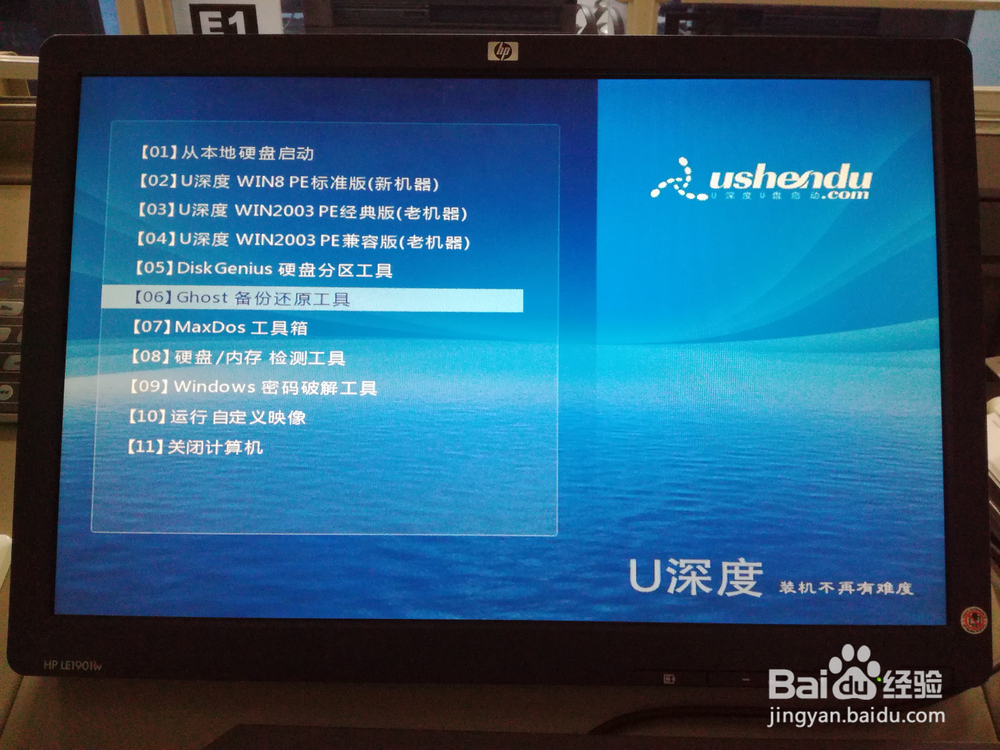
4、进入备份还原工具界面,选择【01】Ghost11.5.1——>

5、选择备份目标路径,默认4即可

6、点“OK”进入下一步
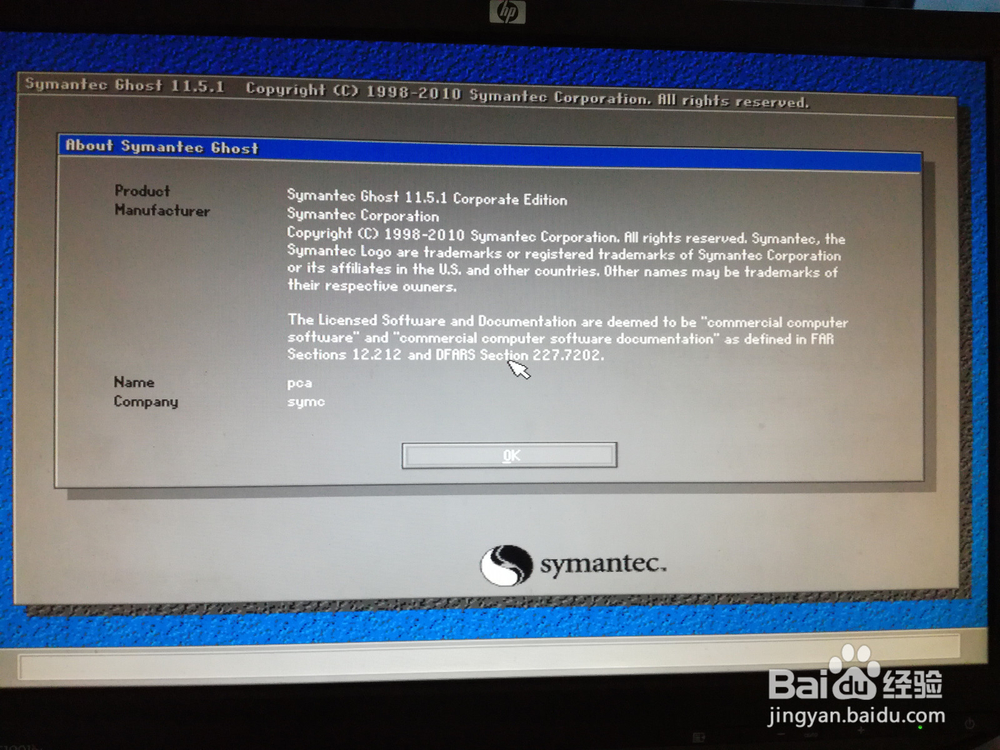
7、按上下左右方向键选择Local->Partition->To Image,按回车键

8、按上下方向键选择备份的源系统所在的硬盘,点“OK”

9、按上下方向键选择备份的源系统所在的分区,点“OK”

10、选择备份系统/生成系统映像文件的目标位置
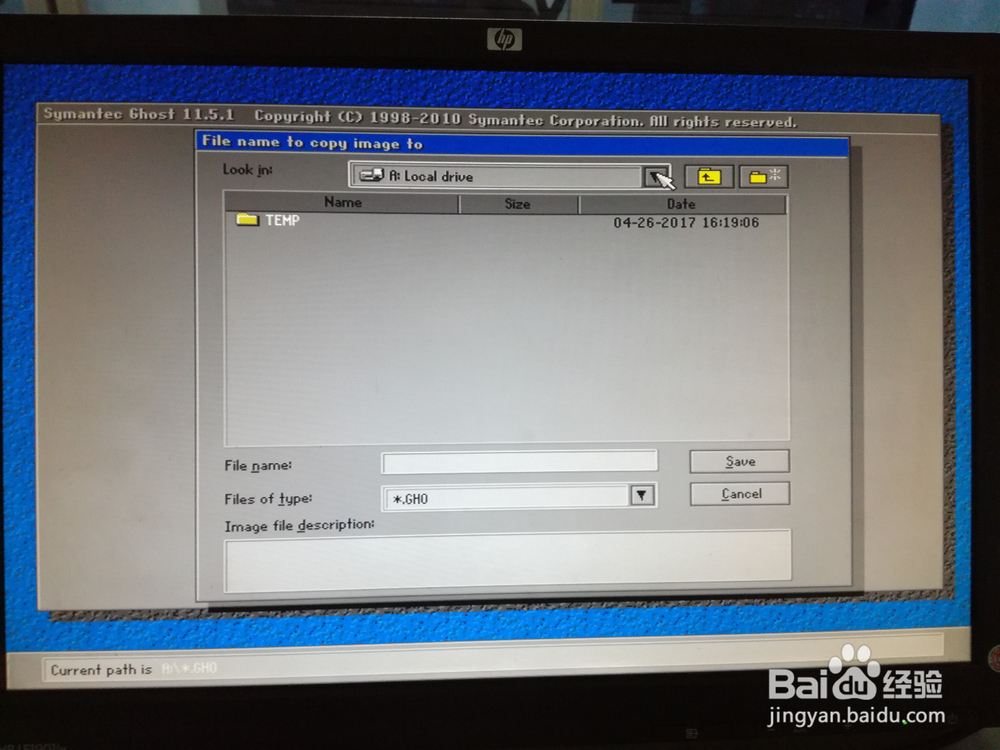

11、设置映像文件名字,点“Save”,弹出窗口,点“Fast",确认窗口,点”Yes“
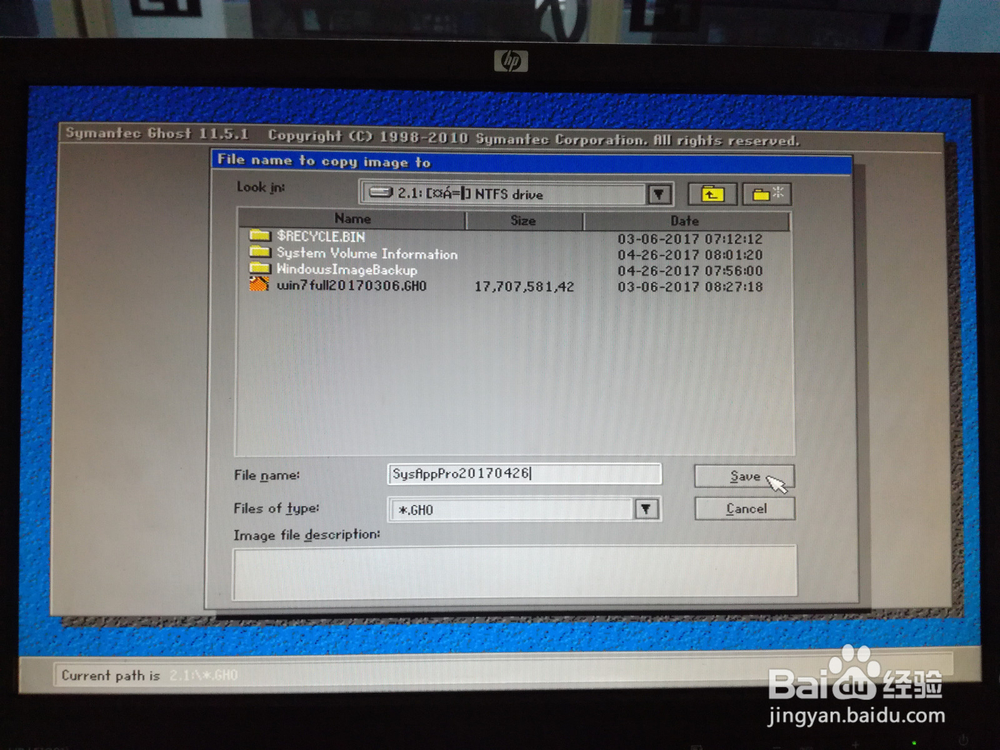
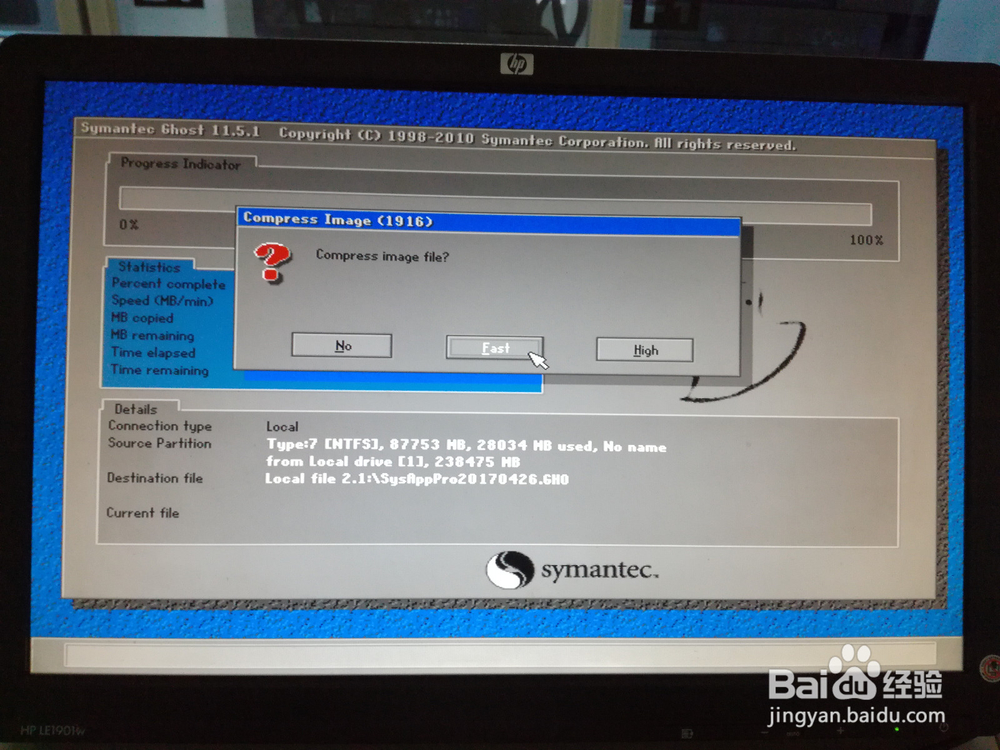


12、开始备份系统/生成映像文件,等待滚动条完成提示”Successfully",点"Continue",回到原来窗口,点Quit,弹出确认窗口,点“Yes”重启电脑,恭喜你,备份系统/创建映像文件成功。重启电脑后可以看到刚才创建的映像文件。