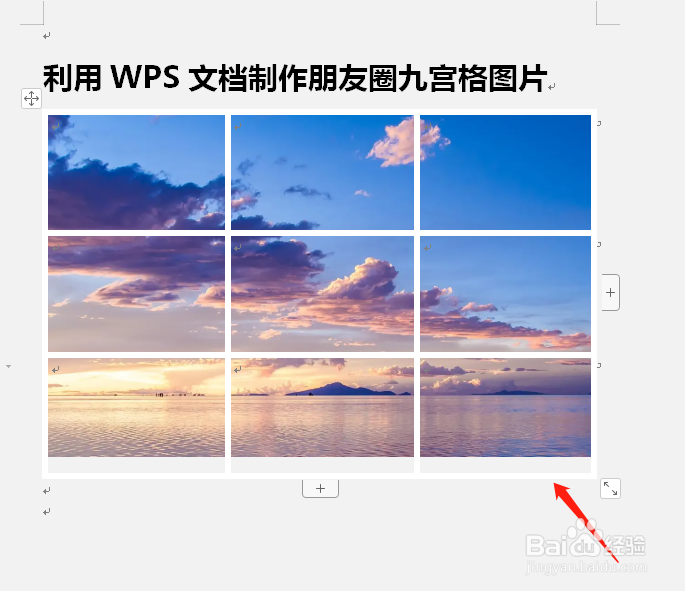1、点击插入打开WPS空白文档,点击【插入】,如图所示。

2、插入图片在工具栏中,点击【图片】,再点击【本地图片】,如图所示。
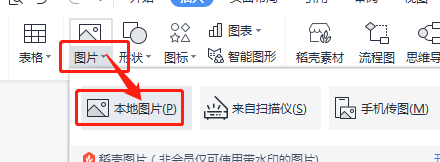
3、选择图片在文件夹中找到需要制作九宫格的图片,点击【打开】,如图所示。
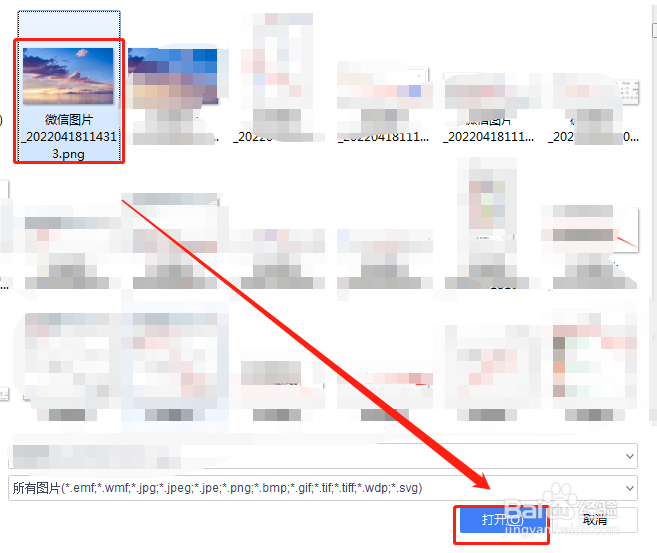
4、插入三行三列宫格点击【插入】-【表格】,鼠标选择【三行三列】表格,如图所示。

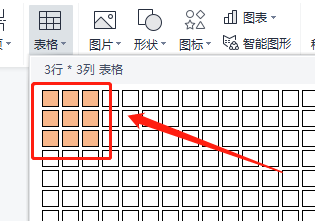
5、图片衬于文字下方插入表格后,左击图片,右侧工具栏【图片工具】下的【布局选项】下拉菜单中选择【衬于文字下方】,如图所示。

6、点击边框和底纹调整方格大小,直到和图片边缘对齐,然后鼠标右击,弹出菜单后点击【边框和底纹】,如图所示。


7、设置边框颜色和大小弹出【边框和鹊奁夭肢底纹】窗口,在设置列中选择【全部】,在颜色位置选择【白色】,在宽度选择【4.5磅】,最后点击【确定】,文档上的图片就成了九宫格,如图所示。