1、用鼠标右键点击菜单,然后点击应用和功能。

2、点击程序和功能。

3、点击启用或关闭 Windows 功能。

4、勾选Hyper-V。

5、点击确定。
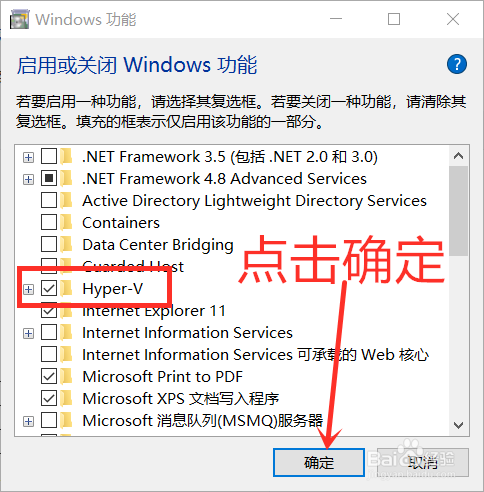
6、安装中。

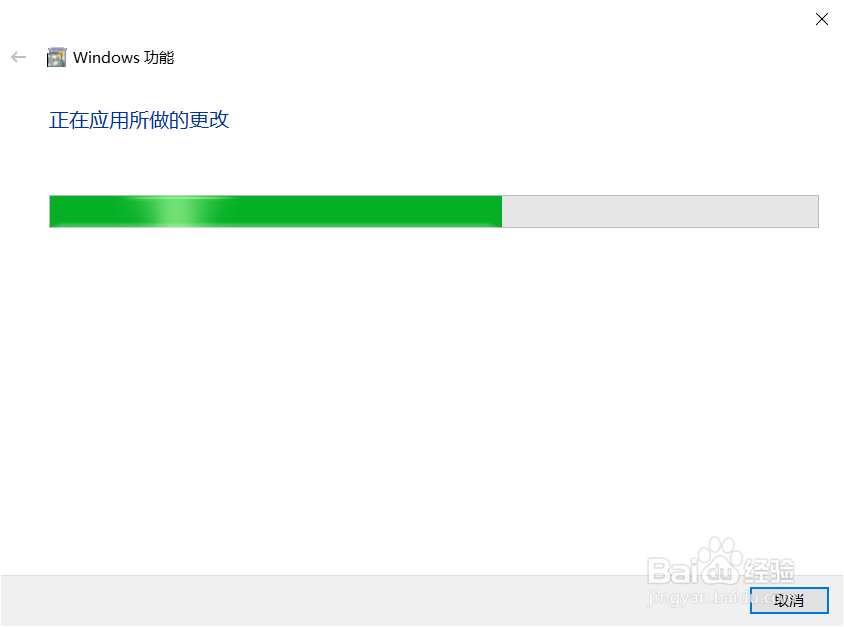
7、点击立即重新启动(注意:电脑会立即重新启动)。

8、重新启动后,点击开始菜单,然后点击Windows 管理工具。

9、点击Hyper-V管理器。

10、点击新建。
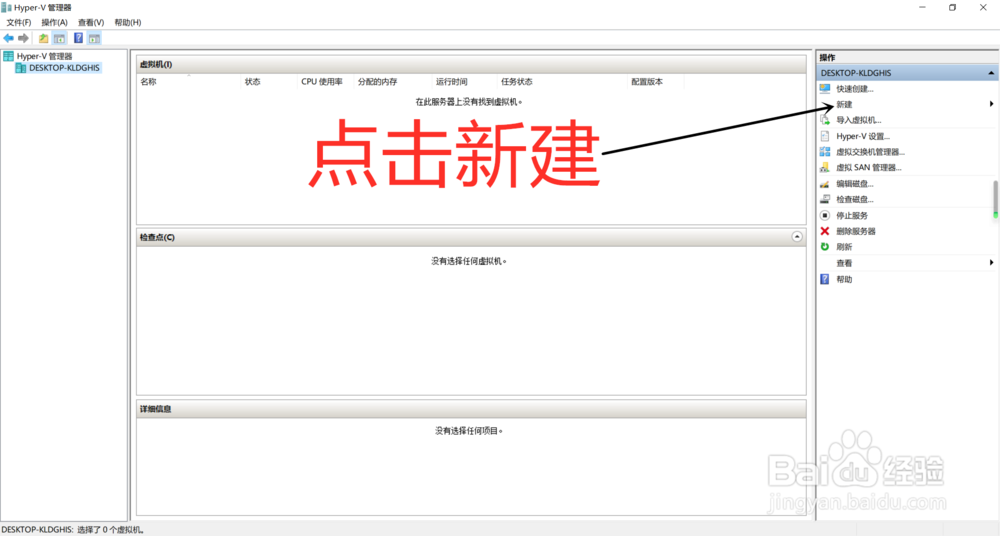
11、点击虚拟机。

12、点击下一步。

13、点击下一步。

14、点击下一步。

15、点击下一步。
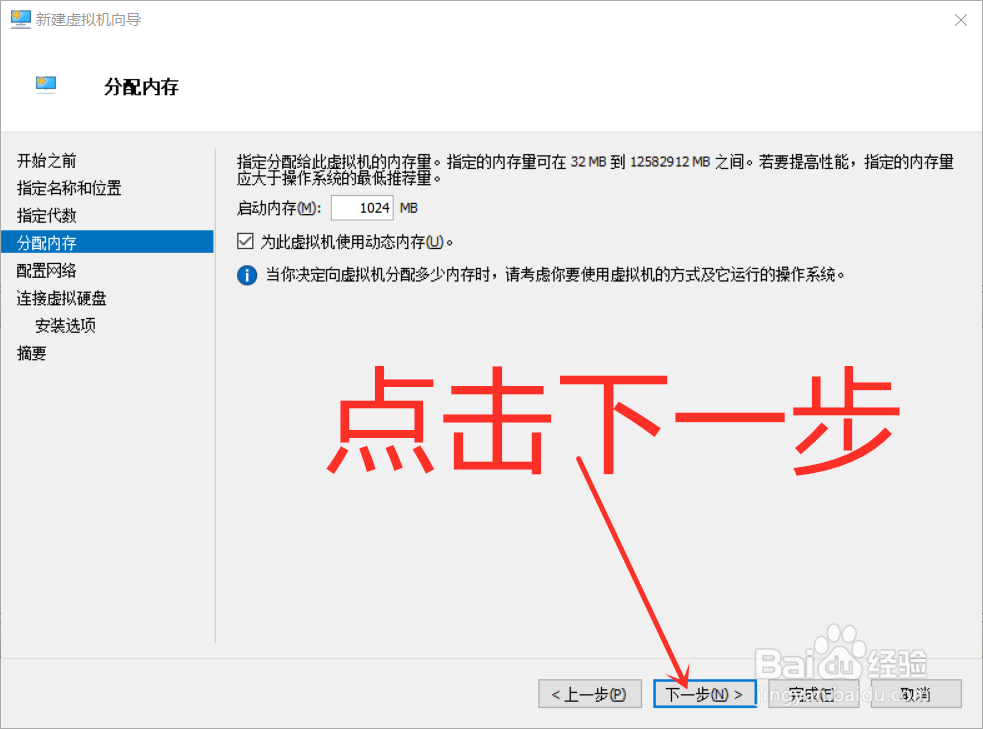
16、连接:选择Default Switch,然后点击下一步。
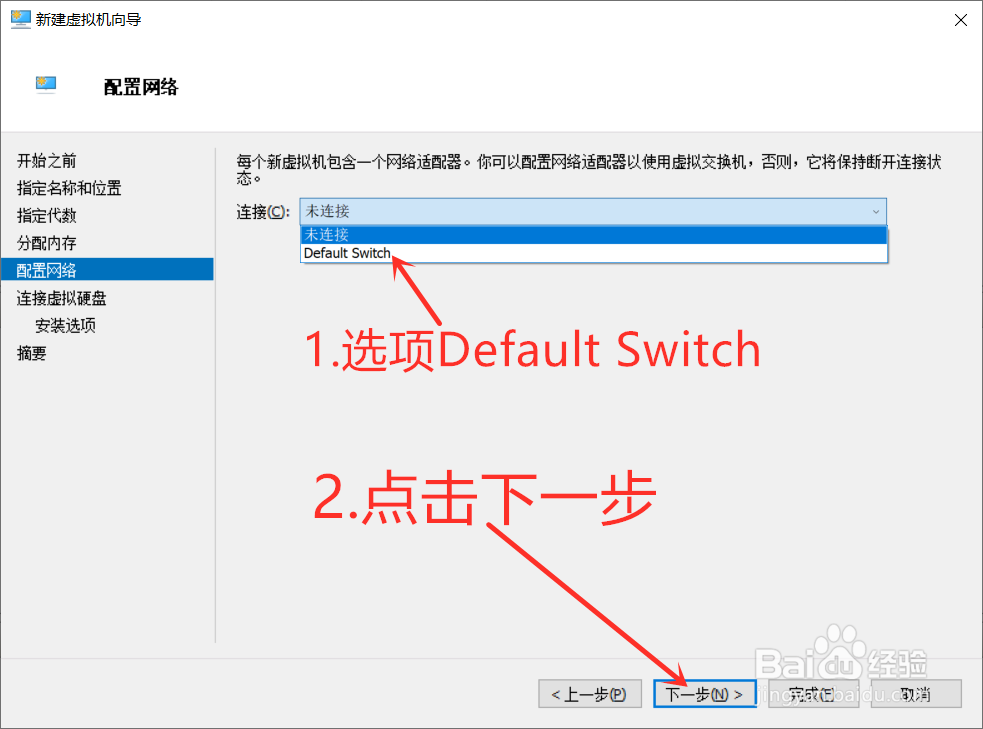
17、输入虚拟机名称,选择虚拟机存储位置,最后点击下一步。
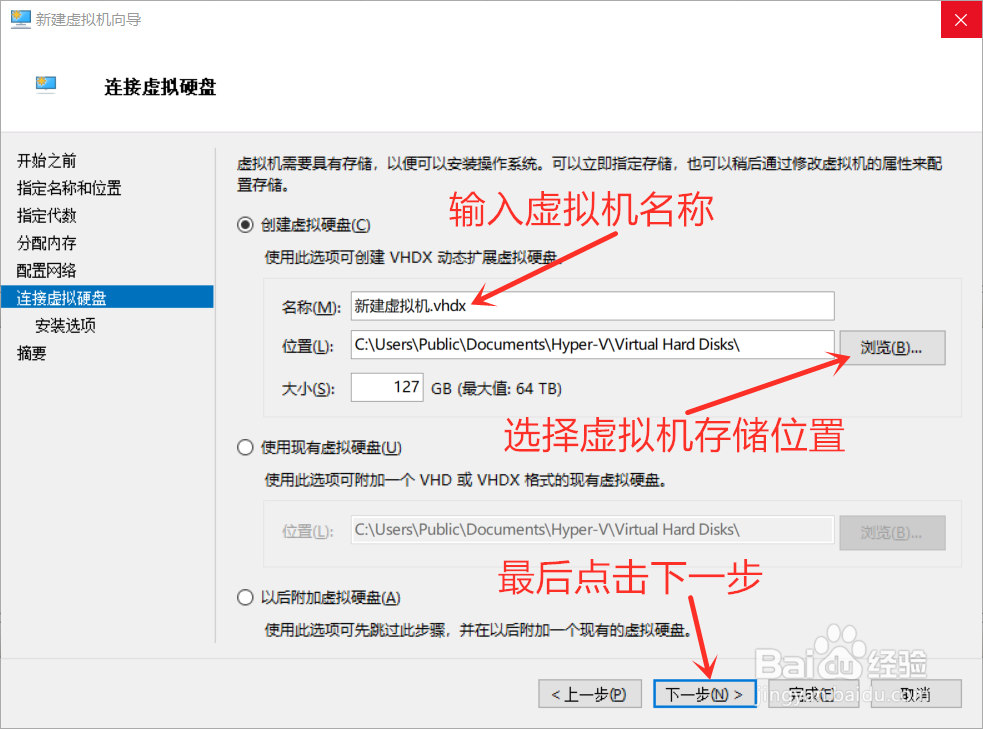
18、点击从可启动的 CD/DVD-ROM 安装操作系统,然后点击映像文件,点击浏览选择文件,最后点击下一步。
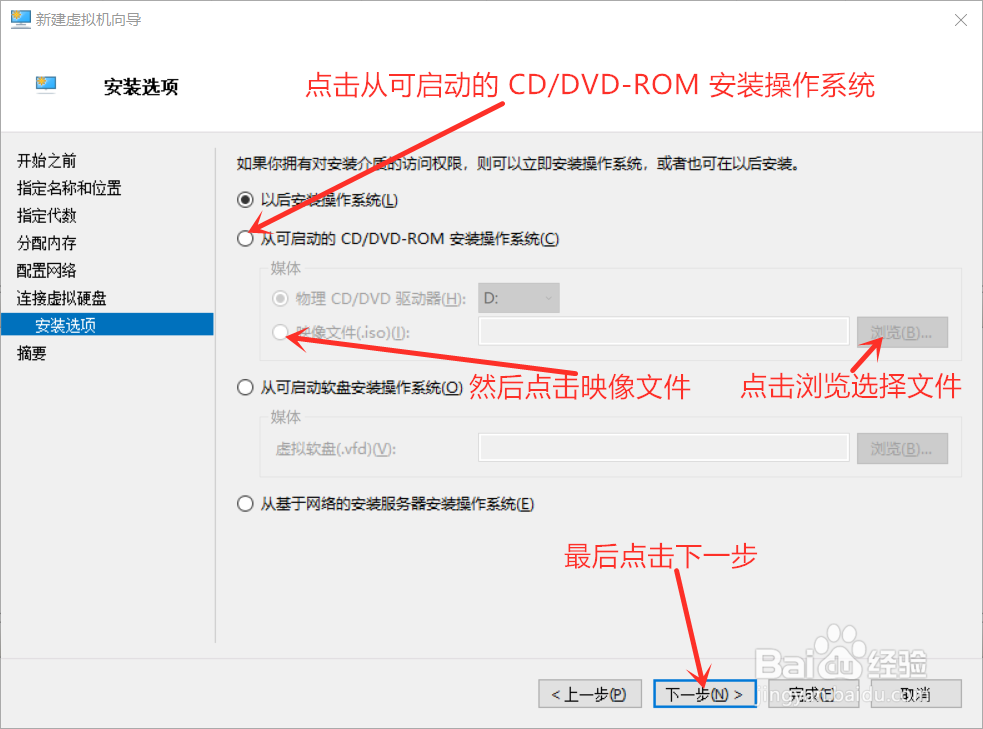
19、点击完成。

20、双击新建虚拟机。

21、点击启动。
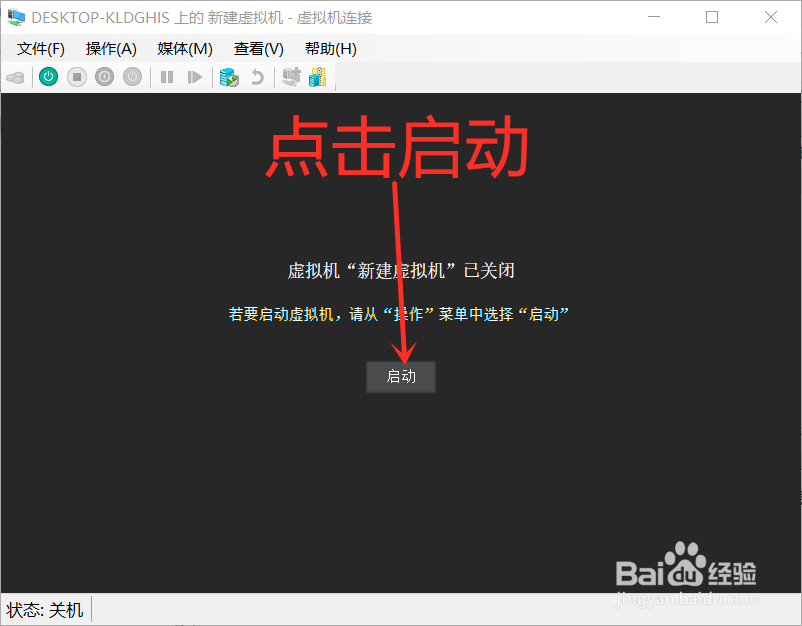
22、教程结束。