1、打开工作表,如图文件中,为了保证库存数不塘垛獯鹤影响发货,我们制定了安全库存,一旦库存数<安全库存,就得及时补货,所以设定了“比较结果”一列。在E3单元格中输入公式【=C3-D3】。
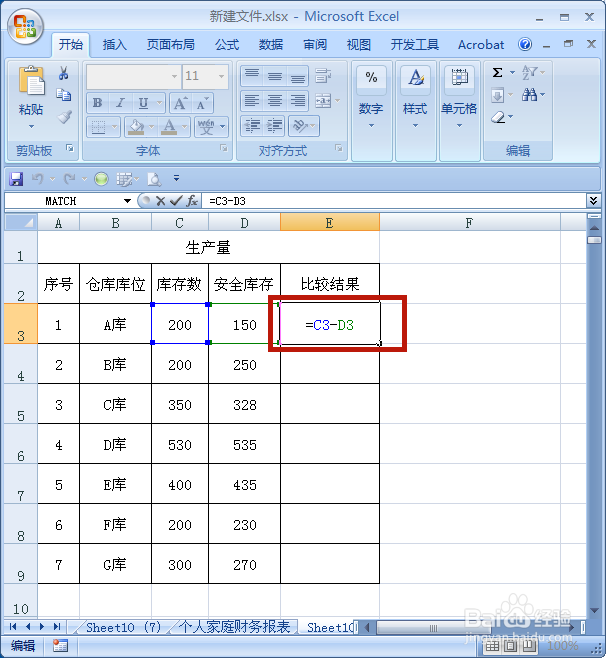
2、按回车键后,得出比较结果。即比较结果=库存数-安全库存。

3、用填充序列的方法填充其余单元格,得出结果。如何需补库存的产品用醒目颜色标出来呢?如:如何将比较结果<0的数字以橙黄色显示出来呢?

4、选择E列,点击【开始】菜单中→【条件格式】。

5、点击【突出显示单元格规则】→【小于】。

6、在如图方框内输入【0】,系统自动默认填充单元格颜色,若不喜欢,则点击【设置为】右边的下拉按钮。

7、选择【自定义格式】。
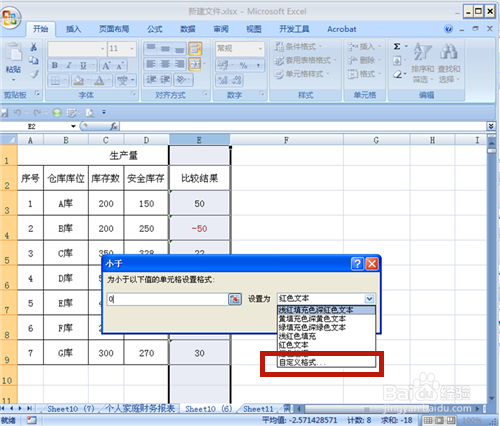
8、系统弹出【设置单元格格式】对话框,可以设置数字、字体、边框、填充等,在这里,选择【填充】。
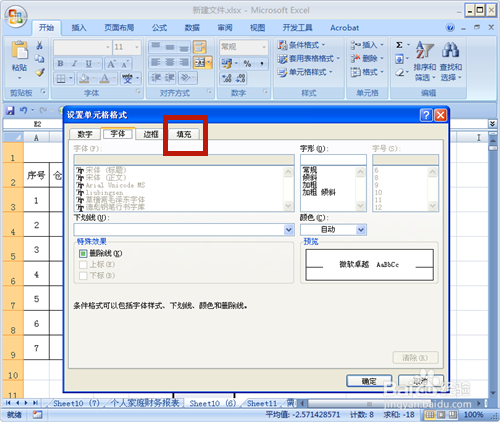
9、选择自己喜欢的颜色,如:橙黄色;设置好后,点击【确定】。

10、再次点击【确定】,返回工作表。

11、所有小于0的数字便全自动以橙黄色显示啦!

12、方法和总结:1、打开工作表;2、输入公式→计算出结果,如:比较结果=库存数-安全库存。3、选择需醒目显示的列。4、点击【开镫炜茛玳始】菜单→【条件格式】→【突出显示单元格规则】→【小于】。5、设置条件格式:字体、方框、填充颜色等。6、设置成功,满足条件的数字以醒目颜色标出。
