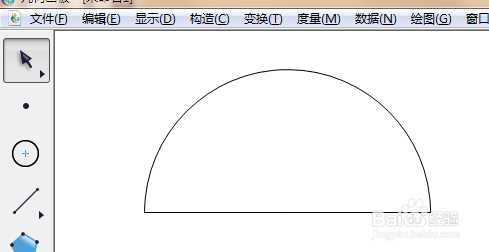1、圆:首先我们打开几何画板工具,然后可以在工具栏上看到圆形工具,如图点击。

2、然后在画板上选合适的位置点击,会出现个点,这个表示的是圆心,然后鼠标往外拉至合适的大小点击画板,这样圆就画好了,如图
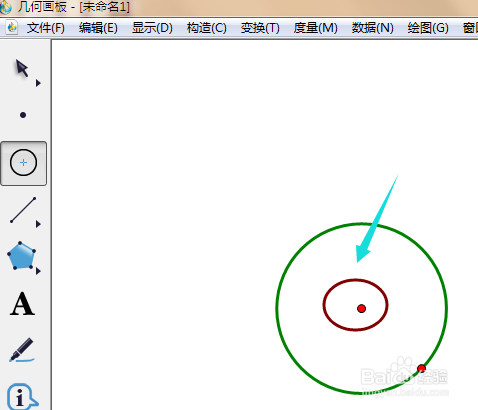
3、半圆:我们点击自定义工具,在出现的下拉中一次点击“圆工具”-“扇形(单弧)”,如图
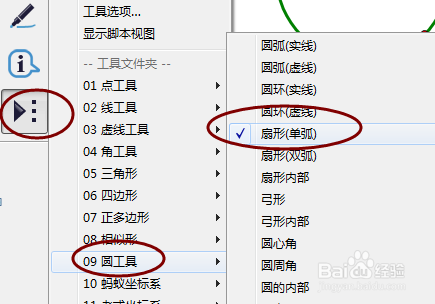
4、然后在画板上绘图,这样画出个扇形,接着我们可以看到白色圆点,我们点击画板上的移动鼠标工具,如图
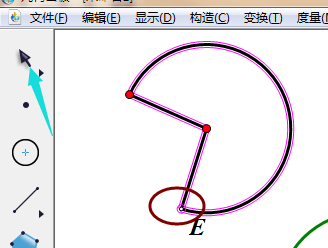
5、然后移动箭头工具移到小白点位置,将其移动到和红点同一直线上,如图
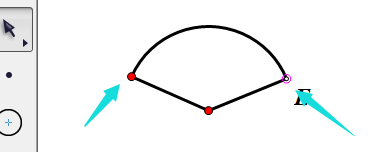
6、接着我们点击中间的红点,即是圆心,我们调整位醅呓择锗置,将三个点位于同一直线,这时候半圆就成功了。(在调整直线的时候可以按着shift键,这样可以保证是直线。)
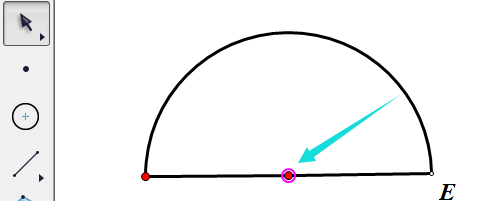
7、全选住半圆,我们执行点击导航栏处的显示,这里我们可以改变线性,颜色等,然后点击圆点,ctrl+H快捷键,可以隐藏掉圆点。效果如图。