1、打开PS,在菜单栏中执行:文件-打开,命令,打开需要制作使用PS文字形状功能制作艺术字的素材图片。

2、在“横排文字工具”的选项栏中单击“切换字符和段落面板”按钮,打开“字符”面板,然后豹肉钕舞设置字体为“华文隶书”、字体大小为96.51盼内溲铫点、字距为0点、颜色为(R:140,G:211,B:29),接着设置字符样式为“仿斜体”,具体参数设置如下图所示,最后在操作界面中输入“公主”两个字,如下图所示。
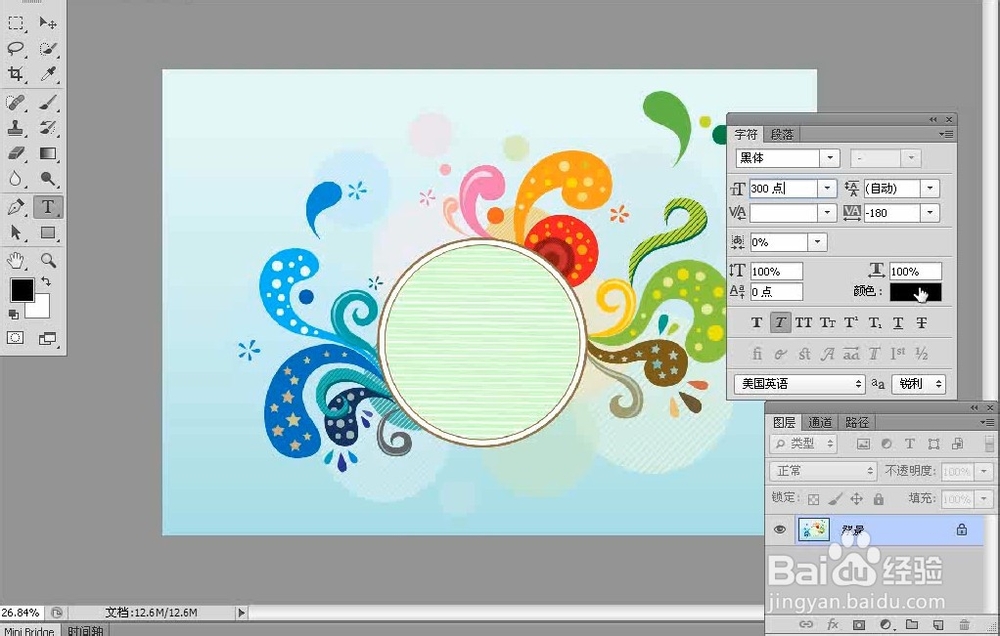


3、执行“文字-转换为形状”菜单命令,将文字图层转换为形状图层,如下图所示。

4、在“工具箱”中选择“直接选择工具”,然后选择“公”字的路径,如下图所示,接着调整各锚点将其调整成如下图所示的形状。
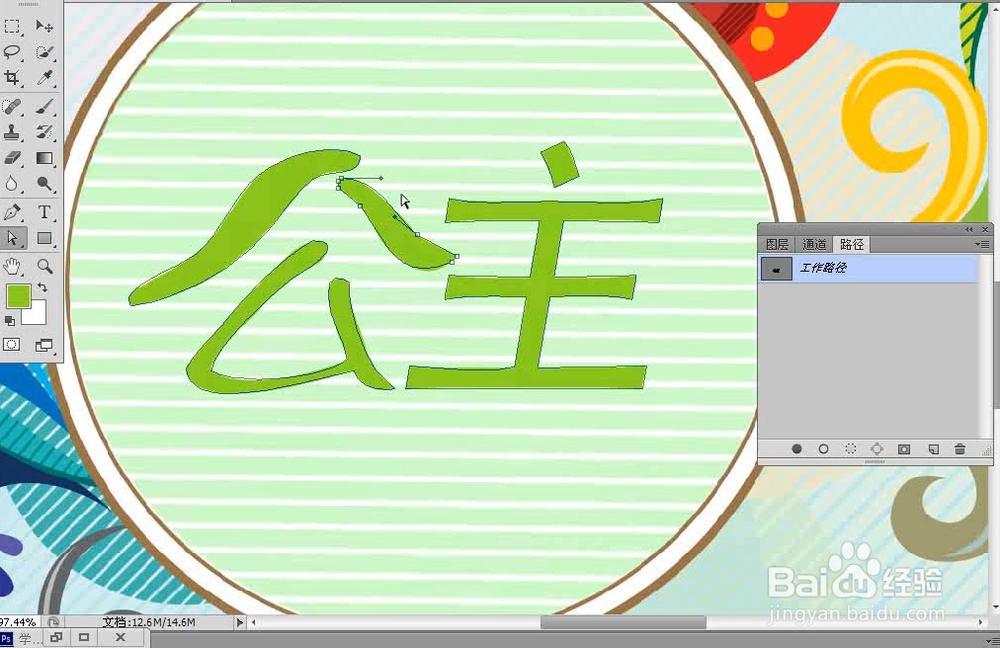
5、采用相同的方法使用“直接选择工具”将“主”调整成如下图所示的形状。

6、在“工具箱”中选择“钢笔工具”,然后在选项栏中选择工具模式为“形状”,接着在文字两侧绘制两个饰花纹。


7、执行“图层-图层样式-投影”菜单命令,打开“图层样式”对话框,然后设置阴影颜色为(R:13,G:76,B:0)。

8、在“图层样式”对话框中单击“内发光”样式,然后设置“不透明度”为100%、发光颜色为(R92,G:151, B:15),接着设置“阻塞”为14%、“大小”为16像素,具体参数设置如下图所示。

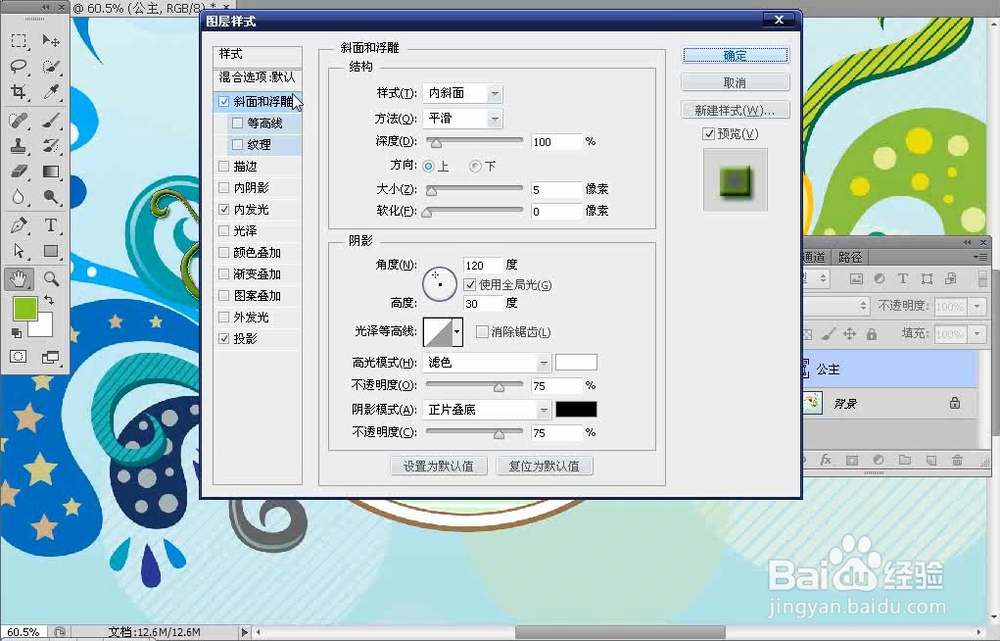
9、在“图层样式”对话框中单击“斜面和浮雕”样式,然后设置“深度”为300%、“大小”为10像素、“软化”为2像素,接着设就女蒿鸳置高光的“不透明度”为100%,最后设置“阴影模式”为“颜色减淡”、“不透明度”为40%。

10、在“斜面和浮雕”样式下单击“等高线”选项,然后单击“等高线”选项后面的预览框,接着在弹出的“等高线编辑器”对话框中设置“预设”为“半圆”。



11、在“图层样式”对话框中单击“颜色叠加”样式,然后设置叠加颜色为(R:140,G255,B:10)。

12、在“图层样式”对话框中单击“光泽”样式,然后设置效果颜色为(R:12,G:169,幞洼踉残B0)、“不透明度”为45%、“角度”为19°、“距塾即孢忧离”为19像素、“大小”为14像素,接着勾选“消除锯齿”选项,最后关闭“反相”,选项,具体参数设置如下图所示。

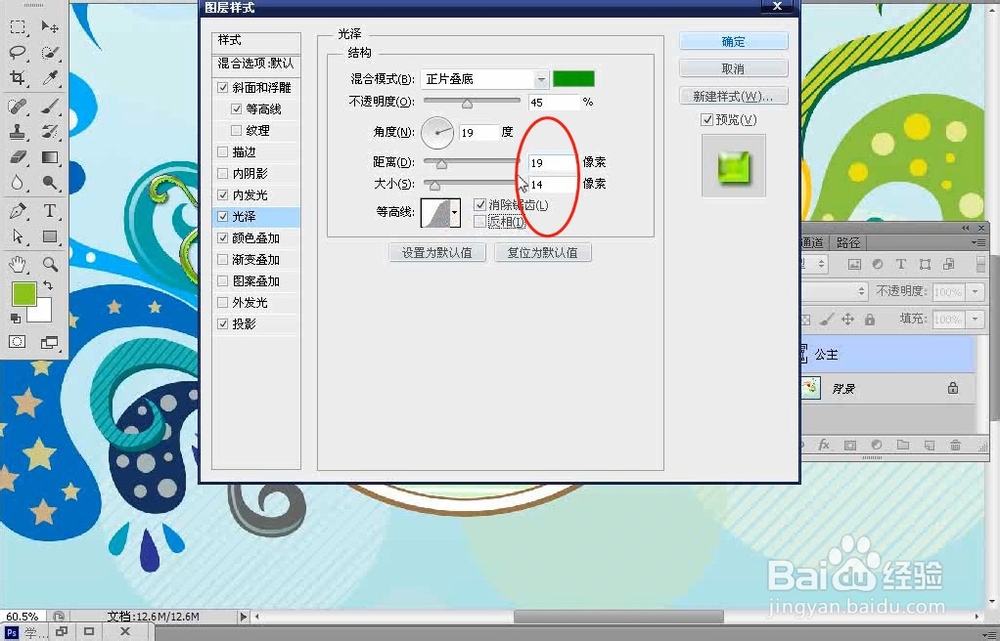
13、在“图层样式”对话框中单击“描边”样式,然后设置“大小”为18像素,接着设置“颜色”为白色,如下图所示,最终效果如下图所示。

