1、打开软件,我们需要添加之前的电路图。选择“文件”——“新的电路图”,如下图所示
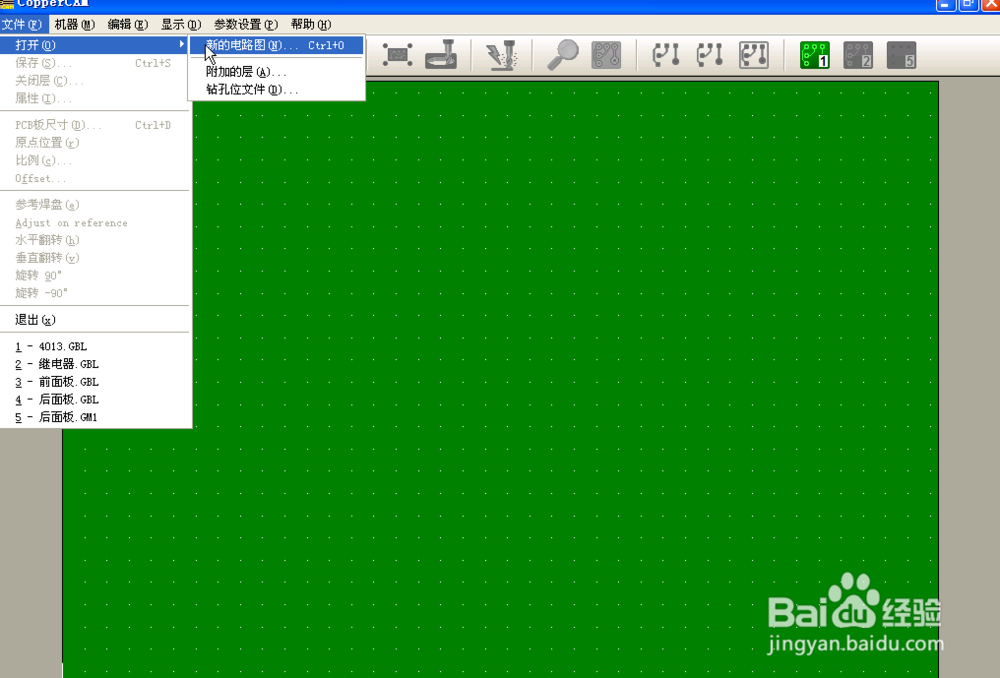
2、选择PCB电路图,加载到软件中,如下图所示,如果加载成功,那么线条是绿色的
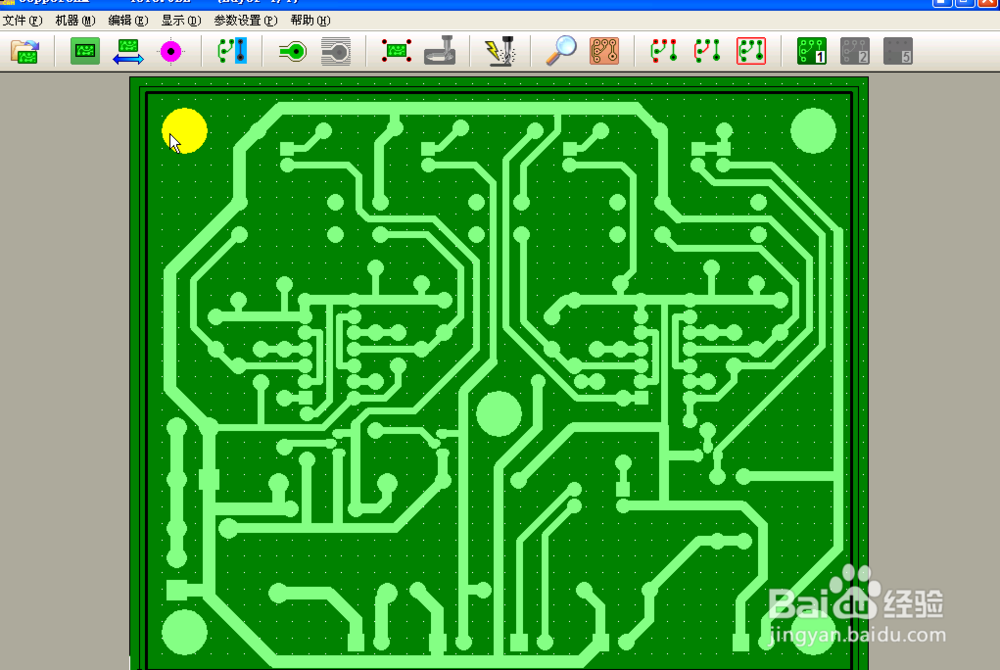
3、添加好电路图,还有添加钻孔文件。选择“文件”——“钻孔文件”,如下图所示
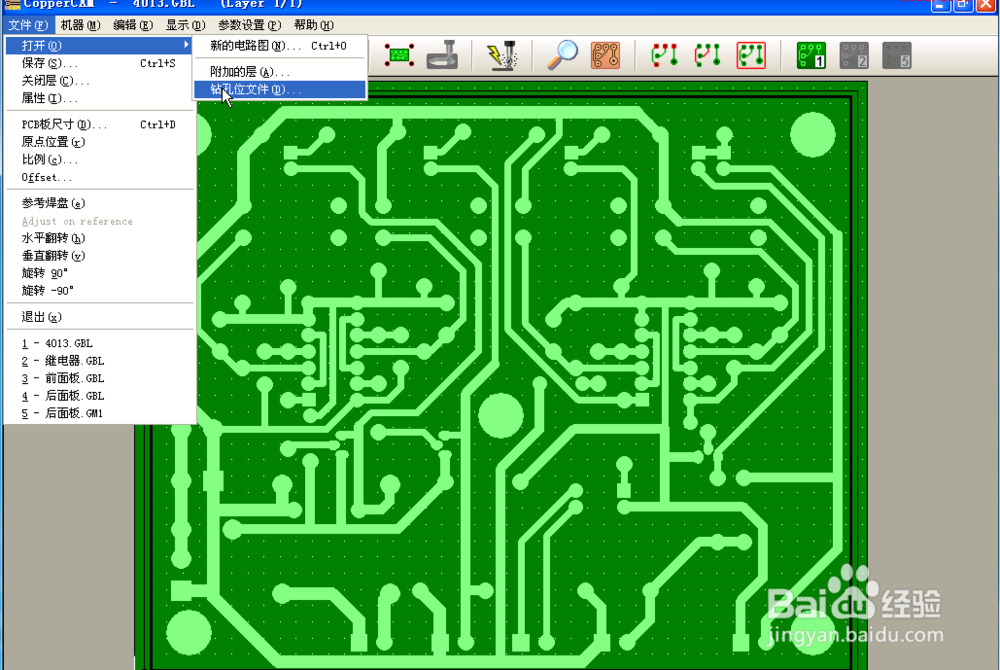
4、钻孔添加成功之后,如下图所示,绿色焊盘正中间有黑色的“点”。那就是钻孔。如果钻孔不照应,调整一下位置即可
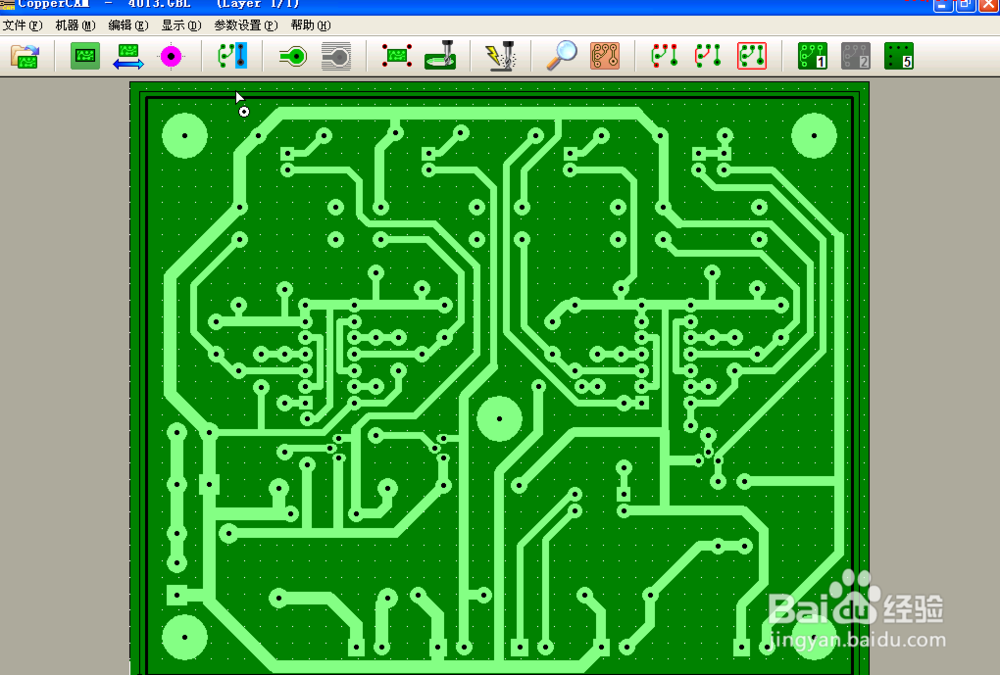
5、这一步是最重要的,生成钻头路径(规划路径)。点击绿色的焊盘按钮,如下图所示

6、设置隔离层数:一般情况是2层,即切割两遍。这样可以确保完全切割到位。如果机器精度高,选择1层即可。点击确定
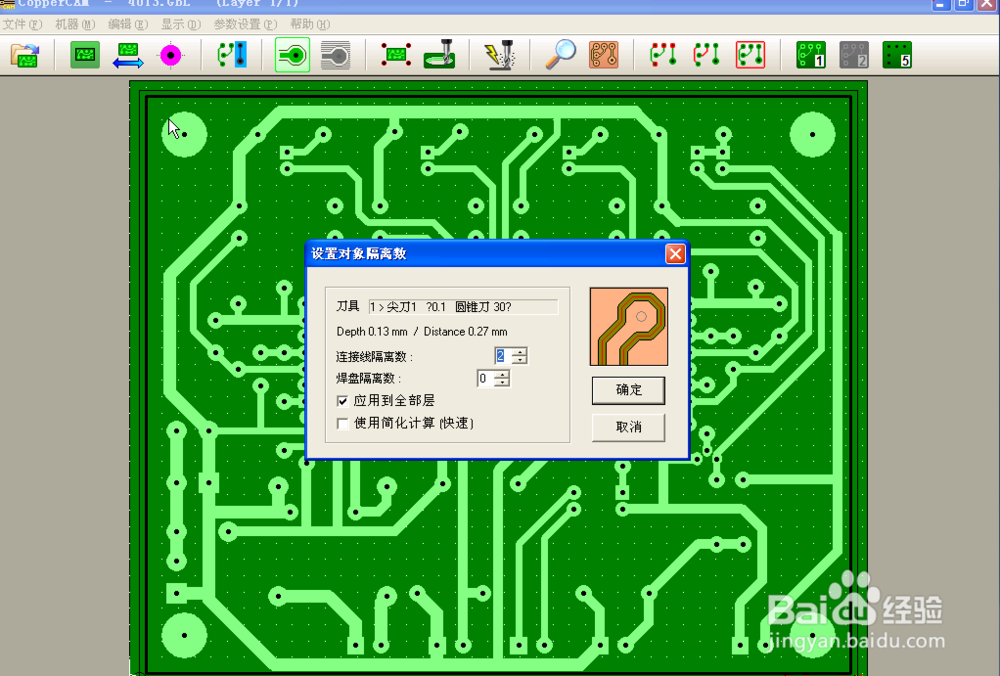
7、上一步完成之后,软件会自动运行一会,来生成刀路。生成完毕如下图所示。这时可以点击“铜色”按钮,观看模拟切割之后的PCB板,如下图所示

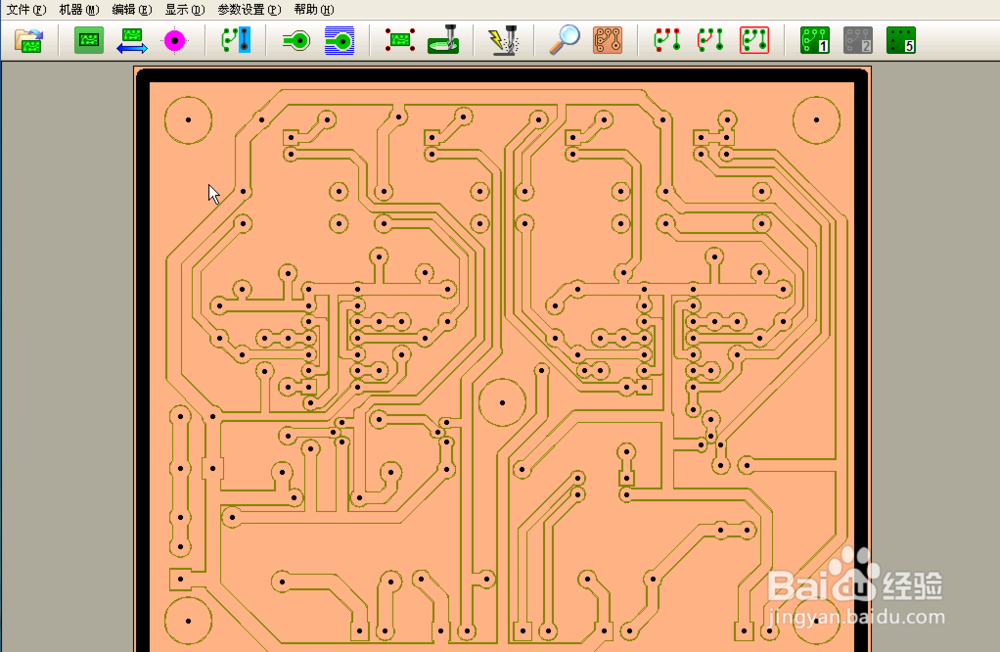
8、这一步是为之后的雕刻机做准备。选择“机器”——“生成NC代码”。如下图所示
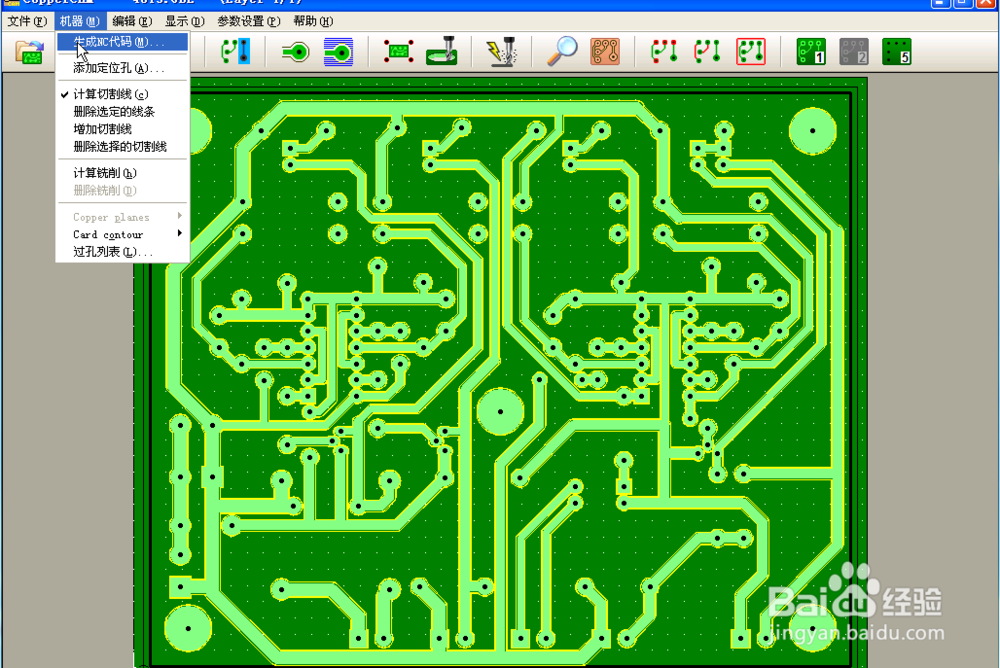
9、因为有三层输出,因此要一层一层的输出。我们先输出“外框切割层”点击确定
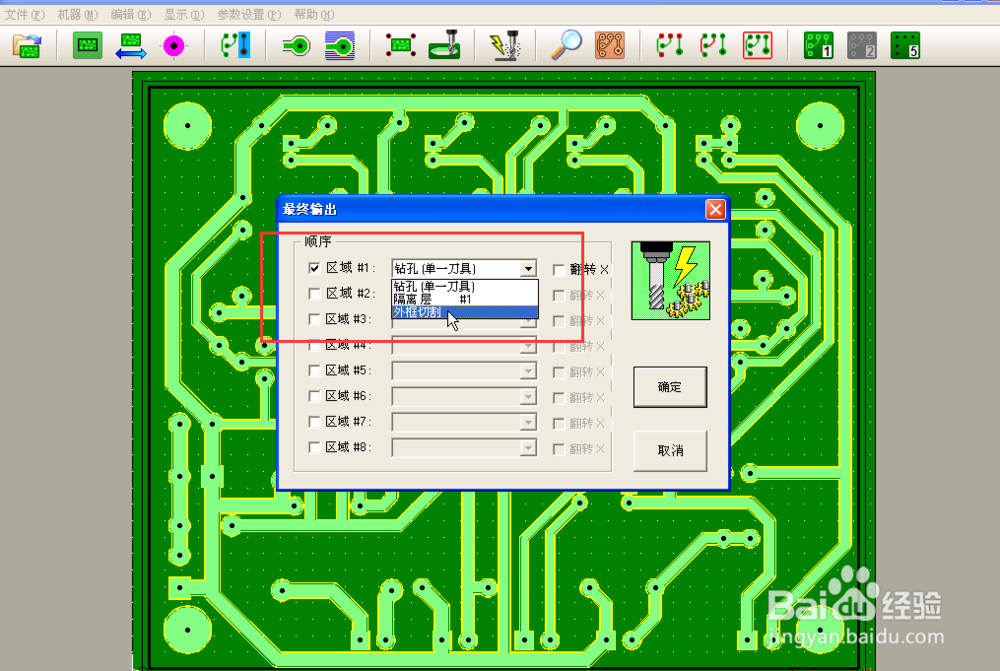
10、将“外框切割层”生成的文件另存到工作路径即可。按照9,10步骤再次生成“钻孔”“隔离层”即可
