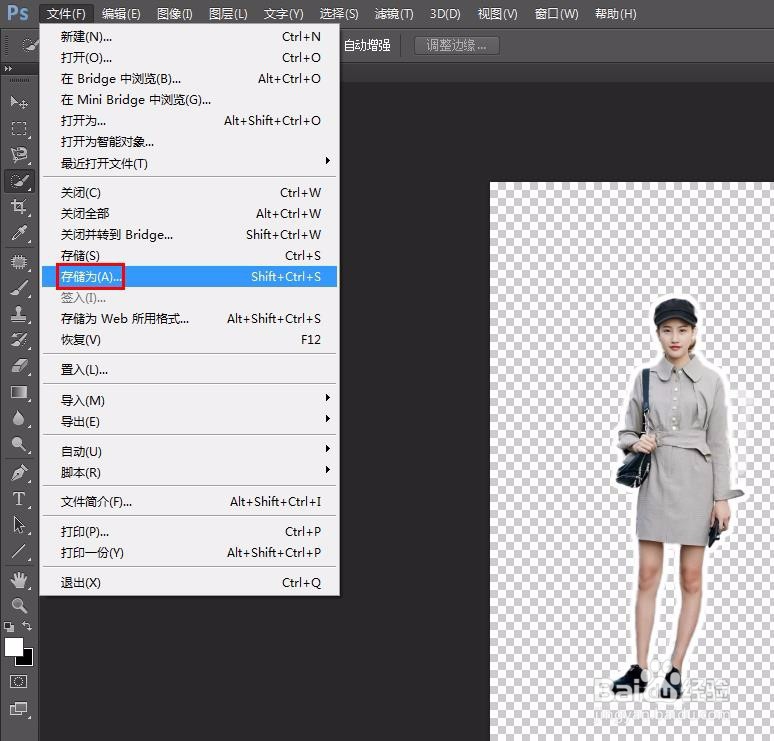做图片的时候,有的需要把人物抠出来放到其他图片上,这时候给人物抠图加个边会更好看,那么ps抠图怎么加人物白边呢?下面就来介绍一下ps抠图给人物加白边的方法,希望对你有所帮助。

工具/原料
软件版本:Adobe Photoshop CS6(13.0×32版)
操作系统:win7系统
ps抠图怎么加人物白边
1、第一步:在ps中,单击菜单栏“文件”中的“打开”,选择并打开一张需要抠图并加白边的图片。
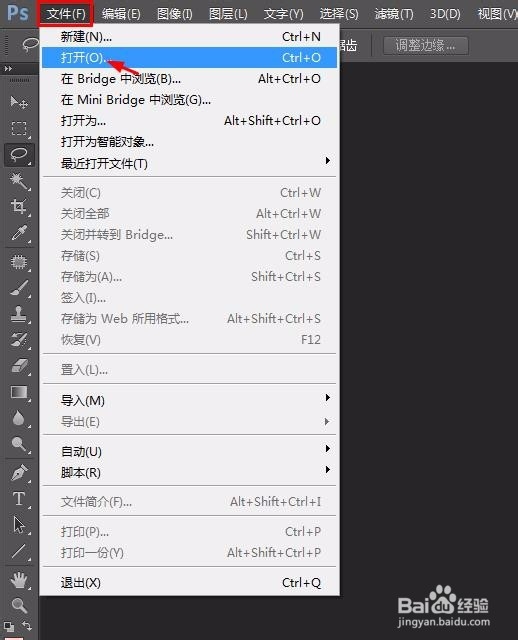

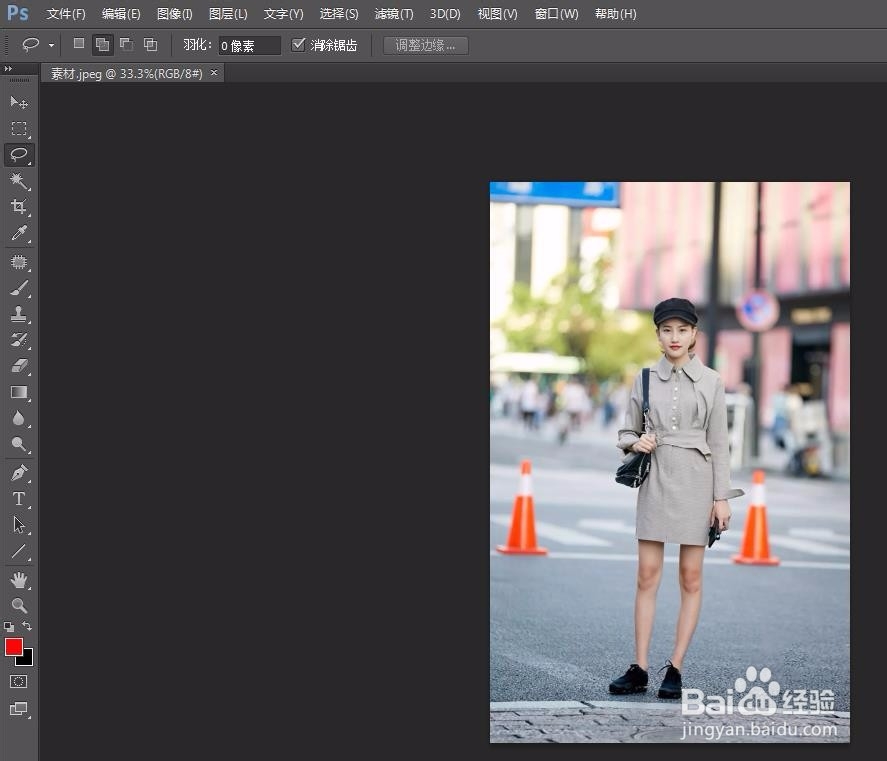
2、第二步:用快速选择工具,借助添加到选区和从选区中减去两种模式,选中人物选区。
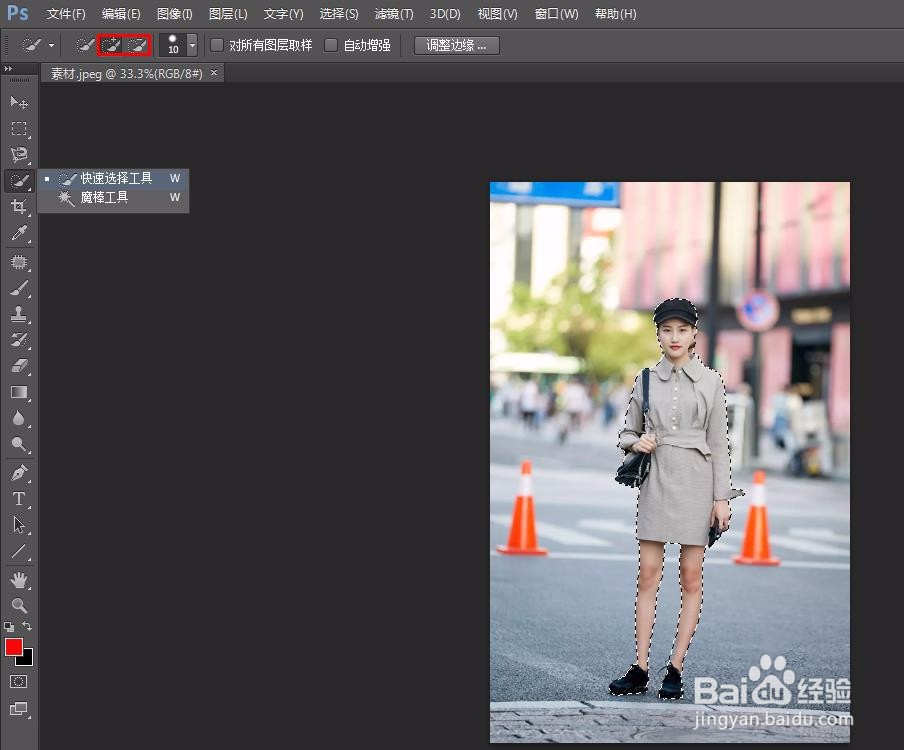
3、第三步:单击红色箭头标记的“调整边缘”按钮,根据人物边缘的变化情况调节半径和平滑处的滑块,达到人物边缘更加自然的效果。

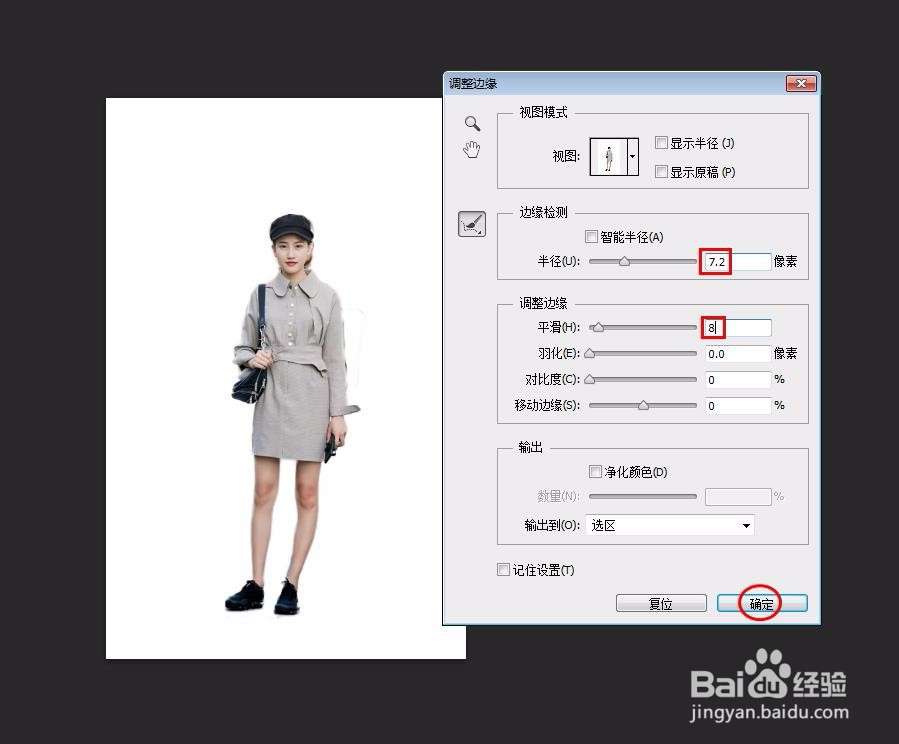
4、第四步:按快捷键Ctrl+J键键人物选区复制出来。
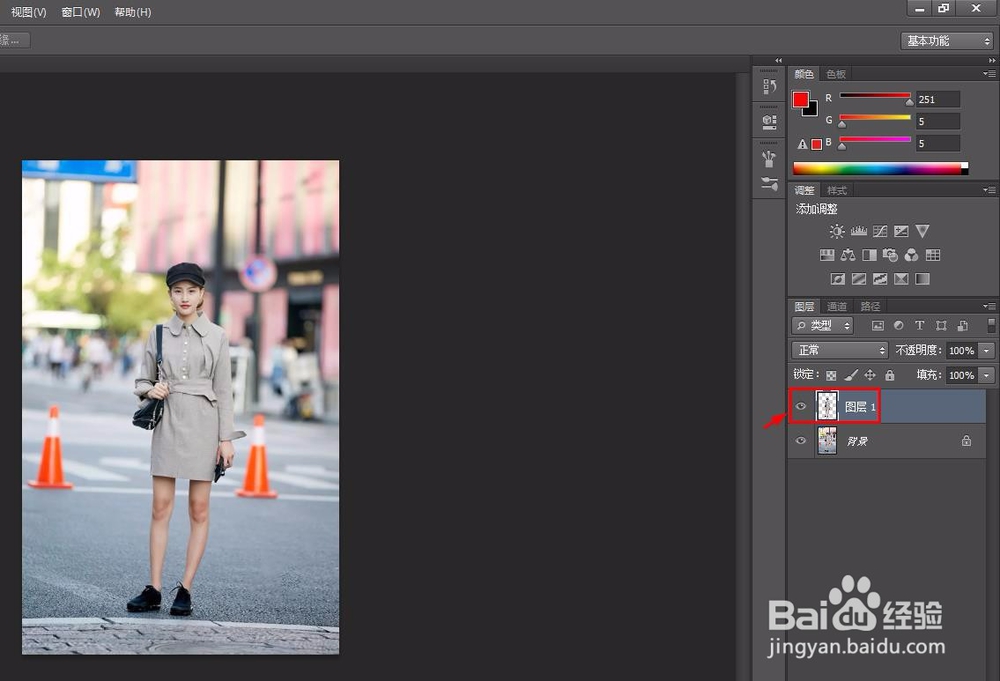
5、第五步:关闭背景图层,选中图层1,单击选择菜单栏中的“编辑--描边”选项。
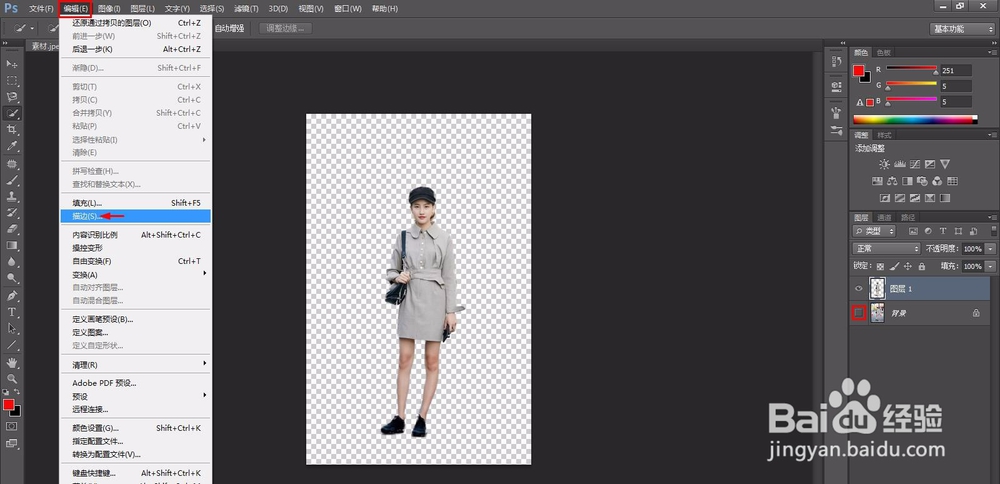
6、第六步:在描边对话框中,描边颜色选择白色,宽度设置为15像素,位置局外,单击“确定”按钮,如下图所示,抠出来的人物边缘处加上白边。


7、第七步:将加上白边的图片保存为png格式,完成操作。