1、首先我们打开一张图片,作为操作实例。

2、选择裁剪工具工具栏选择裁剪工具。也可以通过按字母C从键盘上选择裁剪工具:
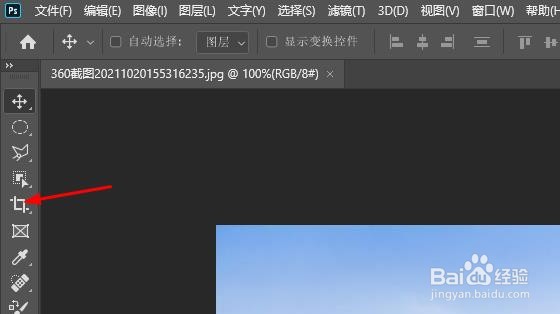
3、裁剪边框一旦您选择了裁剪工具,图像周围放置一个裁剪边框。会看到顶部、底部、左侧和右侧各一个,每个角各一个您裁剪手柄。

4、调整裁剪边框的大小单击并拖动手柄以将裁剪边框重塑为您需要的任何大小。边框粝简肯惧内的区域将保留,而边框外的褪色区域将被裁剪掉。

5、裁剪边框内重新定位图像您还可以在边框粝简肯惧内单击并拖动以重新定位图像。当您拖动时,裁剪边框将保持原位,而图像在其中移动。合适后点击右上角选项栏中的复选标记即可。

