1、打开Word,建立空白文档。

2、默认情况下,任何新建的Word文档都会自带默认的各级标题样式。暂时使用默认样式。
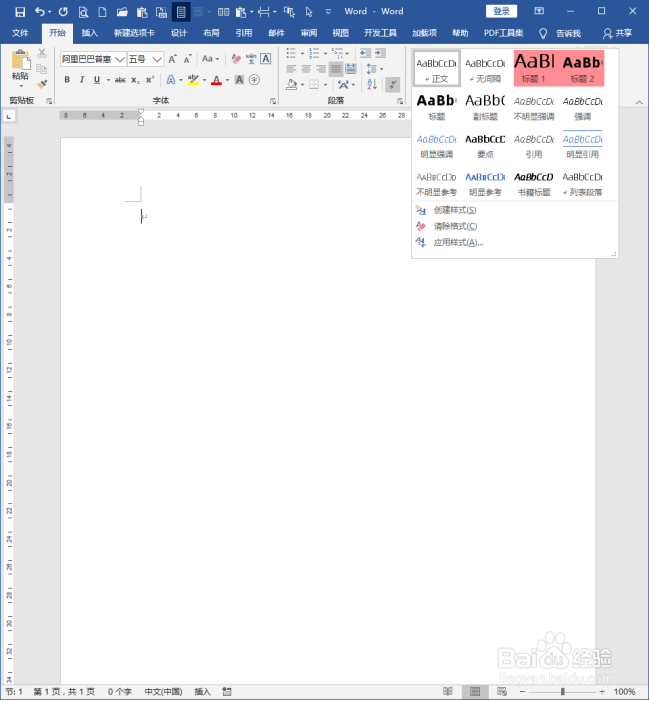
3、随意输入文字,应用默认的标题1样式。

4、进入【视图】,勾选【导航窗格】。
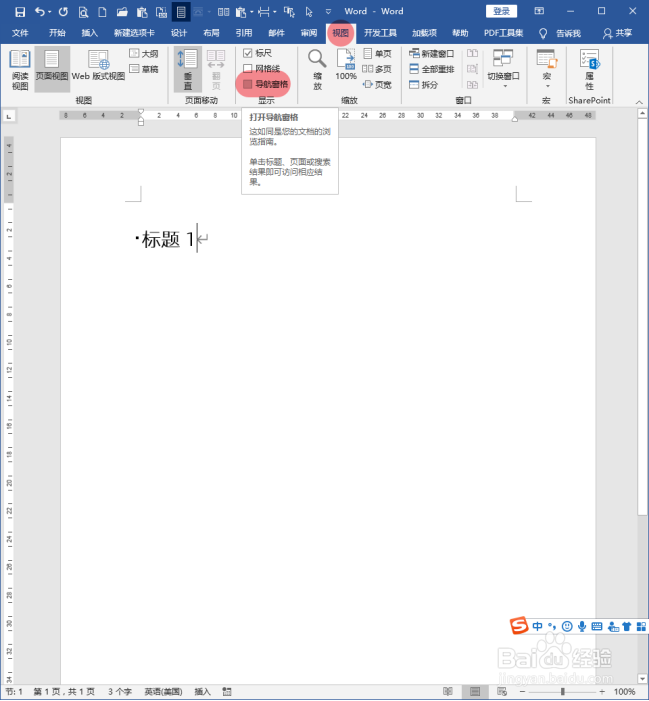
5、在打开的导航窗格中,就能看到应用了标题1样式的标题。
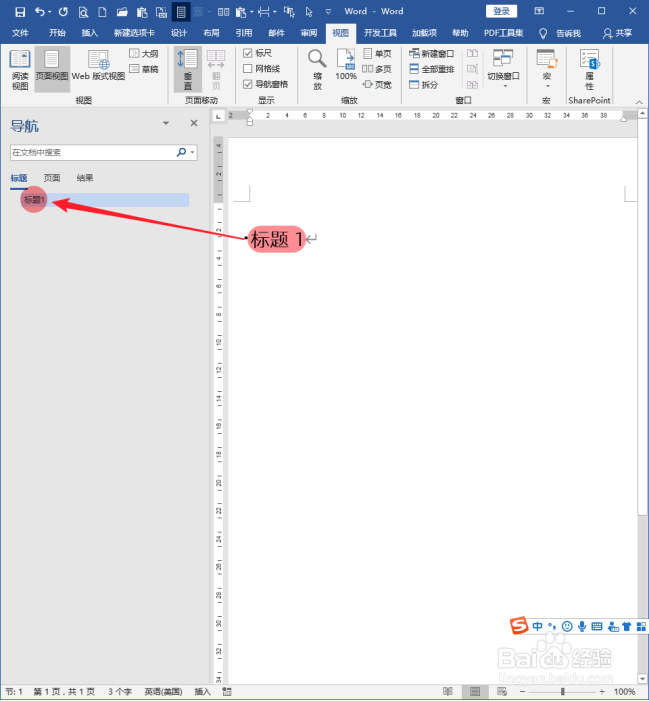
6、现在,需要建立更多的标题。在导航窗格标题1上右键,点击【在后面插入新标题】。
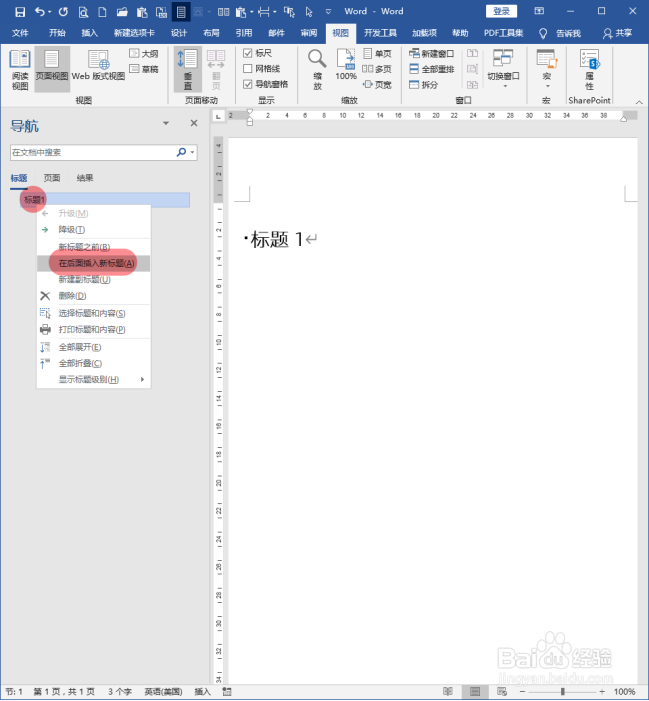
7、则在标题1之下,将自动插入一个空白段落。
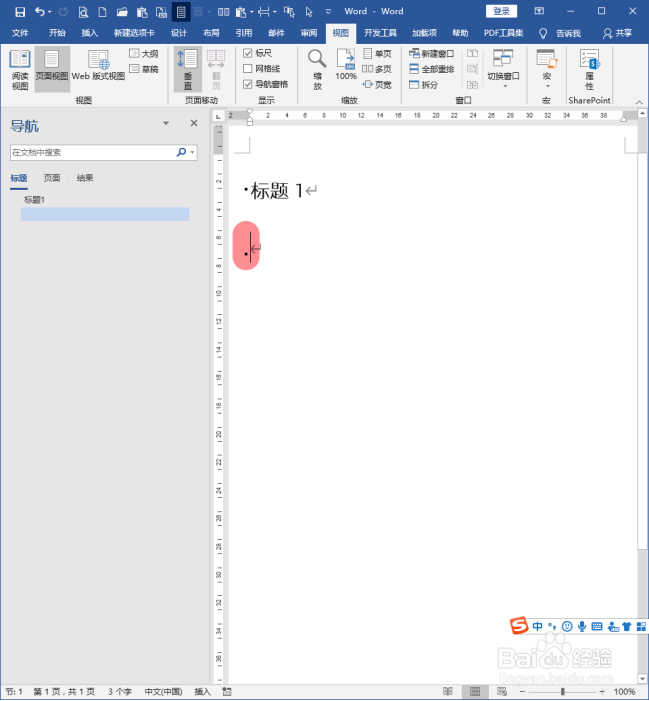
8、而且可以看到,新插入的空白段落也使用了标题1样式,这一点从导航窗格中也能看出。
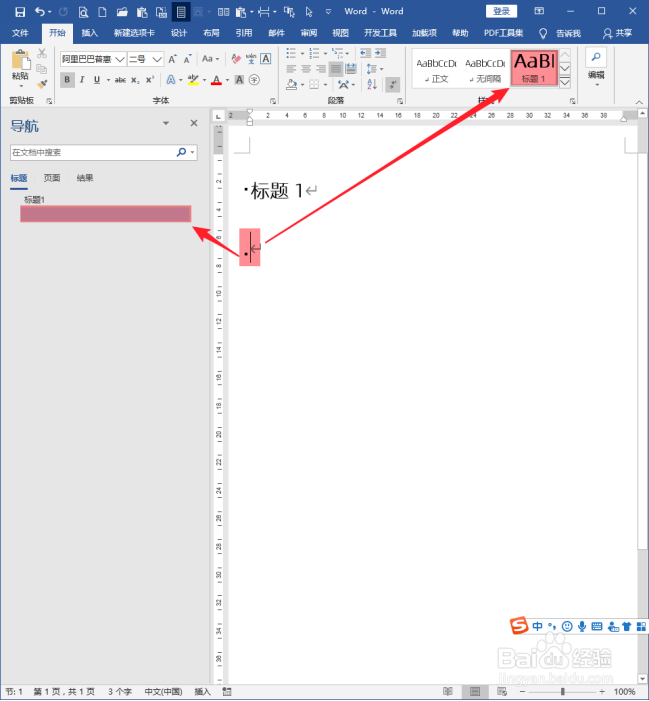
9、直接输入新的标题2内容,从而就得到了标题2。

10、同样的操作,可以得到更多需要的一级标题。

11、如果需要得到二级标题呢?在导航窗格的某个一级标题文字上右键,点击【新建副标题】。

12、同样,得到一个空行,输入内容后,自动使用了标题2样式,在导航窗格中成为二级标题。

13、同样的操作,可以得到更多级别的标题文字。
