1、检查EXCEL数据区域,确保每个工作表格式、数据分布位置一致。如果分布不一致要对数据位置进行调整。
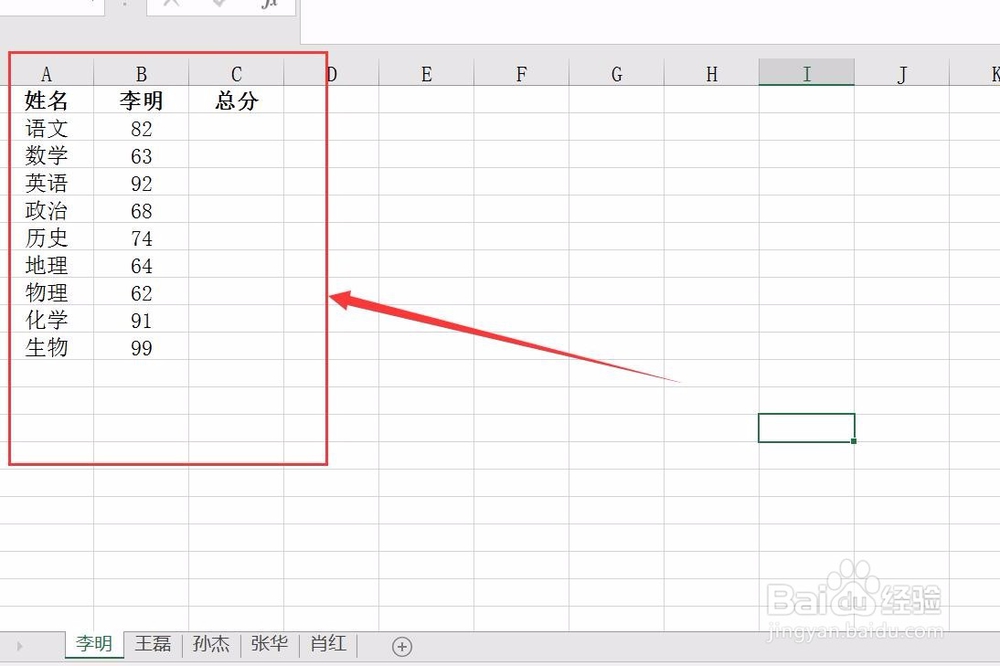

2、将文件另存为xlsm格式。这是因为本操作需要用到VBA函数,xls、xlsx等格式无法保存VBA函数。

3、打开上一步保存的xlsm文件,观察工具栏是否有”开发工具“,如果没有要在EXCEL选项中勾选。
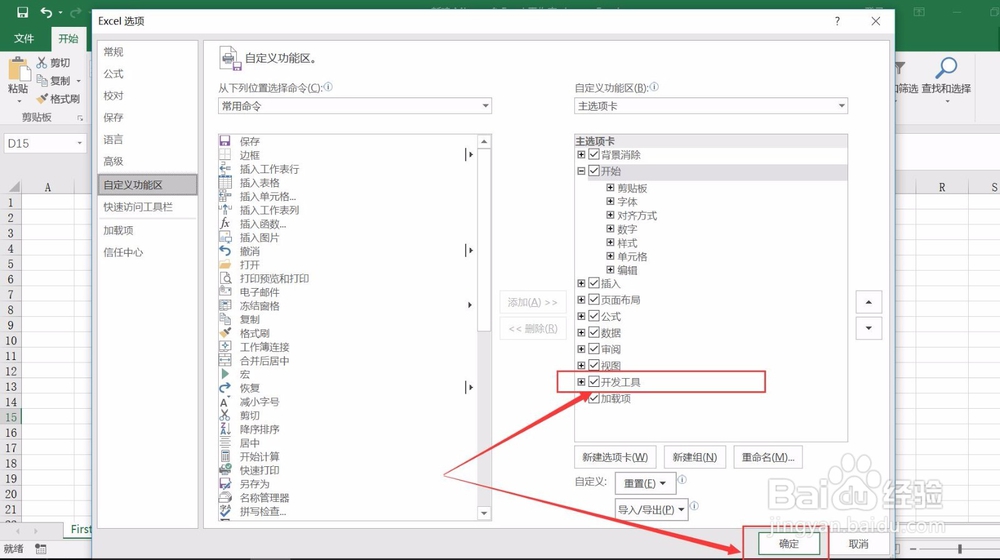
4、回到EXCEL主界面,点击”开发工具“下的Visual Basic选项进入代码编写界面。也可以使用ALT和F11快捷方式直接调出代码编写界面。
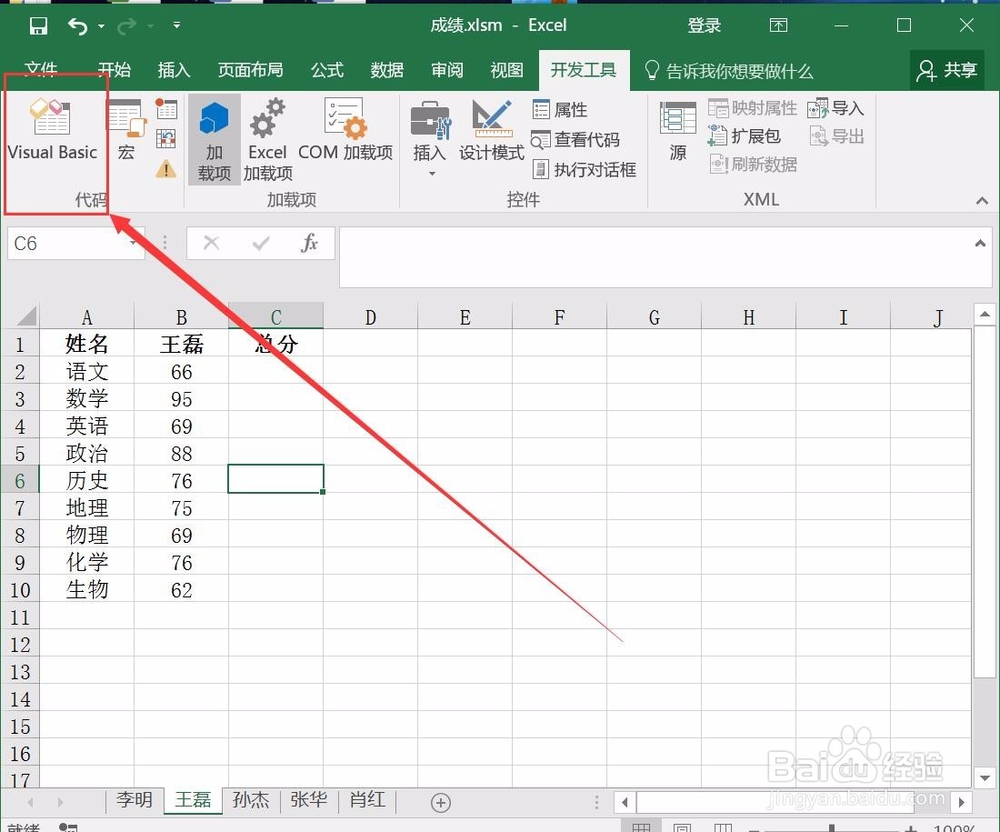
5、输入如下代码:Option ExplicitSub test() Dim w1 As Worksheet Dim i, 枣娣空郅j, s For i = 1 To Worksheets.Count Set w1 = Worksheets(i) s = 0 For j = 2 To 10 s = s + w1.Cells(j, 2) Next j w1.Cells(2, 3) = s Next iEnd Sub这段代码套用了两个FOR循环语句,小循环是对某一个工作表进行汇总,大循环是逐个处理工作簿中的所有工作表。
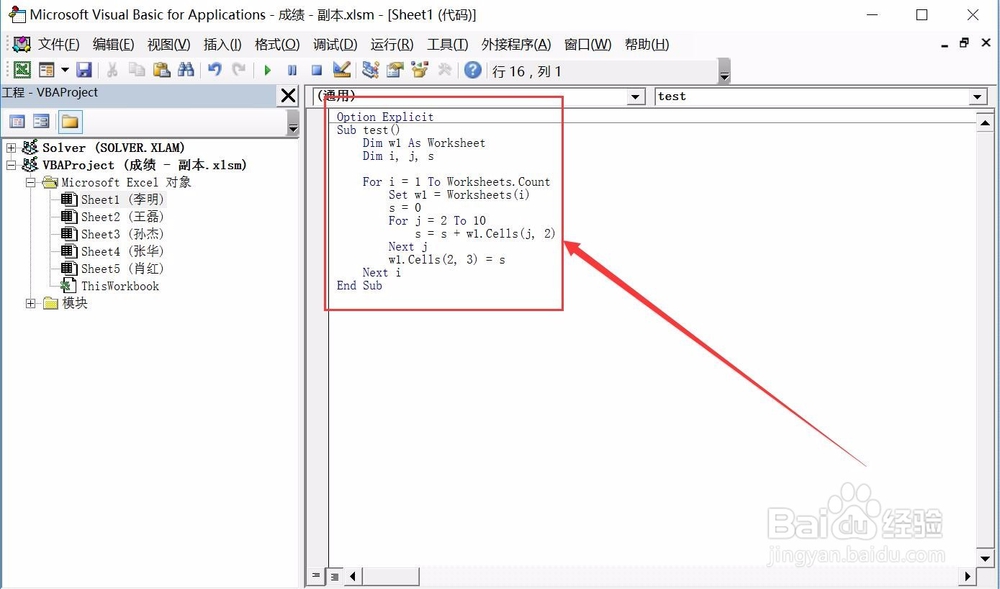
6、保存代码,回到主页面。在开发工具中点击插入窗体控件,并将宏指定为第5步保存的代码。
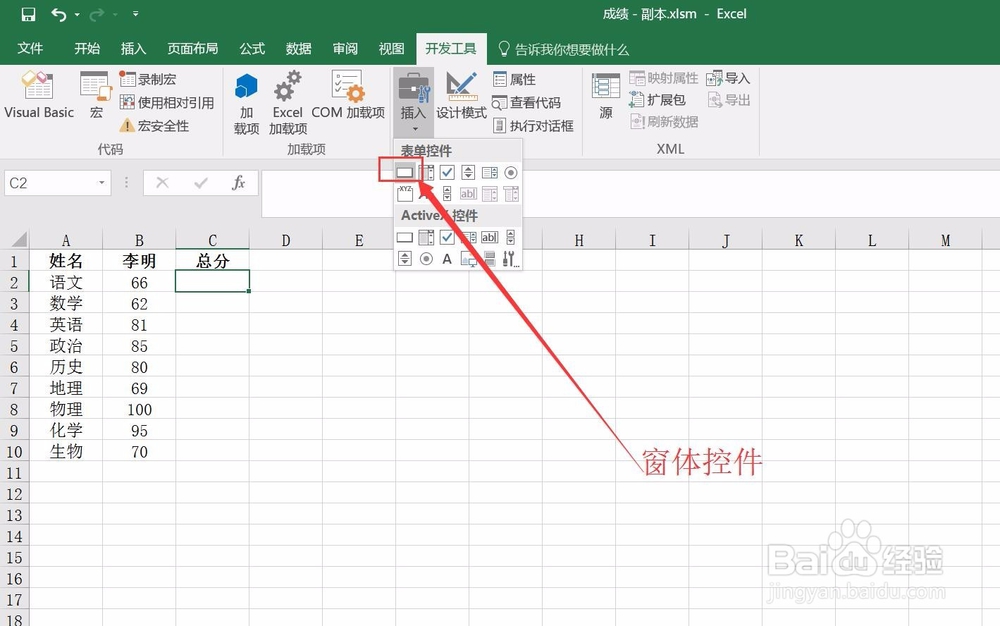
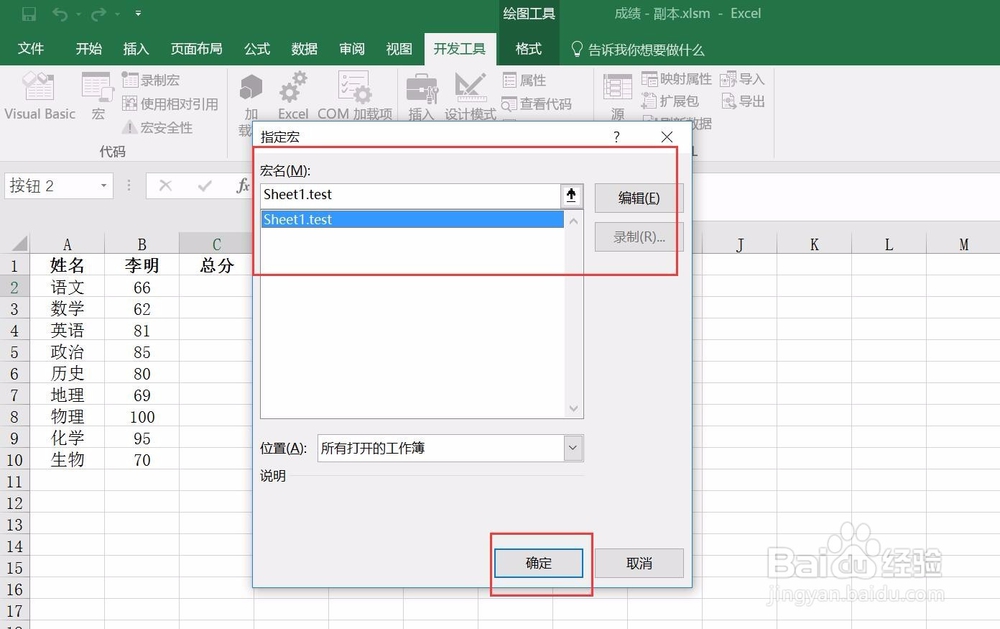
7、可以根据需要决定是否需要更改窗体控件名称。此处修改为“汇总”。
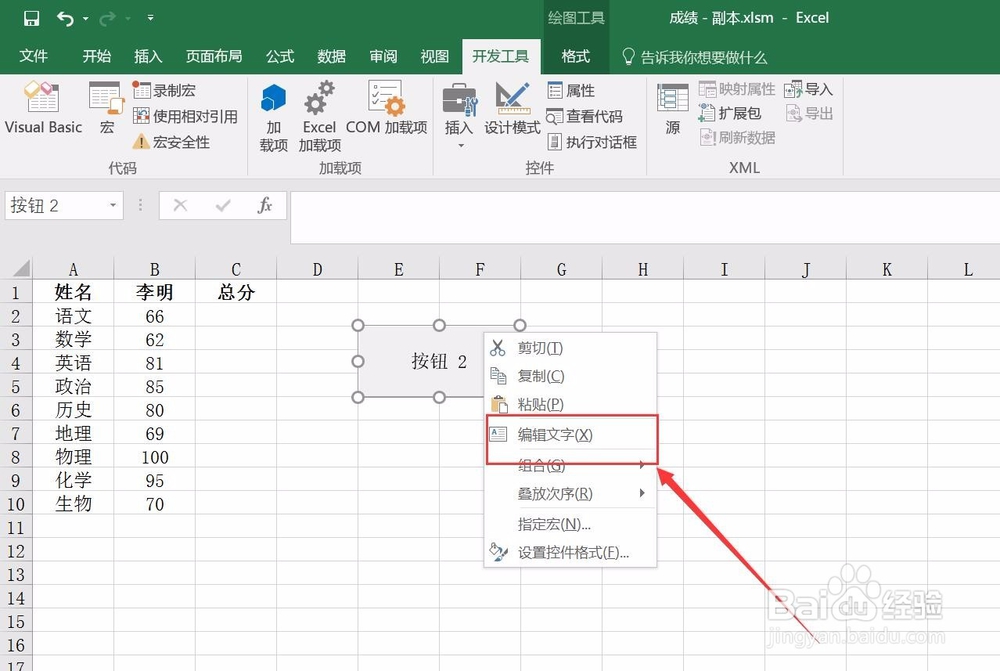
8、点击“汇总”按钮,可以看到结果自动填充到了每个工作表的C2单元格中。

