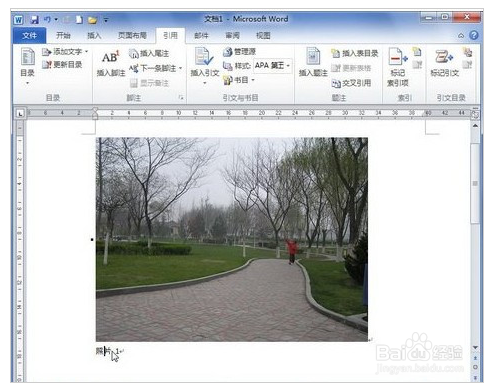1、第1步,打开Word2010文档窗口,右键单击需要添加题注的图片,并在打开的快捷菜单中选择“插入题注”命令。或者单击选中图片,在“引用”功能区的“题注”分组中单击“插入题注”按钮,如图
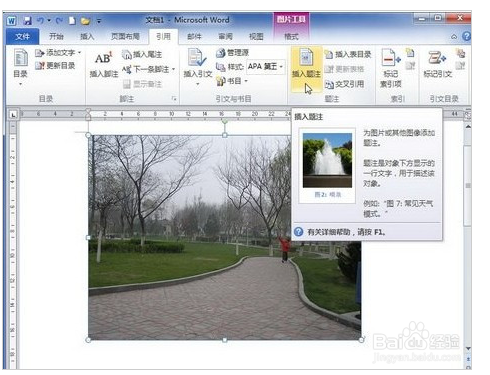
2、第2步,在打开的“题注”对话框中单击“编号”按钮,如图所示。

3、第3步,打开“题注编号”对话框,单击“格式”下拉三角按钮,在打开的格式列表中选择合适的编号格式。如果希望在题注中包含Word2010文档章节号,则需要选中“包含章节号”复选框。设置完毕单击“确定”按钮,如图

4、第4步,返回“题注”对话框,在“标签”下拉列表中选择“Figure(图表)”标签。如果希望在Word2010文档中使用自定义的标签,则可以单击“新建标签”按钮,在打开的“新建标签惯墀眚篪”对话框中创建自定义标签(例如“图”),并在“标签”列表中选择自定义的标签。如果不希望在图片题注中显示标签,可以选中“题注中不包含标签”复选框。单击“位置”下拉三角按钮选择题注的位置(例如“所选项目下方”),设置完毕单击“确定”按钮即可在Word2010文档中添加图片题注,如图
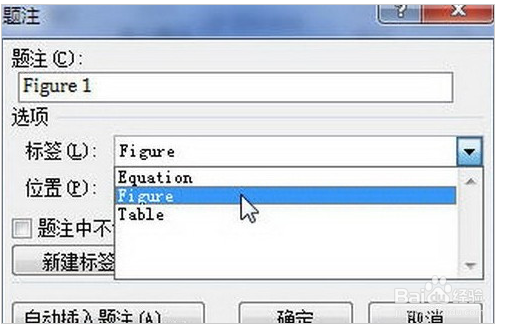
5、第5步,在Word2010文档中添加图片题注后,可以单击题注右边部分的文字进入编辑状态,并输入图片的描述性内容,如图