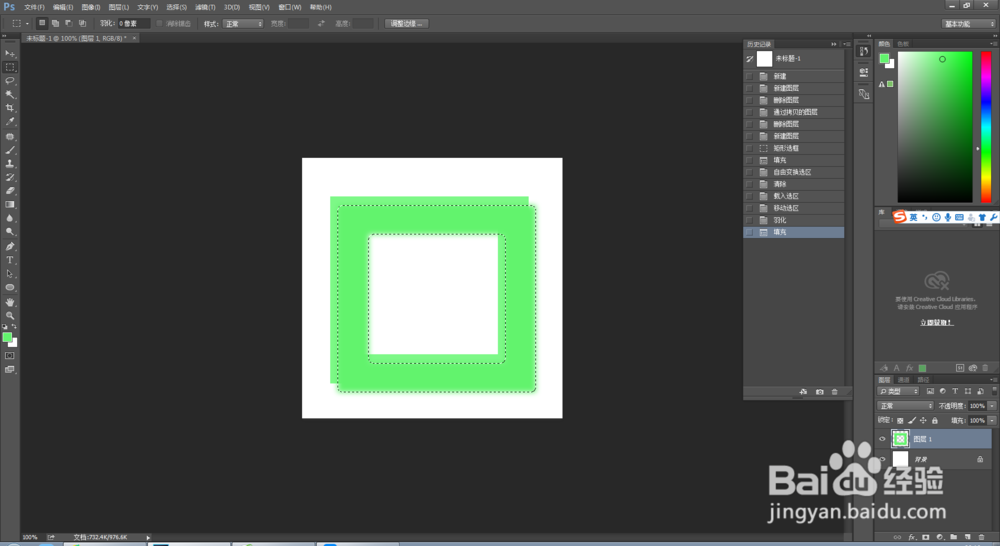1、打开电脑中安装Photoshop软件,新建一个文件,参数自定义,单击确定按钮。



2、新建图层,在右下角找到新建图层按钮,如下图。
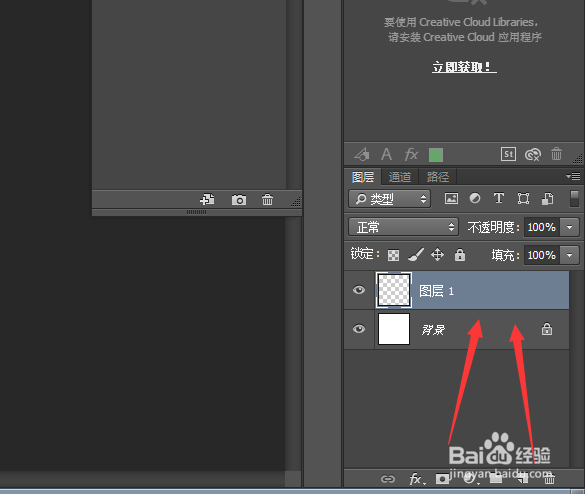
3、选择矩形选框工具,在文档中画一个矩形,如下图


4、按alt+del键填充为自己喜欢的颜色,小编填充的是绿色。
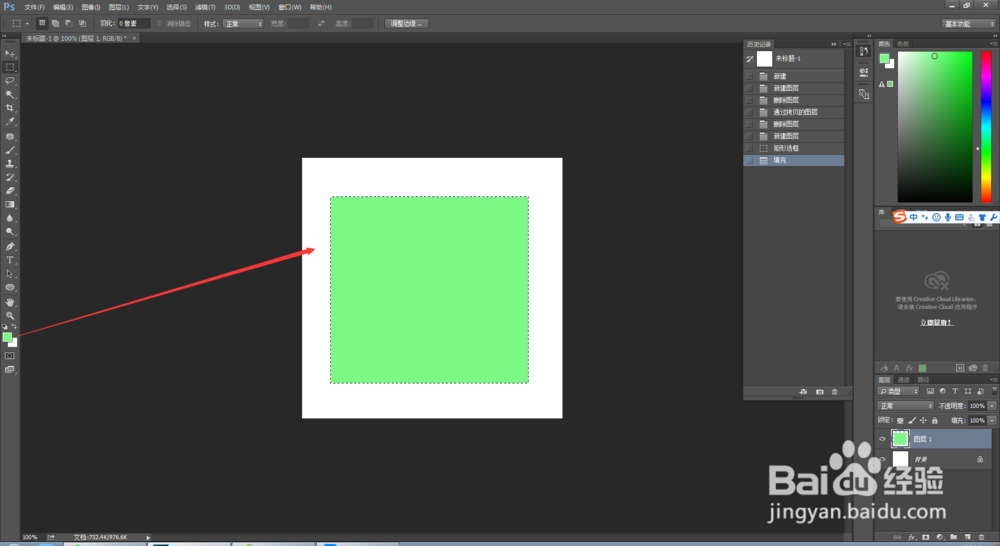
5、鼠标右键,选择【变换选区】,按住shift+alt键,缩小选区,单击确定按钮。



6、按del键进行删除,然后按住Ctrl+图层缩览图,出来选区,


7、鼠标移动选区到下图的位置,鼠标右键选择【羽化】,如下图
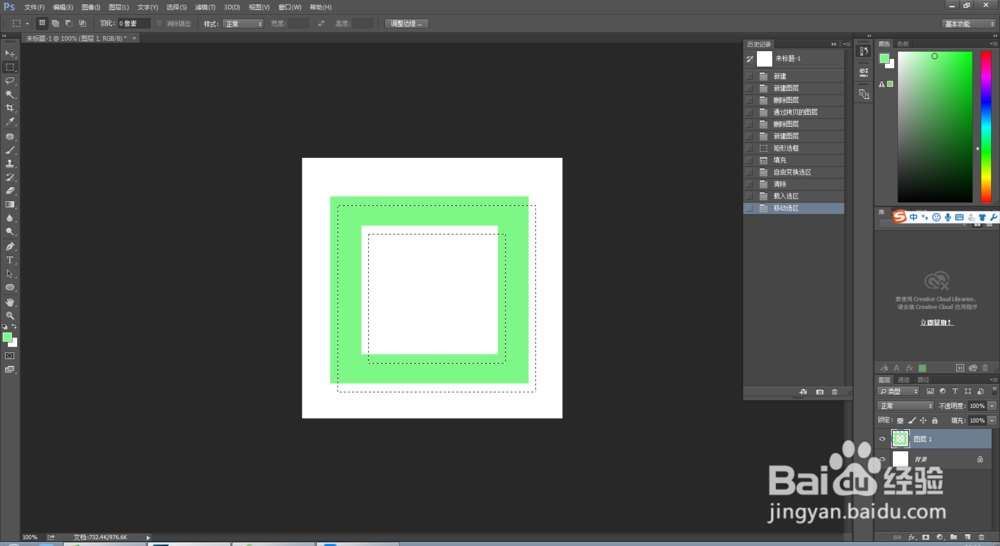
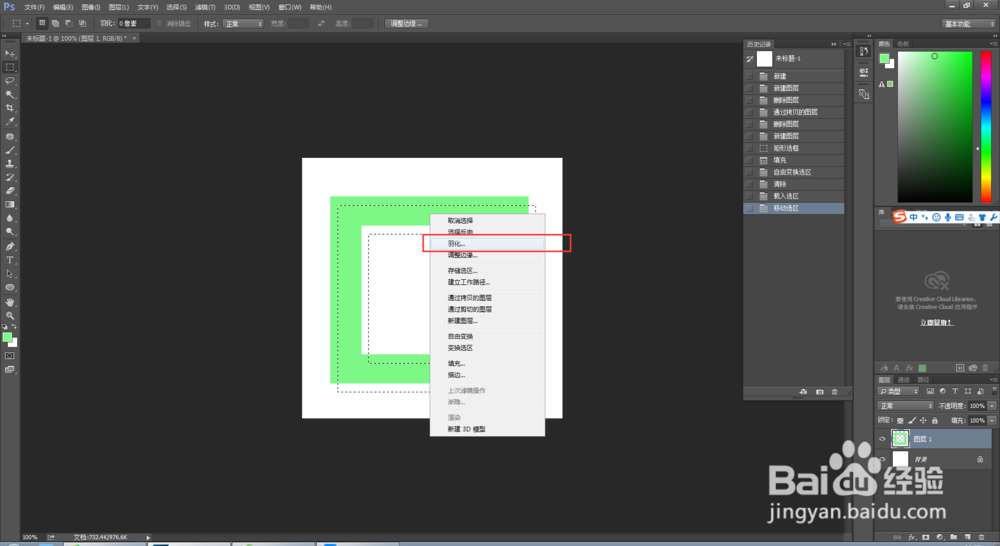
8、羽化大小为5,你也可以设置其他的参数来试一下,如下图。单击确定按钮。
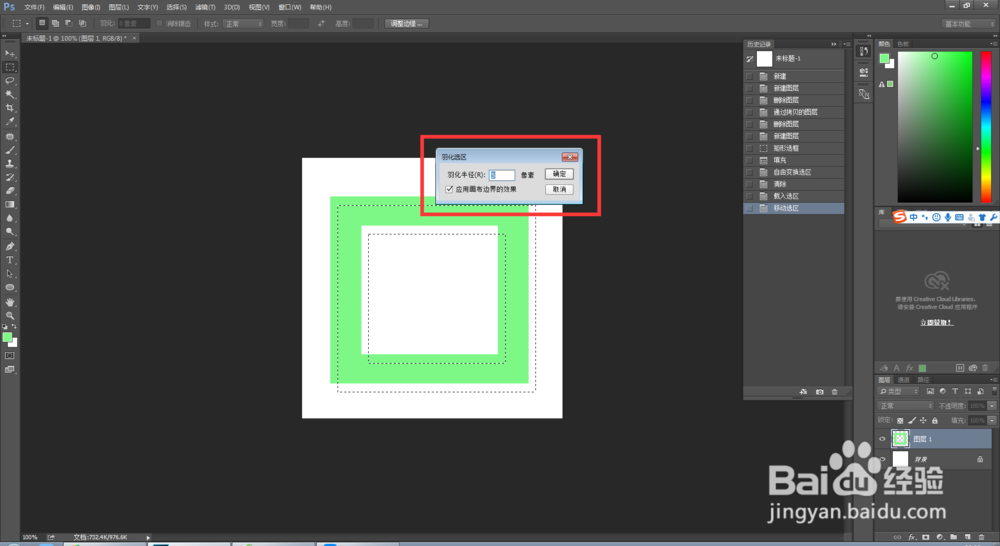

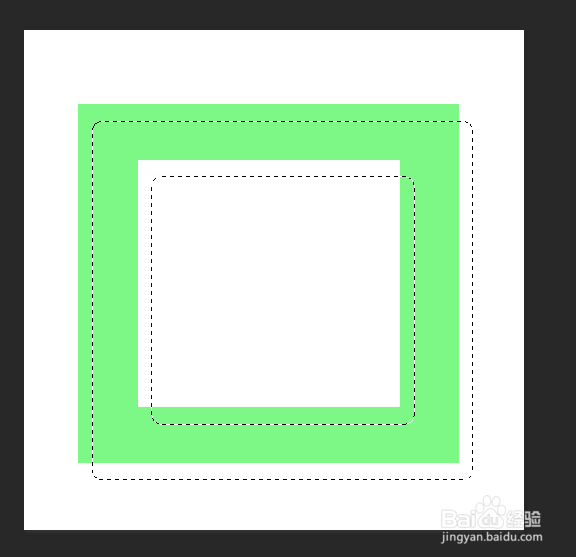
9、选择一个和绿色相接近的颜色,按alt+del键进行填充,最终效果图就出来了。