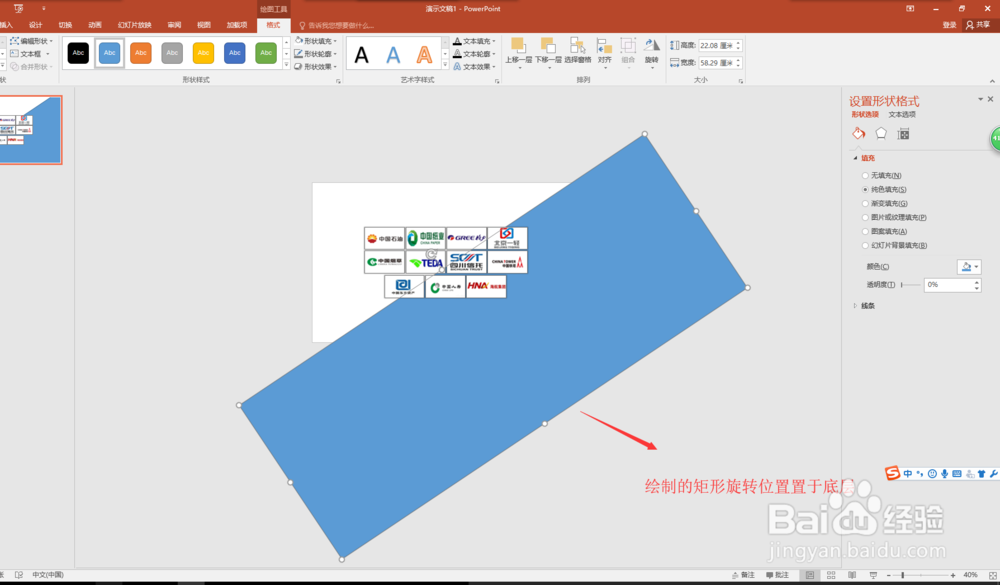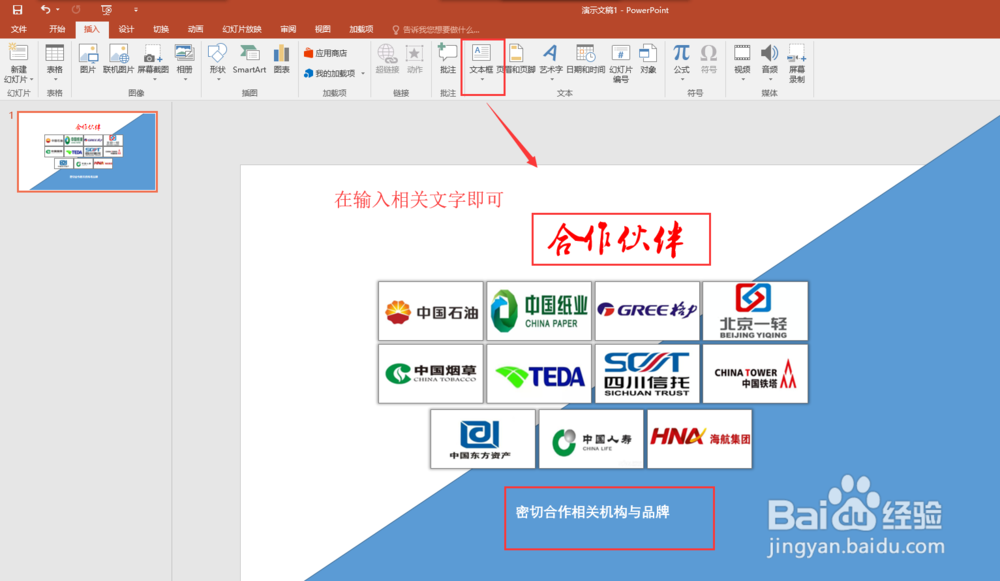1、新建一个空白的演示文稿PPT,进入到PPT中,选中默认的两个标题框,按键盘上的delete删除键将这两个标题框删除掉。
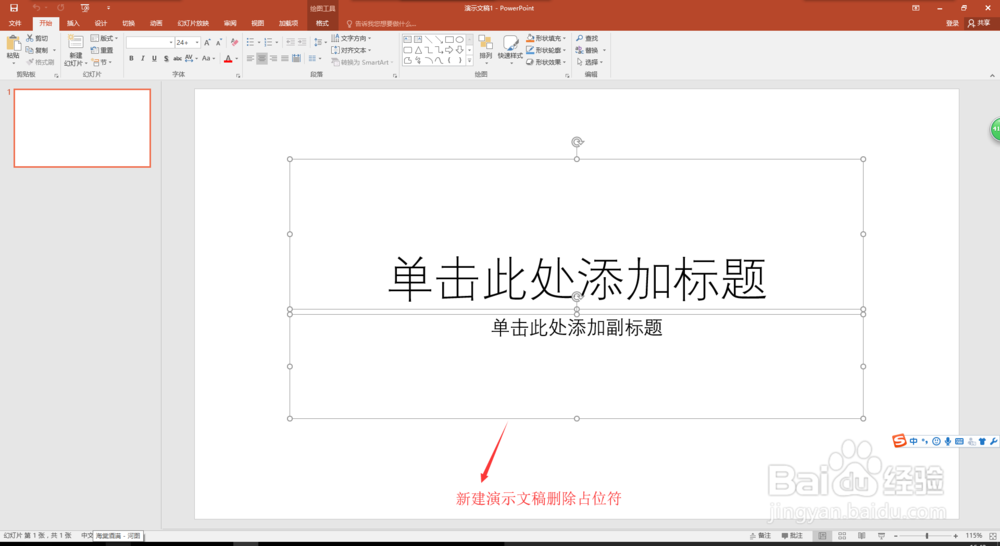
2、选择插入菜单,在插入菜单的形状中找到矩形形状,然后按住鼠标左键在幻灯片页中绘制出一个大小合适的矩形出来。

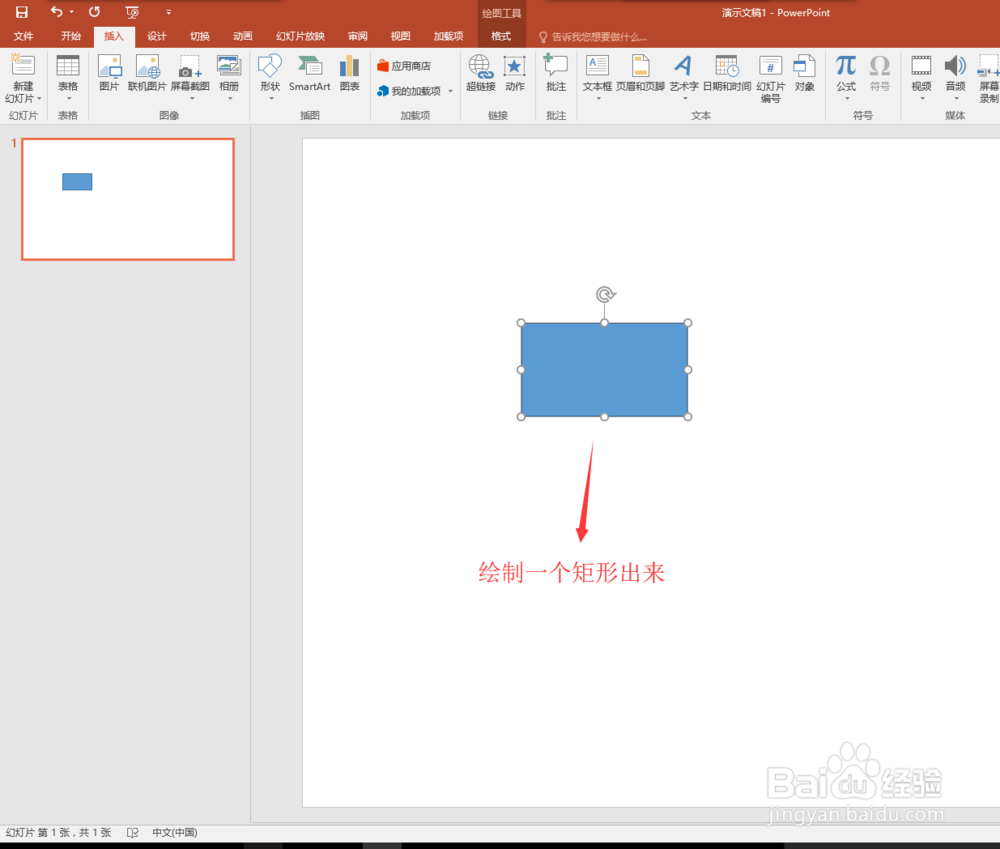
3、选中绘制的矩形,切换到格式菜单栏中,在格式菜单栏下方设置矩形形状填充的主题颜色为白色;形状轮廓颜色为灰色。

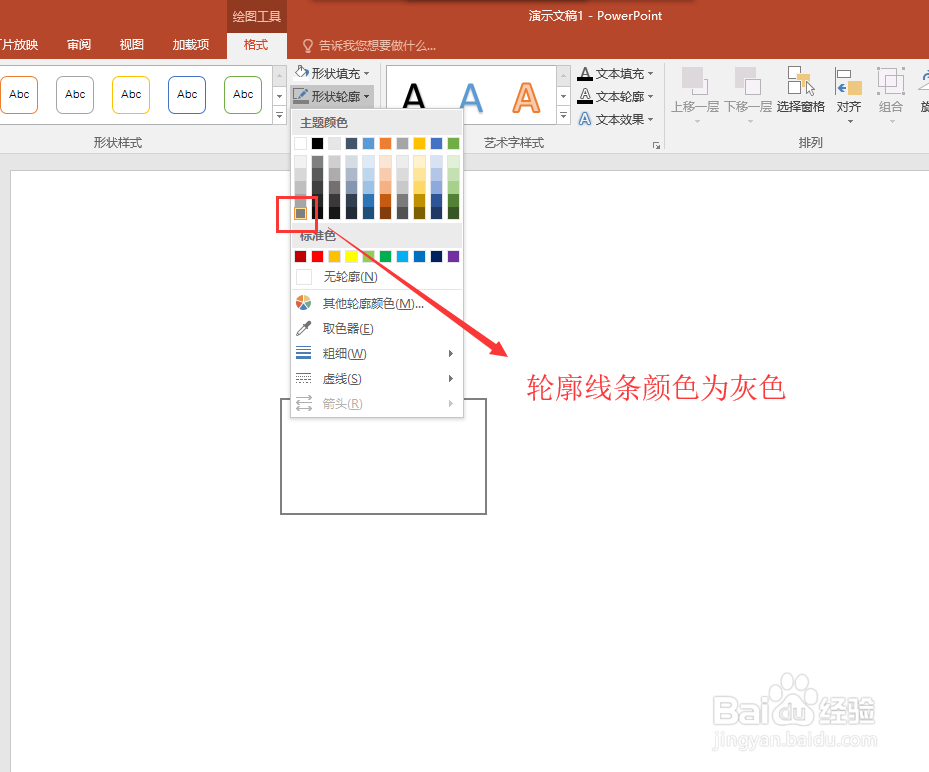
4、选中设置了颜色后的矩形,按住shift与Ctrl两个辅助键,水平复制矩形出来,具体复制多少根据我们的logo图片多少来复制即可,这里我复制了11个矩形出来,然后将这11个矩形摆好位置。

5、拖动鼠标左键将所有复制的矩形都框选选中,点开格式菜单,在形状效果中找到阴影效果,为当前选中的所有你矩形设置一个居中偏移的阴影效果。

6、选中最上面的第一个矩形,右键鼠标设置图形格式,在右侧的设置图形格式窗口中切换到填充设置,在填充中选择图片或纹理填充,然后点击图片将一个logo填充到第一个矩形上;其他的矩形也是同样的操作,依次将11个logo图片填充到对应的11个矩形中。
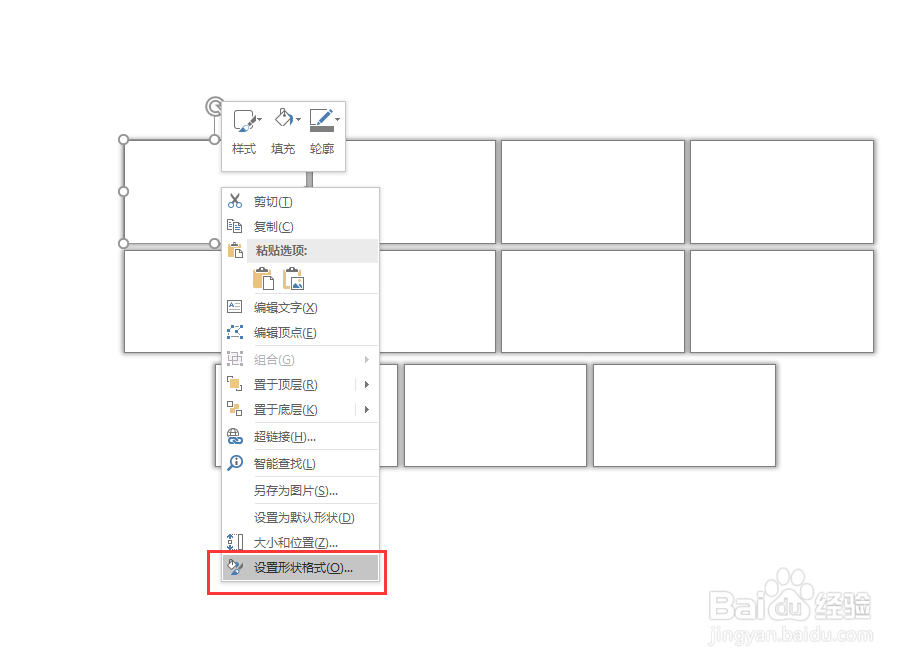


7、缩小幻灯片显示比例,选择插入一个矩形,旋转并移动这个矩形,使这个矩形占了幻灯片页的一半位置即可,然后右键将这个大矩形设置移至底层;然后插入文本框,输入文本即可,这样一个多logo排版实例教学就完成了。