1、我们在打开我们电脑里面的ps这款设计软件之后,打开一张想要制作喷溅边框的图片;紧接着我们使用快捷键CTRL加a全选整个画布。


2、接下来我们执行选择-修改-边界命令,给选区设置一个边界,边界选区的宽度,我们设置为37像素就可以了。


3、反向选择选区;然后我们在ps这款设计软件的左下角,找到在快速蒙版模式下编辑的按钮并点击它,这样我们就进入到了快速蒙版模式。


4、接下来,我们从滤镜库中找到画笔描边里面的喷溅选择,并设置如图所示的参数,这样我们就添加了一个喷溅滤镜效果。


5、接着,我没找到ps这款设计软件,左下角的已经变为在标准模式下编辑的按钮并点击它,这样我们就退出了快速蒙版模式;紧接着我们反向选择选区。

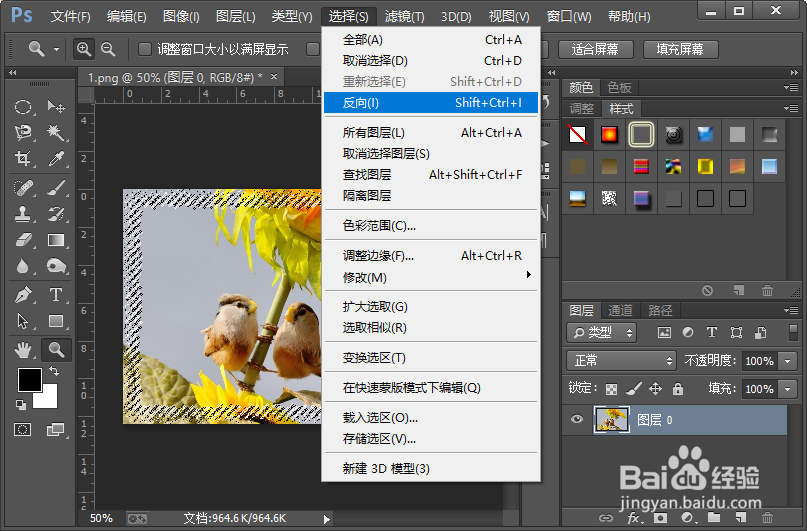
6、然后,我们新建一个空白图层;紧接着我们给这个空白图层的选区区域填充颜色,在这里我们可以设置自己喜欢的颜色。设置好了之后,直接点击确定就可以了;接下来我们使用快捷键CTRL加d取消选区。
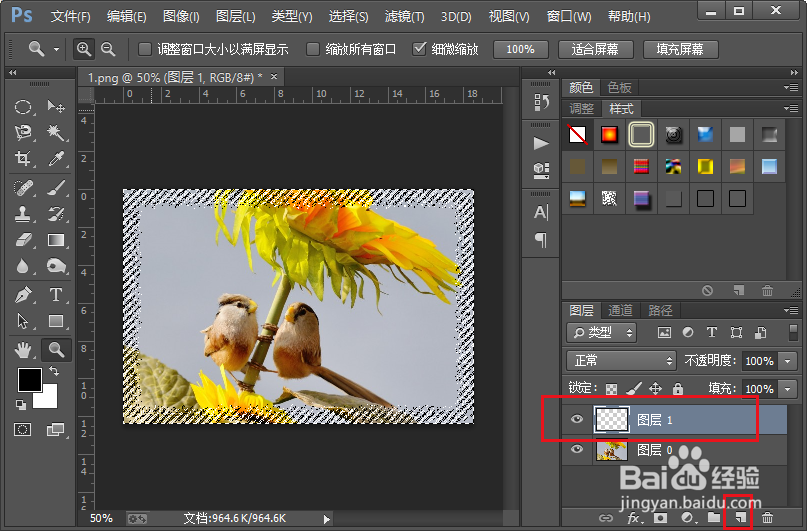
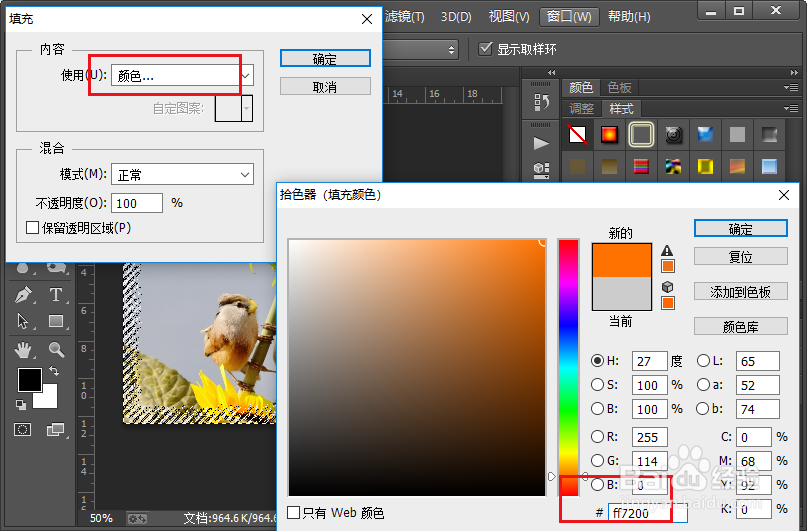

7、这样我们就给图片制作好了喷溅边框。小伙伴们你们学会了吧,赶紧自己尝试一下吧,如果有什么不明白的地方可以联系小编哦。

