1、打开photoshop,进入其主界面中;
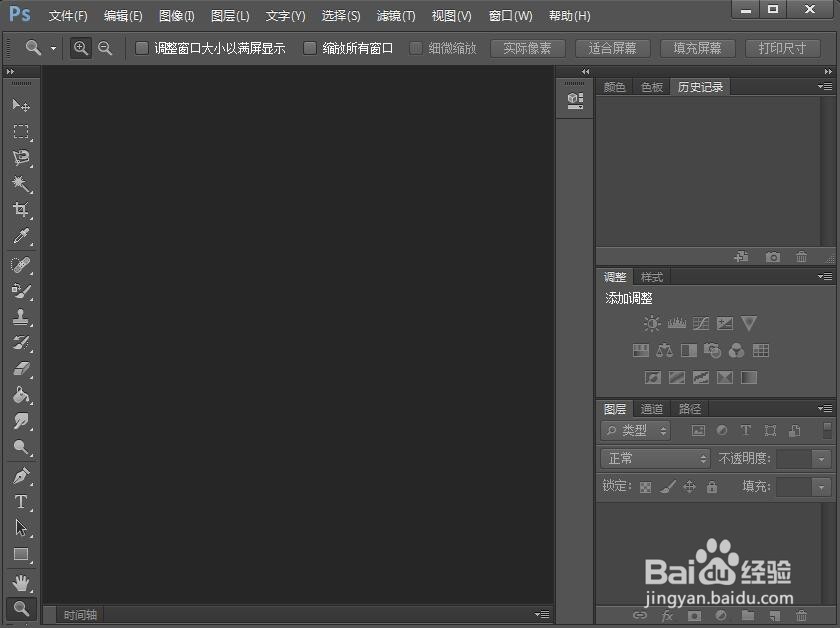
2、点击文件菜单,选择新建命令;
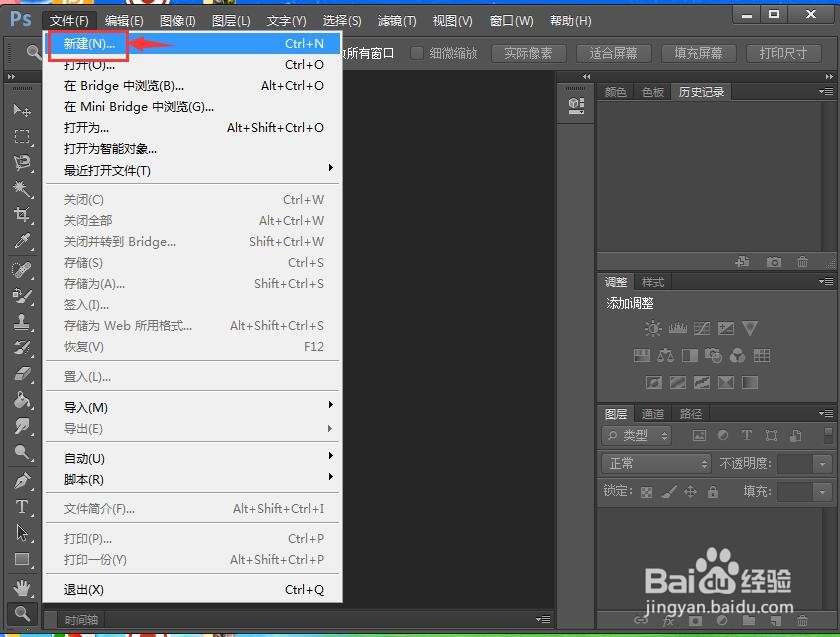
3、设置好画布的大小和前景色,按确定;
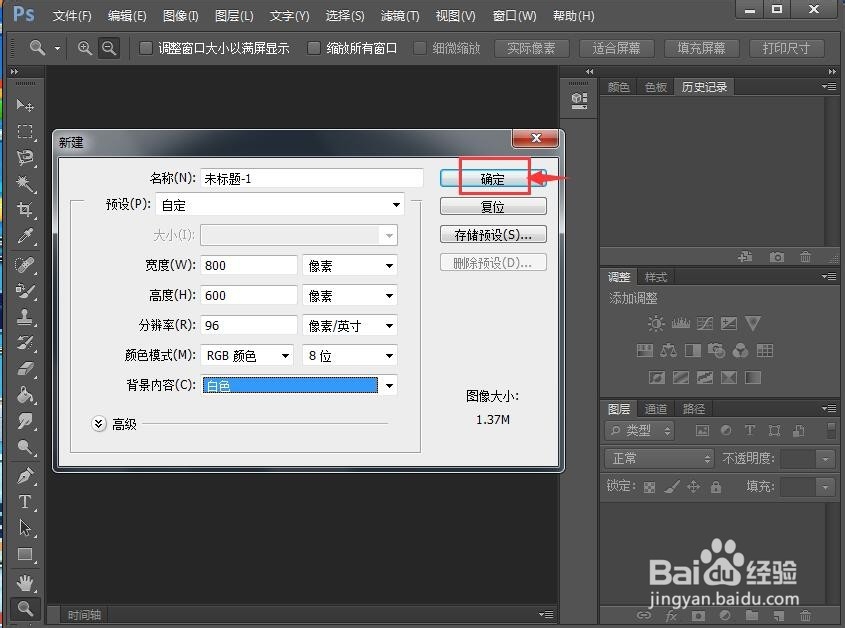
4、新建了一个如下图所示的画布,显示为背景;

5、在背景图层上按右键,点击复制图层;

6、将图层名称命名为图层颜色,然后按确定;

7、点击油漆桶工具,选择一种不同于白色背景色的颜色,改变图层的颜色,如下图所示;
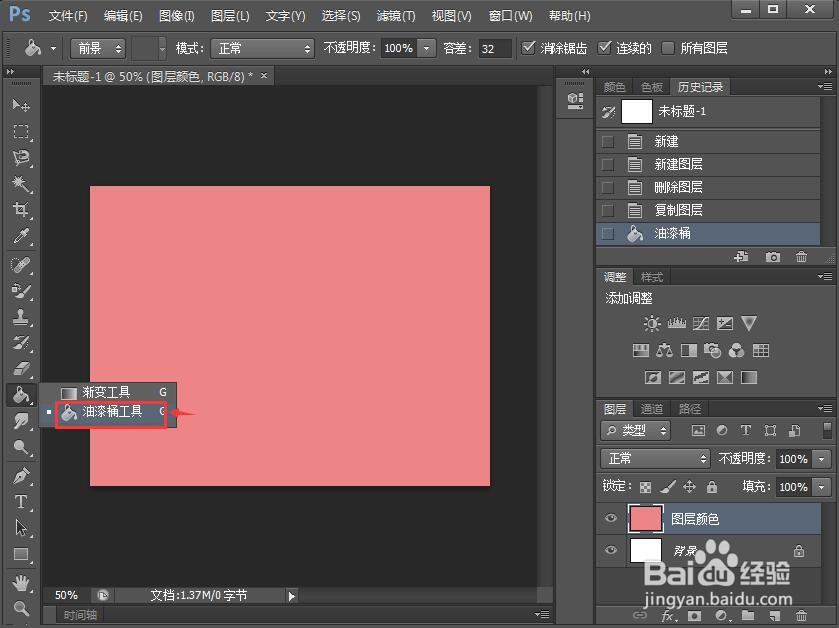
8、在背景上按右键,再次点击复制图层;

9、将新图层命名为图层样式后按确定;

10、点击图层,选择图层样式,在里面可以根据设计需要设置图层的样式,我们以斜面和浮雕为例,选中它;

11、设置好参数后按确定;
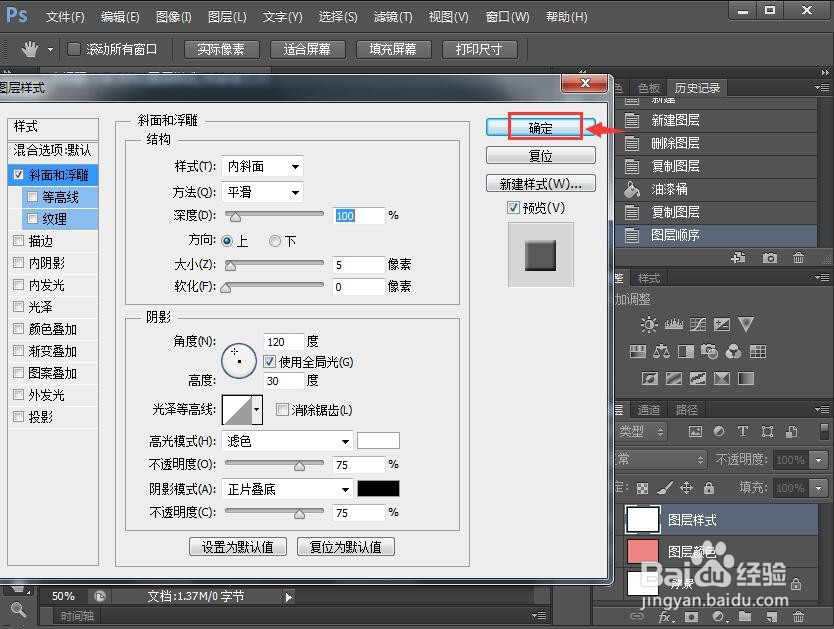
12、我们就给该图层添加上了斜面和浮雕效果;

13、再在背景上按右键,复制图层,将其命名为颜色叠加。按确定;
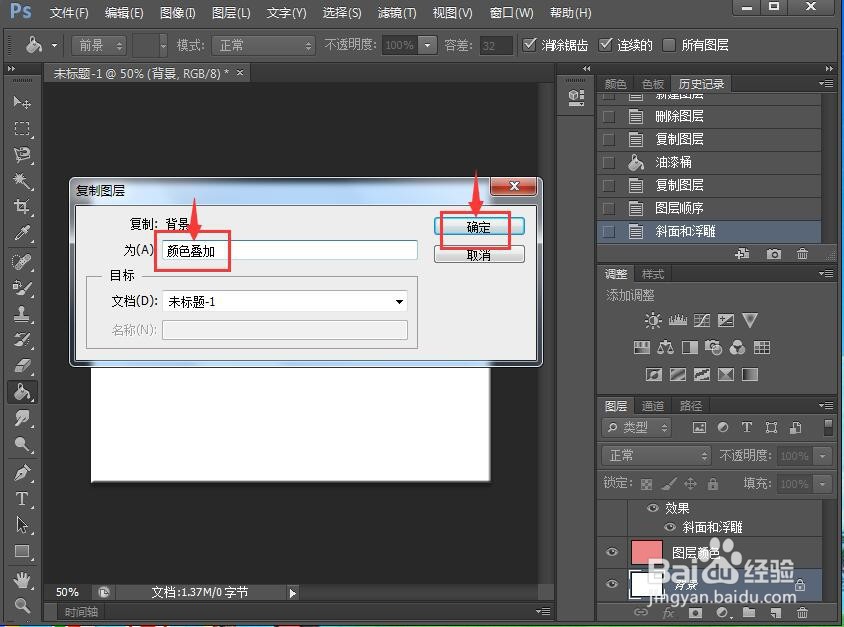
14、点击图层,选择图层样式,点击颜色叠加;
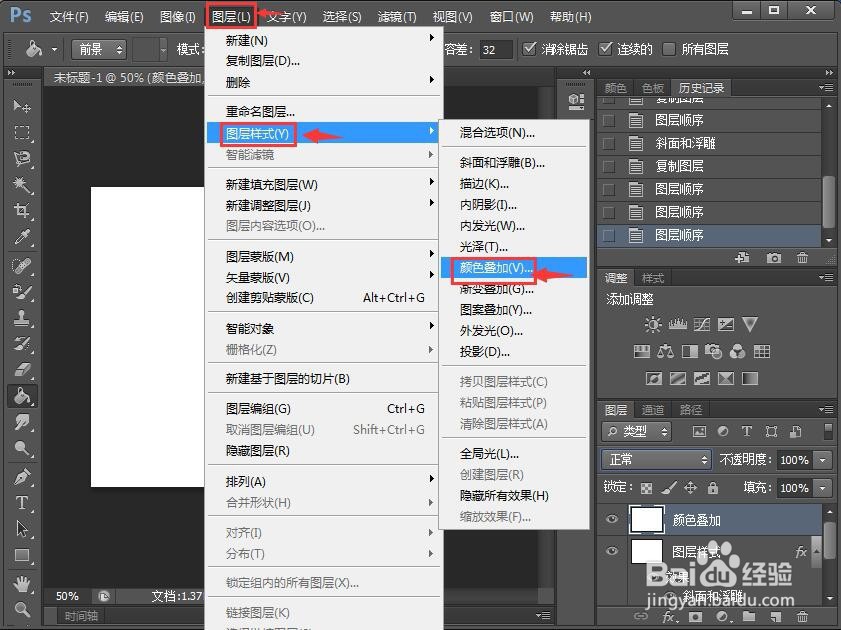
15、设置好参数后按确定;

16、在每个新建的图层上,点击编辑里的自由变换,将画布大小改得不一样;

17、这样,我们就可以清楚地看到在PS中改变图层颜色、设置图层样式和颜色叠加的效果了。
