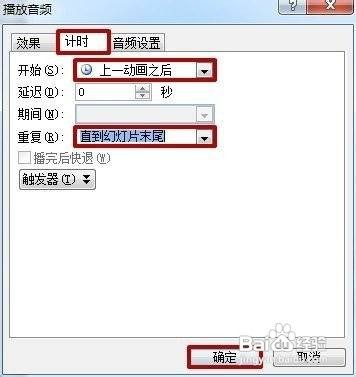1、PPT打开,找到要添加音频的那几张连续幻灯片中的第一张。

2、在“功能区”选择“插入”选项卡,在“插入”选项卡里,单击“音频”的上半部分按钮,直接从硬盘中选取音频文件。

3、在弹出的“插入音频”框里选择,你准备好的音频文件并单击“插入”。即可完成插入。
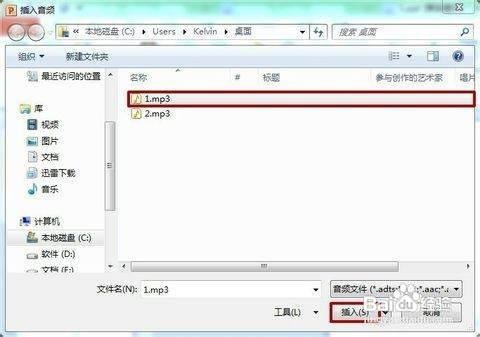
4、将这个音频设置为从第1张到第3张幻灯片自动播放。先单击选中该音频,然后在“功能辨泔矣嚣区”选择“动画”选项卡,在“动画”选项卡里,单击“动画窗格”。
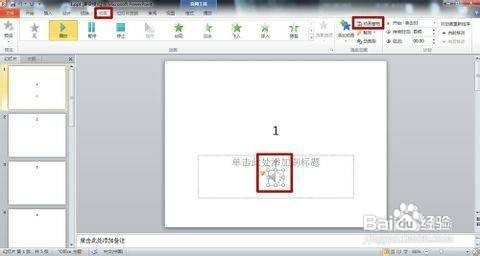
5、在“幻灯片编辑区”的右边会出现动画窗格。右键单击动画窗格中的那个音频,这里是1.mp3,选择“效果选项”。

6、在弹出的“播放音频”选项卡里,“效果”选项框中的“开始播放”选择“从头开始”,“停鸦泸嚏烊止播放”选择“在3张幻灯片后”。
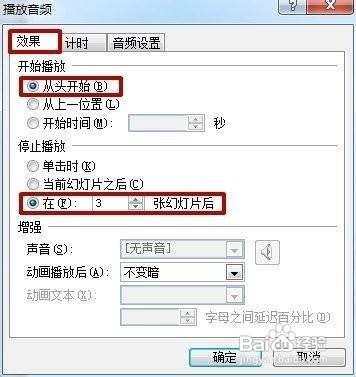
7、“计时”选项框里“开始”设醅呓择锗置为“上一动画之后”,“重复”设置为“直到幻灯片末尾”。单击“确定”即可。(这里设置重复是因为我准备的音乐时间太短。)